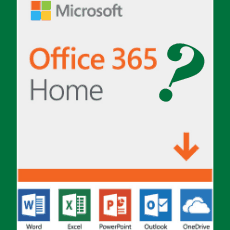Benvenuto ad una nuova lezione di MasterExcel.it. In questa lezione vedremo come creare un grafico 3D in Excel.
Video – Grafico 3D Excel:
Iniziamo con una precisazione: perché utilizzare un grafico in 3D piuttosto che un normale grafico in 2D? La risposta è semplice: perché risalta molto di più agli occhi. E per farlo esistono due metodi. Il primo permette di crearlo partendo da un normale grafico in 2D, il secondo permette di creare un grafico 3D partendo da zero.
In questa lezione vedremo quest’ultimo metodo.
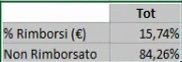
Innanzitutto selezioniamo i nostri dati di riferimento. Poi, sulla Barra Multifunzione, andiamo su “Inserisci” e selezioniamo il tipo di grafico che desideriamo. In questo caso sceglieremo il grafico “a torta”. Quindi selezioniamo quel tipo di grafico e clicchiamo su “Torta 3D”.
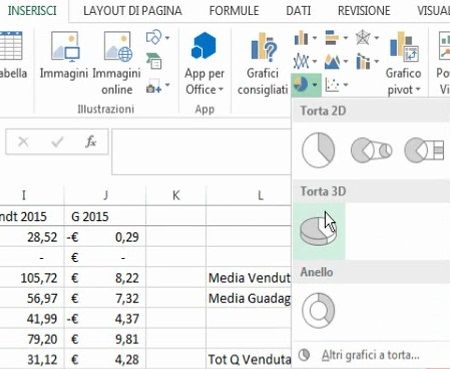
Come sempre, dedichiamoci alla scelta dello stile che preferiamo: in questo caso lo “stile 2”. Infine scegliamo i colori che preferiamo tramite l’opzione “Cambia colori”.
Il nostro risultato, al momento, dovrebbe essere simile a quello nell’immagine sottostante.
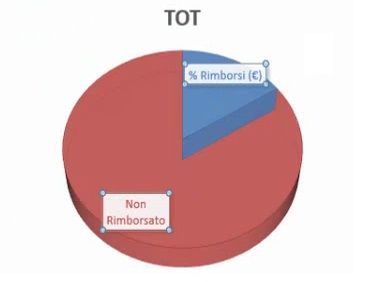
Ora modifichiamo le etichette. Selezioniamo l’etichetta che vogliamo modificare e rechiamoci su “Opzioni etichette” nel menù sulla destra.
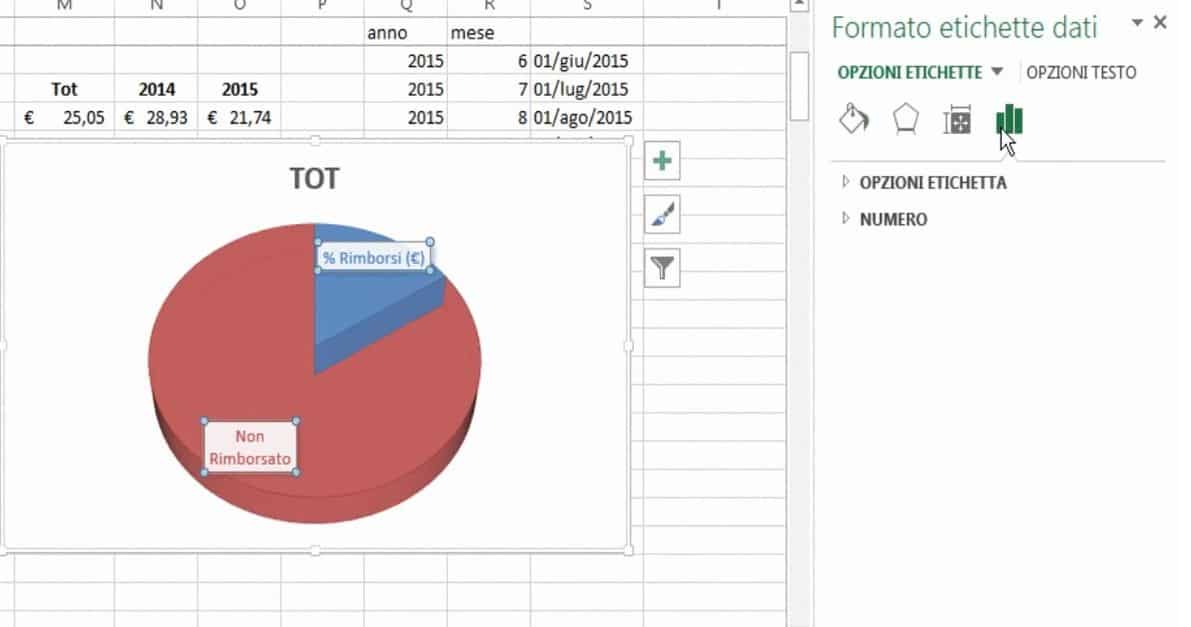
Ora selezioniamo “Opzioni etichetta”, deselezioniamo “Nome categoria” e selezioniamo “Valore”.
Se vuoi eliminare qualche decimale, vai sull’opzione “Numero” e su “Categoria” selezioniamo “Percentuale”. A questo punto su “Posizioni decimale” inserisci “0”.
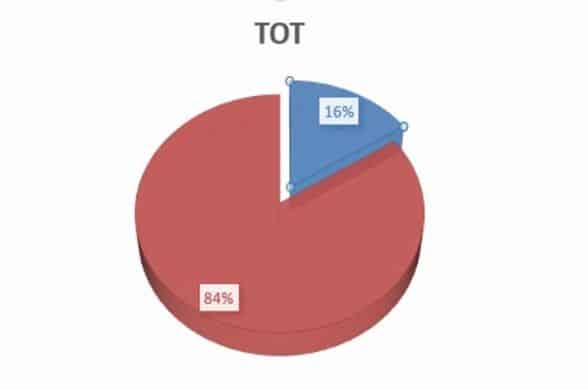
Vediamo ancora come rendere il grafico più gradevole. Selezioniamo il nostro “spicchio” blu, e poi rechiamoci su “Opzioni serie” nel menù sulla destra.
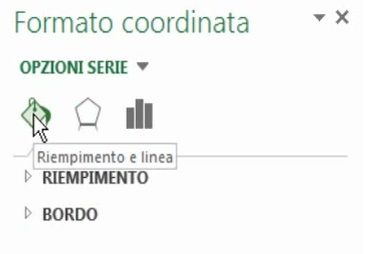
Selezioniamo “Riempimento” e poi andiamo su “Colore” per modificarlo come desideriamo, ad esempio impostando la trasparenza o selezionando un altro colore.
E se volessimo “ruotare” il nostro grafico? Selezioniamolo con un solo click e rechiamoci su “Opzioni serie”.
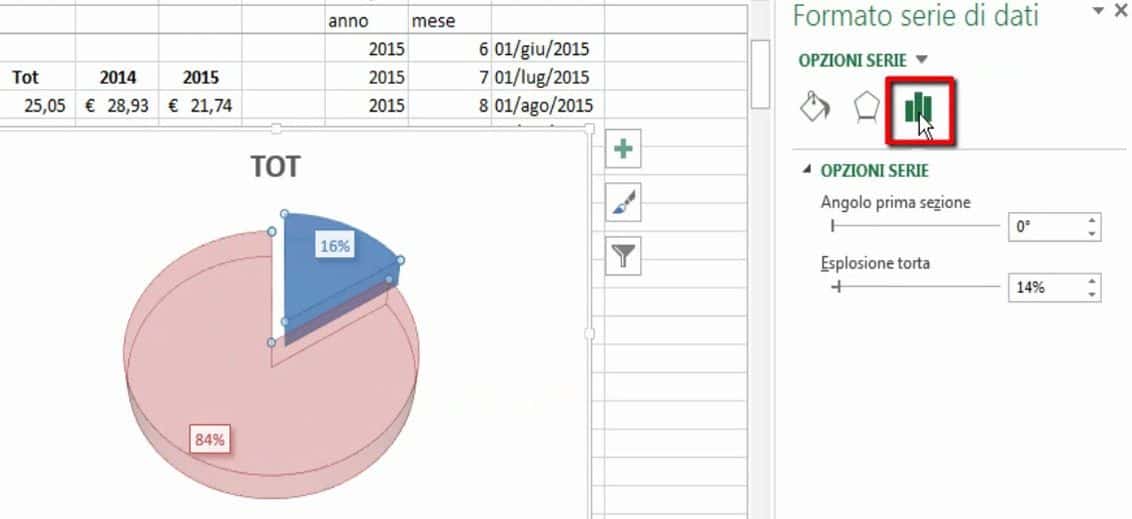
Ci sarà sufficiente aumentare i gradi indicati su “Angolo prima sezione”. Il nostro risultato finale, dopo queste modifiche, sarà simile a quello nell’immagine sottostante.
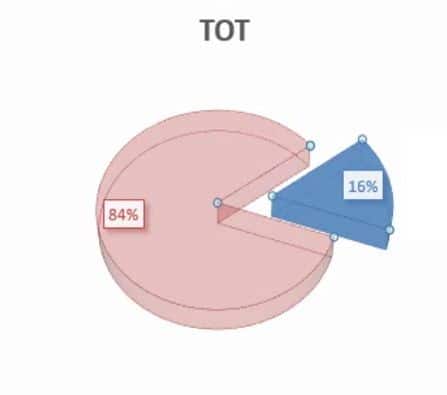
Abbiamo finito per quando riguarda il grafico 3D Excel, ma non abbiamo ancora terminato con i Grafici di Excel, ci mancano ancora i Grafici Sparkline! Che vedremo nella prossima lezione o nel corso di Excel base di MasterExcel.it