Benvenuto ad una nuova lezione di MasterExcel.it. In questa lezione ci occuperemo della funzione Somma Se.
Eseguire le somme è un operazione basilare, e questa funzione è in grado di eseguire la somma solo per i valori che rispettano una data condizione. Per questo motivi questa funzione è trattata sia nel corso di Excel base, sia in quello avanzato. Oggi scoprirai che non puoi fare a meno della funzione somma se!
Perché imparare questa funzione?
- Questa Funzione offre la combinazione delle due funzioni SE e SOMMA. Questa combinazione non è altrimenti ottenibile senza una nidificazione estremamente complessa.
- Comparazioni condizionali, sono usate in tutti i Fogli di Lavoro, e questa funzione trova quindi ampia applicazione.
Che cosa fa?
- Testa una condizione ed esegue una somma dei valori che la rispettano. Altrimenti gli ignora per il calcolo della somma, si devono quindi sommare valori numerici.
Guarda il Video della Funzione Somma Se:
Come sempre utilizzeremo un file di esempio, visibile nell’immagine sottostante.
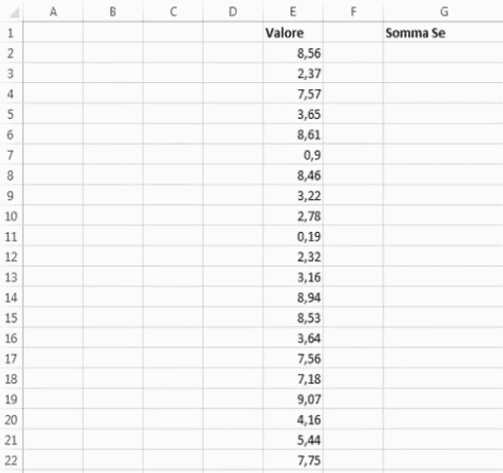
A cosa serve questa funzione? In sostanza, esegue la somma di tutti quei valori che rispettano una determinata condizione, escludendo gli altri. Partiamo con un esempio facile, proviamo a sommare tutti i numeri inferiori ad 1 con la formula somma se.
In questo caso, per utilizzare la funzione Somma Se, selezioniamo la cella G2 e scriviamo la nostra formula:
=SOMMA.SE(E:E;”<1″;E:E)
Nella formula, abbiamo selezionato come intervallo (contenente il criterio) tutta la colonna E. Come criterio invece abbiamo specificato: “<1”. Si, tra virgolette! Nonostante non sia un testo! Abbiamo fatto la stessa cosa anche nella funzione (simile) Conta.Se. Mentre, come intervallo di somma, abbiamo specificato la stessa colonna E. Si potrebbe specificare anche una diversa colonna, ma lo vediamo più avanti.
In questo esempio, il nostro risultato è: 7,58. Per fare un controllo possiamo selezionare l’intera colonna E ed effettuare una Formattazione Condizionale, per individuare facilmente i valori inferiori ad uno e sommarli. Il risultato è sempre: 7,58. Quindi la nostra formula somma se è corretta!
Ora che hai visto un applicazione semplice di questa funzione, possiamo proseguire con un esempio più complicato dove possiamo utilizzare la funzione somma.se.
Funzione Somma Se – 2° Esempio
Utilizzeremo un file differente, visibile nell’immagine sottostante.
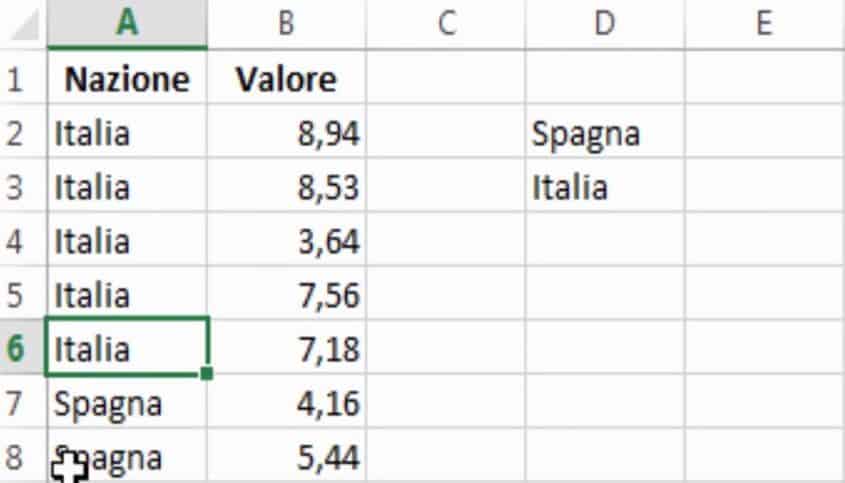
Proviamo a sommare tutti i valori relativi a Spagna e Italia rispettivamente.
Selezioniamo la cella E2 e utilizziamo la nostra formula. Come fatto in precedenza. Selezioniamo per primo l’intervallo contenente il criterio da rispettare. In questo caso la colonna A (dove è presente la Nazione, ovvero il criterio). Come criterio selezioniamo la la cella D2, dove vi è scritto il testo “Spagna”. Infine, è necessario specificare l’intervallo di somma, la colonna B in questo caso, quella dove sono presenti i valori appunto.
Nell’immagine sottostante possiamo vedere sia la nostra formula completa, sia il suo risultato.
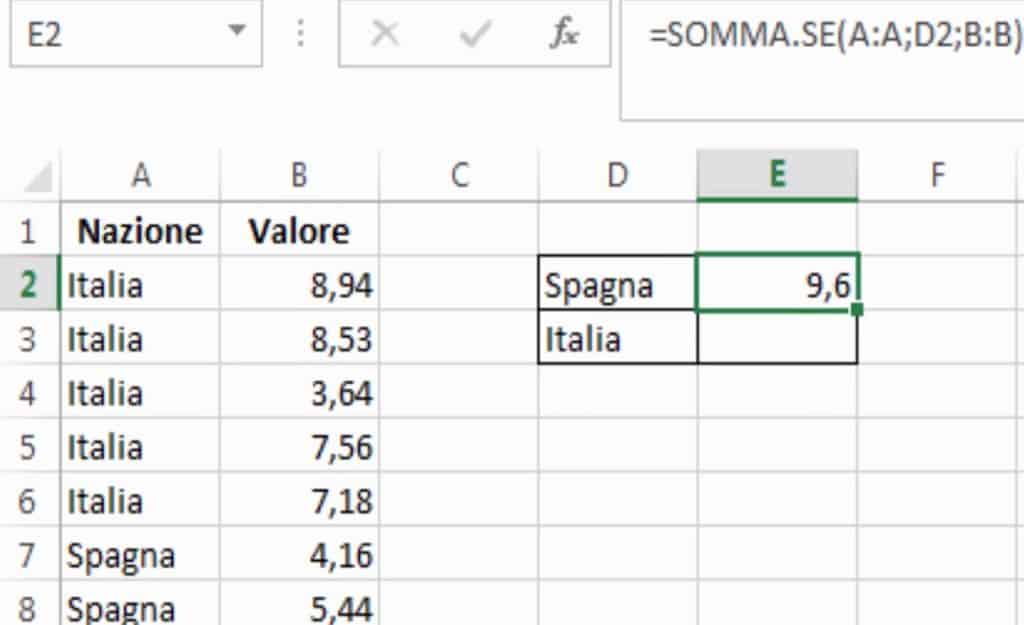
Facciamo un doppio click sull’angolo della cella E2, cosi da applicare la formula anche alla cella sottostante.
Fatto!
Sintassi Funzione SOMMA.SE
- =SOMMA.SE(Intervallo da controllare;Criterio da rispettare nell’intervallo;Intervallo con valori da sommare)
- La condizione è di norma un test tra del tipo A:A;C2.
- Oppure tra una cella e un valore (Es: A:A;10) o un testo (Es: A1;”ok”)
Esempio Finale
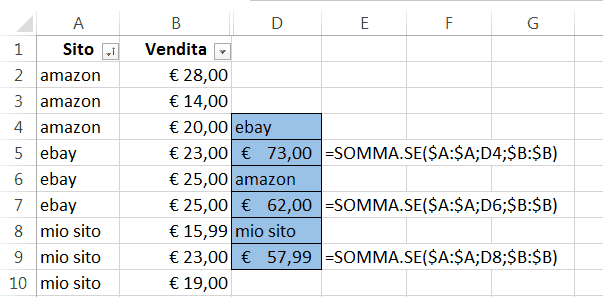
Nell’esempio, Criterio è una cella, ma si può anche scrivere un testo tra le “virgolette” o un valore numerico.
Conclusioni e Consigli
- Non dimenticare il punto e virgola “;” per delimitare i compi nella sintassi.
- Spesso si può usare il Subtotale o un Pivot per fare la stessa identica cosa, e risparmiare un sacco di tempo. Ti ricordo che il subtotale è una degli argomenti del Corso.
- Non si scrive uguale, si mette solo il valore o la cella. Es: se come criterio deve essere uguale a 10, non si scrive A:A=10 ma si scrive A:A;10
- Se non sai immettere il criterio correttamente, scrivilo in un’altra cella poi metti il riferimento ad essa.
Continua con le seguenti funzioni
Se questa funzione ti è piaciuta, devi assolutamente guardare anche queste altre due lezioni:
Oppure, ISCRIVITI al corso base: Info



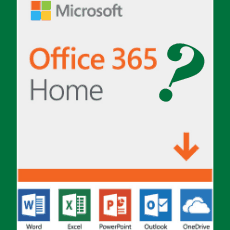

Sei bravo come sempre, semplice nella spiegazione ma completamente esaustivo nello spiegare, ti ringrazio per i tuoi consigli sempre cosi preziosi e sicuramente non puoi che fare un bene per condividere le tue conoscenze con altre persone soprattutto su questa applicazione cosi complessa e da tutti ormai usata in maniera molto approssimativa , senza rendersi conto che questa applicazione fa cose allucinate , quindi di nuovo grazie e ti faccio i migliori auguri per queste feste
D’accordissimo con Francesco. Esaustivo è chiaro arrivando al concetto base. Ottimo Matteo.
TOP
Tutto molto chiaro e importante.
Grazie
Conoscevo già somma.se grazie lo stesso