Benvenuto ad una nuova lezione di MasterExcel.it. In questa lezione vedremo che cosa sono i riferimenti assoluti in una cella. Si tratta solo di usare il simbolo del dollaro $ in maniera appropriata, non è difficile ma vedremo molte più applicazioni sia nel corso base, sia nel corso avanzato.
Guarda il Video: Riferimenti Assoluti Excel
Il file che utilizzeremo è visibile nell’immagine sottostante:
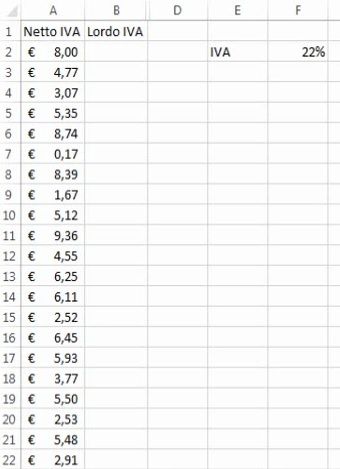
Abbiamo dei dati che si riferiscono ai prezzi al netto dell’IVA (se non ti ricorsi come si scorpora l’IVA: clicca qui). Come possiamo calcolare i prezzi lordi?
Abbiamo più metodi da poter applicare. Il più semplice consiste nel sommare ai valori presenti nella colonna “A”, il loro stesso 22%, ossia la nostra IVA.
La formula che esegue questo calcolo è quella presente nell’immagine sottostante. Se hai difficoltà a scrivere formule di questo tipo, ti rimando alle seguenti lezioni: Calcolo Percentuale Excel e Calcoli Excel.
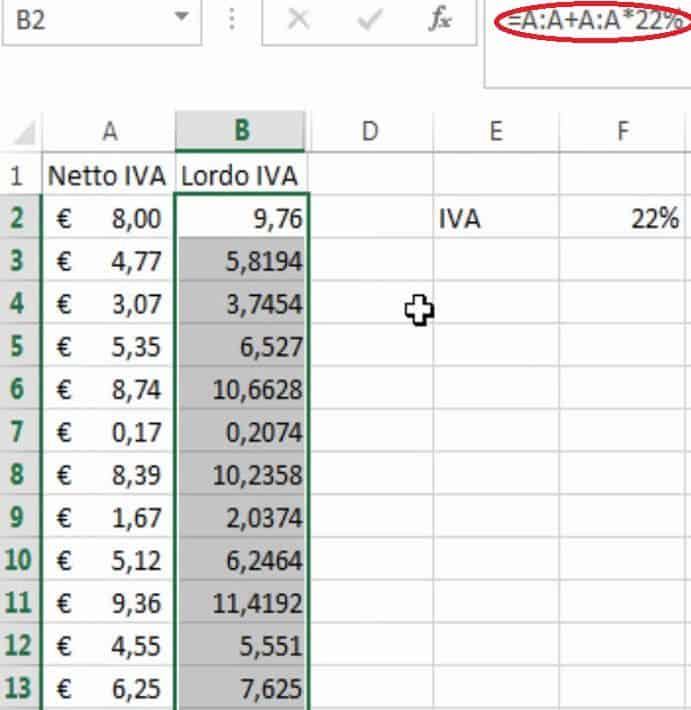
Cerchiato in rosso puoi vedere l’aspetto finale della nostra formula. In questo caso, tuttavia, avremo dei problemi. Cosa succederebbe nel momento in cui l’IVA dovesse cambiare? Il che può accadere facilitane. In questo caso non sapresti quale valore è applicato fintanto che non entri nella formule per cambiarlo. Il che non mi pare una scelta efficiente.
Sarebbe meglio scegliere di selezionare la cella “F2” piuttosto che scrivere direttamente il valore “22%” nella tua formula. Ma in questo caso occorre bloccare la cella altrimenti il calcolo sarebbe errato! Se fai scorrere la formula con la funzione di auto-riempimento di Excel, nelle righe successive alla seconda riga, i valori si moltiplicherebbe non per il valore contenuto nella cella “F2”, ma per “F3”, “F4” e cosi via. Dove è presente un valore vuoto.
I riferimenti assoluti nella formula
Questo problema è facilmente risolvibile bloccando la cella F2. Ovvero inserendo nella formula dei riferimenti assoluti alla cella F2. Per farlo ci avvarremo dei simboli del dollaro $, scrivendo una formula del tipo:
=A:A+A:A*$F$2
In questo modo sia la colonna F sia la riga 2 saranno bloccate, e facendo scorrere la formula con la funzione di auto-riempimento di Excel tutti i calcoli saranno eseguiti sulla cella F2.
Il risultato finale sarà quello visibile nell’immagine sottostante.
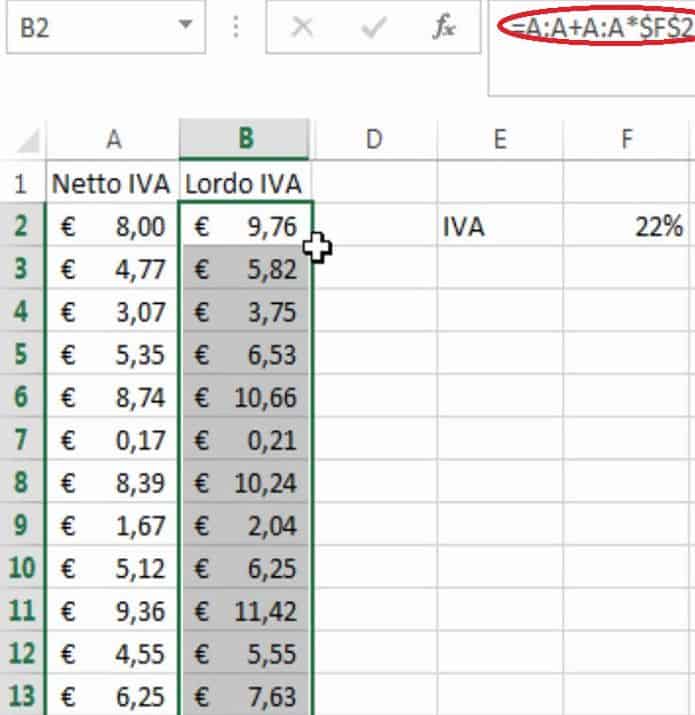
I simboli $ bloccano ciò che li succede. Quindi nel nostro caso $F$2 il primo simbolo blocca la colonna F ed il secondo $ blocca la riga 2. Il risultato finale è un riferimento assoluto alla cella F2.
Scorciatoia per applicare i Riferimenti Assoluti Excel
Per applicare i riferimenti assoluti in una cella Excel, puoi scrivere i simboli del dollaro a mano, oppure posizionare il cursore del mouse sulla cella che vuoi bloccare quindi |F2, F|2, o F2| (prima, al centro o dopo) e premere il tasto F4. Che è anche vicino al 4 che premeresti comunque per inserire i simboli del dollaro $.
Premendo la prima volta il tasto F4 abbiamo l’applicazione dei simboli sia per la colonna che per la riga. La seconda volta per la colonna solamente, la terza volta per la riga solamente, e la quarta volta toglie tutti i simboli del dollaro.
Puoi vedere il Tasto F4 in pratica andando a questa lezione: Tasti di Scelta Rapida Excel.
Domande
Vediamo se hai capito come utilizzare i riferimenti assoluti Excel, ecco alcune domande:
$F2 blocca la …(?)
F$2 blocca la …(?)
$A$2 blocca la …(?)
$A:$A blocca …(?)
$B$5:$B$10 blocca ….(?)
Risposte
$F2 blocca la Colonna F
F$2 blocca la Riga 2
$A$2 blocca la Cella A2
$A:$A blocca Tutta la Colonna A
$B$5:$B$10 blocca L’Intervallo da B5 a B10



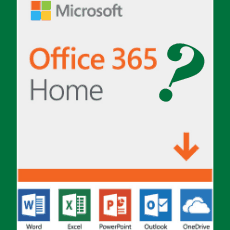

ciao e complimenti per le tue video lezioni.
oggetto: ho una tabella in cui, in ogni cella della stessa, sono presenti delle formule.
fine: voglio bloccare ogni singola cella mediante l’uso del $ ed attualmente sto procedendo applicando questa metodologia cella x cella
domanda: esiste un modo per applicare questo blocco a tutte le celle della tabella?
ps: ho provato a selezionare la tabella e a premere f4 ma esito ko.
grazie.
beh, le celle le blocchi solo se fai scorrere, quindi, o blocchi le celle in una solo formula e poi fai scorrere, oppure non serve bloccare nulla
il fatto è che sto lavorando ad un documento excel caratterizzato da più fogli. ogni foglio ha diverse tabelle che a volte si richiamano. ad un certo punto excel è andato in crash. dove vi era il blocco riga-colonna, nel file di ripristino le formule sono state mantenute; dove non vi era il blocco, la formula è andata persa. ecco il motivo per il quale le voglio bloccare!
grazie per la tua risposta.