Benvenuto ad una nuova lezione di MasterExcel.it. In questa lezione vedremo come utilizzare la funzione arrotonda di Excel. Questa è una funzione di Excel di base, e sono certo che una volta imparata non saprai farne a meno.
Indice:
Guada il Video: Funzione Arrotonda Excel
- Benché sia poco usata, quando occorre eseguire un arrotondamento, non si può fare a meno di usare la Funzione Arrotonda.
- Spesso ci si confonde con la funzione di visualizzazione delle cifre decimali, la quale non costituisce un vero arrotondamento.
Che cosa fa la Funzione Arrotonda?
- Restituisce il valore arrotondato al numero di cifre decimali specificato, per difetto o per eccesso (in maniera automatica).
Sintassi della Funzione Arrotonda:
=ARROTONDA(numero da arrotondare; a quante cifre decimali)
- Come numero puoi mettere un intera operazione, come per esempio A1 -A2 oppure un valore (10,01), o una
cella soltanto (B5).
Esempi:
Vediamo qui il una prima serie di esempi:
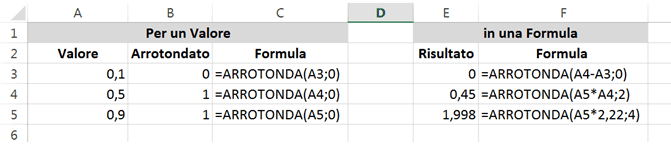
Vediamo qui come l’opzione di visualizzazione delle cifre decimali non costituisca un vero e proprio arrotondamento:
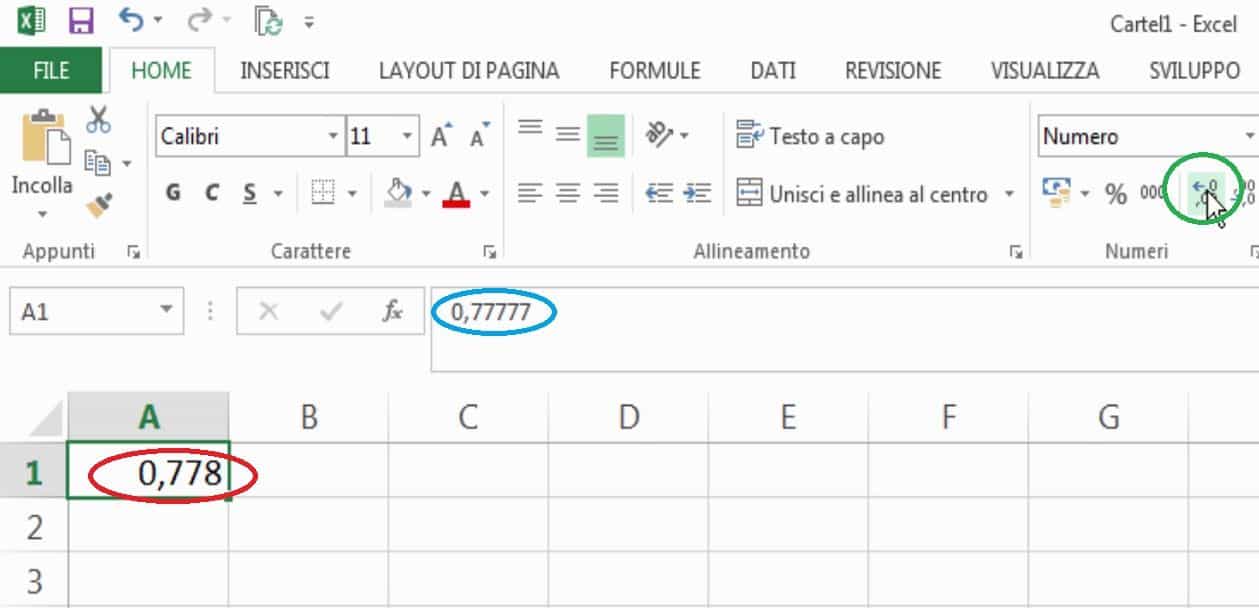
In questa immagine ho cerchiato tre cose in particolare.
Blu: il valore contenuto nella nostra formula.
Rosso: il valore che appare nella nostra cella.
Verde: uno strumento disponibile nella barra degli strumenti, che permette di aumentare o diminuire le nostre cifre decimali.
Possiamo vedere che utilizzando lo strumento di visualizzazione dei decimali, il valore verrà arrotondato solo all’interno della nostra cella, ma non nella nostra formula. Quindi il numero con cui Excel esegue i calcoli non è arrotondato. Se vogliamo arrotondarlo realmente dobbiamo utilizzare necessariamente la Funzione Arrotonda.
Per mostrarti come utilizzarla, userò un file di esempio: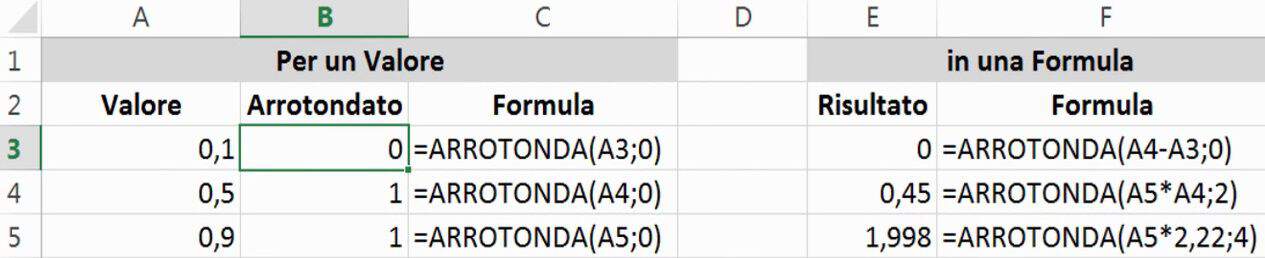
Prendiamo in esame la cella C3 dove troviamo la formula:
=ARROTONDA(A3;0)
Che cosa significa? Sostanzialmente con “A3” si intende la cella A3, o meglio il valore da arrotondare. Mentre il secondo argomento, lo zero “0” specifica il numero di decimali da mostrare, quindi nessuna cifra decimale.
Se volessi eseguire un arrotondamento a due cifre decimali, la formula da utilizzare sarebbe la seguente:
=ARROTONDA(A3;2)
Nella colonna “E” del nostro esempio, vediamo il risultato derivato da moltiplicazioni o somme, all’interno della funzione arrotonda. Ad esempio nella cella E5 vediamo il risultato della funzione:
=ARROTONDA(A5*2;4)
Possiamo quindi inserire operazioni nell’argomento da arrotondare.
Arrotondamento delle cifre
Qui occorre fare una precisazione, se l’ultima cifra è inferiore a 5, il valore viene arrotondato per difetto. In caso contrario viene arrotondato per eccesso.
Conclusioni e Consigli
- Non dimenticare che, di norma, si arrotondano solamente i risultati finali in una serie di calcoli. I risultati intermedi non devono essere soggetti ad arrotondamento.
- Per eseguire un vero arrotondamento, devi usare questa funzione. Le funzioni Aumenta o Diminuisci Decimali, non eseguono un vero arrotondamento, semplicemente mostrano più o meno cifre decimali. Questo lo vediamo all’interno del Corso Excel Base.
- Esistono altre e differenti Funzioni Excel che eseguono arrotondamenti in automatico. ARROTONDA.ECCESSO, ARROTONDA.DIFETTO, ARROTONDA.MULTIPLO, ARROTONDA.PER.DIF e ARROTONDA.PER.ECC.
Uso Avanzato della Funzione Arrotonda Excel
Si può arrotondare anche per cifre non decimali. Per esempio 31 diventerebbe 30. La sintassi è la seguente:
=ARROTONDA(31; -1)
Ovvero, basta mettere il meno per le cifri da arrotondare. Quindi -1 arrotonderebbe a multipli di 10, -2 a multipli di 100, -3 a multipli di 1000 e così via.
Fonti
Riporto le fonti nel caso un cui tu volessi approfondire riguardo a come gli arrotondamenti sono eseguiti in automatico da Excel: Funzione Arrotonda.


