Benvenuti ad una nuova lezione di MasterExcel.it. Oggi vedremo come creare e gestire un database con Excel.
So che sembra una cosa complicata, invece è basilare e spiegata alla perfezione nel corso Excel base di MasterExcel.it
Video – Come Creare un Database Excel
Iniziamo subito con una precisazione: se il tuo file conta meno di diecimila righe, si tratta di un database piccolo. Se vuoi creare un database più ampio ti consiglio di usare un Pivot oppure, più semplicemente, di seguire questa guida.
Assegnazione dell’ID
Prima di tutto, diamo un’occhiata al file di esempio che utilizzeremo in questa lezione.
In questo caso utilizziamo un file che riporta alcune vendite. Come facciamo quindi ad organizzarlo? In primo luogo abbiamo bisogno di un ID a cui corrisponda una vendita. Se il file dovesse riportare al suo interno il nome dei clienti, assegneremo un ID a ciascun cliente. Se fossero contratti, assegneremo un ID a ciascun contratto.
Chiariamo subito alcuni punti riguardo gli ID:
- ad ogni ID corrisponde in questo caso una vendita e ogni vendita occupa una sola riga, pertanto l’ID identifica la riga.
- ogni ID è univoco (non si ripete mai) ed è identificativo, in questo caso di una vendita. Una vendita ha un solo ID, non possono esistere né più ID identici, né la stessa vendita con più di un ID.
- tipicamente come ID si usa un codice alfanumerico, ma puoi usare qualsiasi codice tu voglia, l’unico limite è la tua immaginazione. Abbiamo già visto come creare una sequenza di codici in un’altra lezione, quindi se ti sei perso qualcosa, corri a ripassare!
- solitamente l’ID è inserito nella colonna A.
Se la colonna A è già occupata, come nell’esempio, puoi procedere creandone una nuova.
Passo 1: selezioniamo la colonna A e premiamo la combinazione Ctrl e +. In questo modo creeremo una nuova colonna che nomineremo ID.
Passo 2: selezioniamo la cella A2 e inseriamo il nostro ID. Possiamo inserire quello che vogliamo, purché sia univoco e serva al nostro scopo. In questo caso inseriamo “id.001” dato che siamo nella riga 1. Ora posizioniamoci nel punto evidenziato nell’immagine sottostante.
Passo 3: facciamo doppio click e usiamo l’auto riempimento di Excel. A questo punto dovremmo ottenere questo risultato:
La nostra colonna “ID” è stata creata correttamente. Ora procediamo nella gestione del nostro database affrontando un nuovo problema.
Bene, hai completato il primo passo per la creazione di un Database Excel.
La prima riga
Passo 0: Suppongo tu abbia già inserito le intestazioni nella prima riga; se così non fosse, fallo subito!
Inserisci le intestazioni di ciascuna colonna all’interno della prima riga.
Passo 1: Selezioniamo tutta la riga 1, impostiamo il grassetto e centriamola. Se lo desideriamo, impostiamo anche il bordo.
In questo modo, la prima riga spicca molto di più rispetto ai dati sottostanti e possiamo avere ben chiare le intestazioni. Ma non è ancora finita; scorrendo verso il basso, essa scompare, quindi occorre bloccarla.
Passo 2: ora provvediamo a bloccare la riga superiore, in modo tale da avere sempre in vista i campi fondamentali del nostro database. Ricordi? Abbiamo affrontato l’argomento in una lezione precedente, ma per comodità ti ricorderò come procedere.
Dalla Barra Multifunzione selezioniamo Visualizza → Blocca riquadri → Blocca riga superiore.
Pronto per un nuovo passo? Ora procederemo a bloccarla anche nella stampa, in maniera tale che questi campi fondamentali vengano ripetuti in ogni foglio.
Dalla Barra Multifunzione selezioniamo Layout di pagina → Stampa titoli.
Si aprirà un nuovo menù e dovrai scegliere la riga da ripetere. In questo caso, imposteremo la riga 1 su Righe da ripetere in alto.
La prima riga contiene di norma l’intestazione della colonna e deve essere sempre ben visibile all’interno del database Excel. Più avanti scopriremo che la prima riga, con le sue intestazioni, ci sarà davvero molto utile.
I Filtri
A questo punto mettiamo in atto ciò che abbiamo imparato in una lezione precedente: i filtri. Per inserirli possiamo posizionarci all’interno dei nostri dati e premere semplicemente la combinazione di tasti:
Ctrl+Shift+L
Excel dovrebbe impostare automaticamente i filtri in tutte le colonne. Comunque è sempre bene controllare perché se vi fossero colonne vuote potrebbe saltare quelle successive alle vuote.
Ora possiamo filtrare per vendite, ID, o qualsiasi altro criterio previsto nel nostro database Excel.
Convalida dei Dati
Il mondo è pieno di imbecilli. Questi imbecilli cercheranno di complicarti il lavoro, di farti sbagliare e non se ne accorgeranno neppure. E sai perché? Perché sono imbecilli, e tu non potrai neppure prendertela con loro, perché saresti più imbecille tu a prendertela con loro, e potrai solo prendertela con te stesso, ma per comodità, e perché la società ci dice di prendercela con i nostri strumenti quando qualcosa non funziona, te la prenderai con Excel.
Per evitare tutto questo, esiste la convalida dei dati. Infatti, gli uomini sbagliano, non è questione di essere imbecilli. Devi quindi assicurarti che il database che stai creando non renda possibile l’errore umano. Anche perché potresti essere tu il primo a fare un errore, magari di battitura.
Facciamo qualche esempio semplice.
Domanda: se nel tuo database hai una colonna chiamata “Data” (o “Data di iscrizione”, “Data di completamento”, “Data di scadenza” e simili), che genere di valori andrebbero inseriti in questa colonna? Puoi inserire in una cella di questa colonna il testo “più o meno metà settembre”?
Risposte: “solo ed esclusivamente valori data” e “no perché non è un valore data”.
Le colonne che devono contenere date, devono avere al loro interno solo e unicamente date. So che molti non conoscono Excel e credono che questo strumento possa capire una cosa del tipo “più o meno metà settembre”, ma non è così. Inserendo “più o meno metà settembre” si rendono impossibili i calcoli temporali che vorrai fare. Magari attualmente non li sai fare, e per questo ti rimando al mio Corso Base. Se si volesse scrivere una cosa del genere, la si dovrebbe inserire in un campo Note, ma non in un campo Data.
Se volessi identificare tutte le vendite eseguite a Maggio, per esempio, serve che la colonna “Data” abbia solo date. Idem per tanti altri casi più complessi. Quali contratti scadono da qui a 14 giorni, quante transazioni sono state eseguite lo scorso Gennaio, colorare di giallo in automatico con la Formattazione Condizionale le righe delle transazioni in ritardo, ecc. Gli esempi in questo caso non finiscono mai!
Un altro esempio è la Quantità. Tipicamente, anche se non sempre, è un numero intero, come il numero dei figli. Non puoi avere 1,5 figli. Anche se dovessi tagliare il braccio a uno di loro, o ne hai 1 o ne hai 2. Anche se per la seconda volta sei incinta e sei all’ottavo mese, o hai 1 figlio o hai 2 figli, non uno e mezzo.
I prezzi in Euro, Dollaro o Sterlina, tipicamente (non sempre – vedi il benzinaio) hanno massimo 2 cifre decimali.
In altre parole:
Per evitare che vengano immessi dati sbagliati, devi applicare una Convalida dei Dati appropriata per ciascuna colonna (o campo) del tuo database.
Convalida dei Dati per date
Dalla Barra Multifunzione selezioniamo il menù Dati → Convalida dati.
Si aprirà un nuovo menù in cui inserire i nostri criteri di convalida. Nell’esempio, selezioniamo la colonna Data; visto che nel nostro file sono indicate solo date dal 2014 in poi, indicheremo “consenti data maggiore del 1° gennaio 2014”.
Se ora provassimo ad inserire un testo all’interno del campo “Data”, Excel ci restituirebbe un errore e non ci permetterebbe di continuare, ma questa è solo un’impostazione di Default. Possiamo inserirne altre.
Messaggio di Errore
Nella scheda Messaggio di Errore, abbiamo 3 opzioni:
- Interruzione – questa viene inserita di base e non consente di immettere dati non convalidati.
- Avviso – questa opzione consente l’inserimento di dati non convalidati, previa accettazione con un messaggio di avviso.
- Informazione – anche questa opzione consente l’inserimento di dati non convalidati; avvisa semplicemente quando un dato non convalidato è stato inserito nel campo.
Tutti i Messaggi di Errore sono sempre personalizzabili! Io di solito lascio quelli base di Excel e uso l’Interruzione oppure l’Avviso.
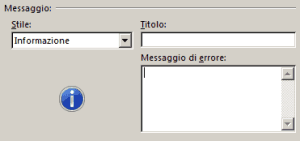
Lascio l’applicazione della convalida dei dati a tua discrezione. Con la pratica prenderai mano.
Convalida dei dati per Numeri Interi
Possiamo applicare lo stesso procedimento ad altri campi. Proviamo con il campo “Quantità”. In questo caso possiamo inserire solo numeri interi; quindi selezioniamo il campo “Quantità” e Convalida dati → Consenti numero intero maggiore di 0, come nell’immagine sottostante.
Se lo desideri puoi applicare lo stesso criterio sugli altri campi disponibili, magari applicando come valore i numeri decimali maggiori di 0.
Convalida dei Dati: i menù a tendina all’interno di una cella
Ora passiamo al campo “Origine”: in questo caso il processo è leggermente differente. In un altro foglio abbiamo indicato precedentemente le possibili origini delle nostre vendite: Sito, eBay, Diretto, altro.
Queste 4 sono tutte le possibili origini di una nostra vendita, anche perché “altro” può comprendere qualsiasi cosa, basta ricordarsi di specificarlo nelle note.
Passo 1: selezioniamo la Colonna B Origine.
Passo 2: dalla Barra Multifunzione selezioniamo Convalida dati → Consenti elenco → elenca i punti di origine indicati nel secondo foglio, selezioniamo le celle con le nostre possibili origini come nell’immagine sottostante:
Queste 4 saranno le voci del nostro menù.
Possiamo sia scriverle, sia selezionarle, ma di base, essendoci l’interruzione, non possiamo immettere valori differenti da questi 4 convalidati.
Grazie a questo procedimento non potremo inserire parole differenti da quelle previste nel nostro elenco di origine: questo ci impedisce di compiere errori utilizzando, ad esempio, le “Funzioni Se” che cerchino la parola “Sito”.
Un database Excel dove è stata applicata una convalida dei dati appropriata ti consente di lavorare meglio, con meno errori e decisamente più rapidamente.
Nota Bene:
La convalida dei dati, come dice il nome stesso, convalida l’IMMISSIONE dei dati: quindi i dati già inseriti non sono convalidati!
La convalida dei dati evita solo che dei dati sbagliati (o che dovrebbero essere sbagliati) siano inseriti nel campo. Quelli già inseriti sfuggono al suo controllo.
Rinomina dei Campi
Come ultimo passaggio voglio indicarti un piccolo trucchetto, forse un po’ avanzato, ma molto utile se devi lavorare tanto con o sopra il tuo database: la Rinomina dei Campi.
Di base sei abituato a scrivere formule del tipo:
=SOMMA(A:A)-SOMMA(B:B)
Con la rinomina dei campi le tue formule saranno del tipo:
=SOMMA(Vendita)-SOMMA(Costi)
Con la rinomina dei campi potrai leggere tutte le tue formule e comprenderle! Inoltre ti sarà molto più facile scriverle 😉
Provare per credere!
Rinomina di un singolo campo
Vediamo come eseguire la rinomina di un singolo campo:
Passo 1: selezioniamo la Colonna A “ID”.
Passo 2: dalla Barra Multifunzione selezioniamo Formule → Gestione nomi → Nuovo.
Excel ha compreso che ho selezionato tutta la Colonna A e l’ha nominata “ID”.
Piccola prova? Scriviamo in una cella “=ID” ed ecco comparirci il suggerimento con il campo che abbiamo appena rinominato! Se noti ha l’icona di un’etichetta. Questo “=ID” corrisponde esattamente alla formula “=A:A”, ma è molto più leggibile dall’uomo!
Rinomina di più campi contemporaneamente
Applichiamo lo stesso procedimento a tutti gli altri campi semplicemente selezionandoli. Andiamo su
Formule → Crea da selezione → Riga superiore.
Ora, tornando su “Gestione nomi” potremo vedere rinominati in automatico tutti i campi selezionati in precedenza. Da dove ha preso i nomi Excel? Dalla prima riga…ti avevo detto ad inizio video che era importante.
Grazie a questi strumenti ora siamo in grado di gestire il nostro database Excel con enorme facilità. E soprattutto grazie all’ausilio di Funzioni dinamiche, come la Funzione SE e l’Indice e Confronta.
Se questa lezione ti è piaciuta, condividila con un tuo collega!
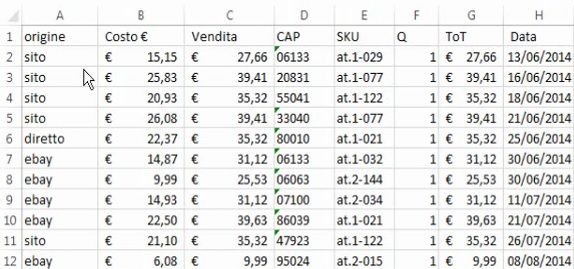
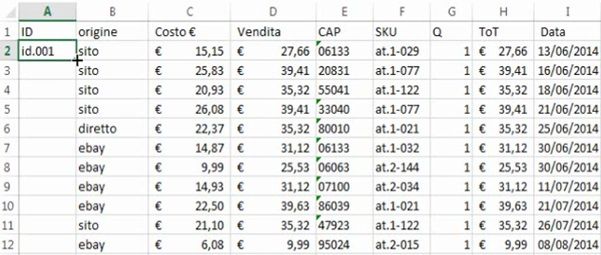
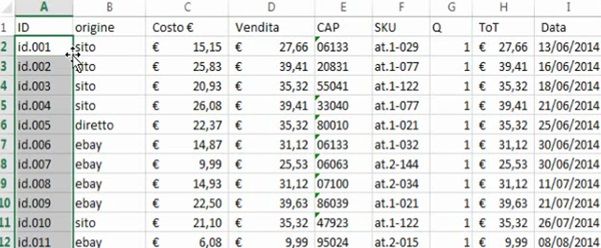
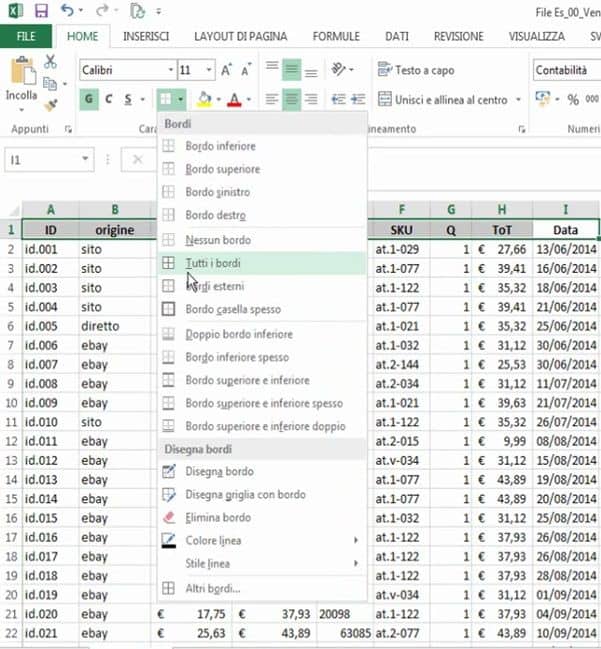
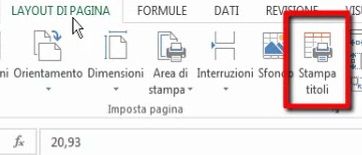
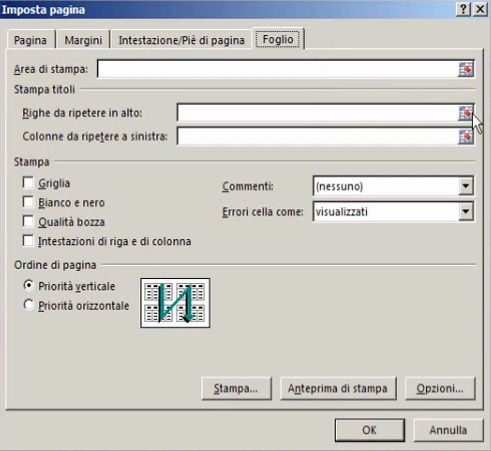
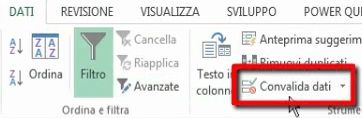

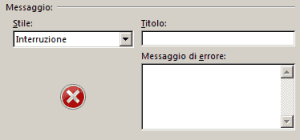
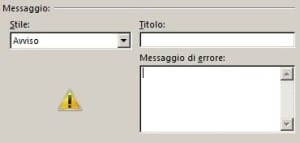

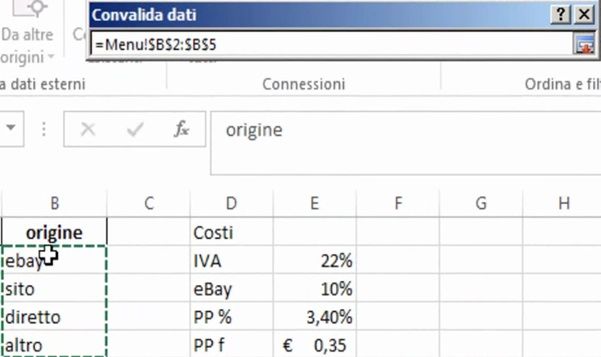
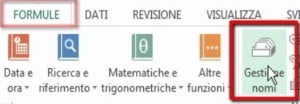
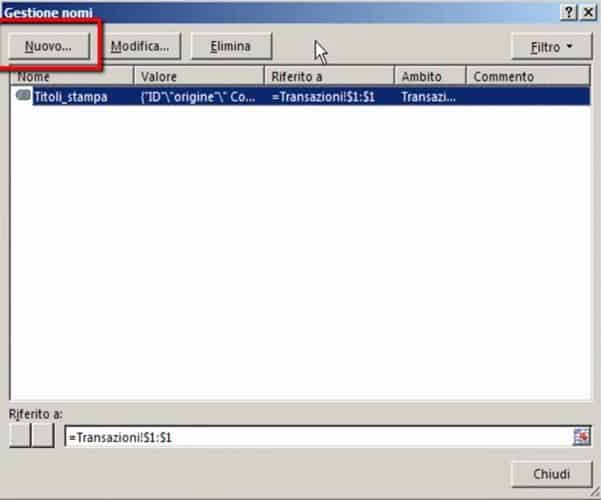
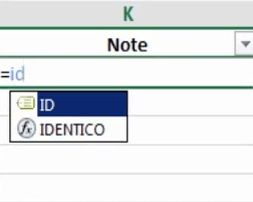
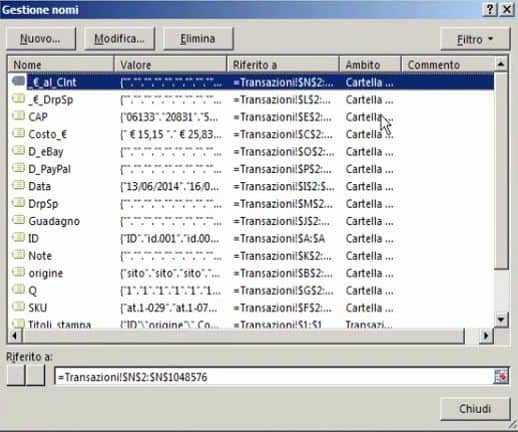



Buongiorno,
complimenti innanzitutto, si percepisce che il mestiere non le manca!
Le posso chiedere un aiutino se possibile?
Devo fare un google form online per richiedere a gruppi di amici in luoghi diversi di iscriversi a un evento, ma volevo che l’iscrizione la facesse solamente il capogruppo (max 10-15 pers. per gruppo) per non far compilare il FORM a troppe persone.
Nel Form online, però, chiedendo al capogruppo di compilare i nomi delle persone in un unico form, il risultato su “FOGLI” sarà che avrò una riga per gruppo nel foglio!
A fine registrazioni, esportato su Excel il FOGLIO, come potrei spostare in automatico i nominativi delle persone compilate dal capogruppo (che sono sulla stessa riga), spostarli invece sotto al capogruppo, in modo che non abbia righe con infinite colonne (decine di campi), ma decine di record?
In pratica, da questa situazione:
capogruppo – telefono – email – nome ospite 1 – cognome ospite 1 – nome ospite 2…
Vorrei trasformare il tutto in quest’altra situazione:
capogruppo – telefono – email
nome ospite 1 – cognome ospite 1
nome ospite 2 – cognome ospite 2
…
Ovviamente potrei stabilire che gli ospiti del capogruppo si chiamano “Ospiti”.
Devo fare una macro?
Attivare il Database?
Non so che strada intraprendere per non trovarmi poi in un vicolo cieco.
Grazie se mi potrà rispondere, diversamente sposto tutto a mano e grazie infinite lo stesso per il supporto via YouTube.
Eraldo
Ciao Eraldo,
si, te serve una macro. Con il VBA come te la cavi? Cmq se sono 15 persone massimo, forse faresti prima ad andare con i copia incolla. Fossero state 150, allora sarebbe stato diverso
Ciao Matteo,
Complimenti , tutto molto chiaro
Posso chiederti se è possibile risalire all’ora in cui una riga è stata inserita in un file excel?
Grazie
Sabrina
Ciao Sabrina,
ottima domanda. Di base non puoi, a meno che non sia stato impostato un qualche tipo di tracciamento delle modifiche:
https://support.microsoft.com/it-it/office/tenere-traccia-delle-modifiche-in-una-cartella-di-lavoro-condivisa-22aea671-cac7-4fa3-845d-eeb23725bd15
Buonasera Matteo,
Grazie. Sei molto bravo!
Vania
Ciao Vania,
grazie mille per i complimenti 😉 spero che le lezioni ti possano essere utili 😀
Salve è possibile creare un database in excel con dei prodotti e dei prezzi di questi ultimi da richiamarmi in un altro file excel quando devo compilare preventivi?
grazie infinitamente
Certo che è possibile, ed è anche piuttosto facile. Cosa non riesci a fare?
Buongiorno Matteo ,
ho il medesimo problema di Mirko, database da utilizzare per preventivi, riesce a darmi una mano?
Saluti
PAolo
ho capito. Prepari il database con dei codici univoci. Poi quando fai i preventivi, al posto di scrivere il nome del prodotto, inserisci i codici. Vai a pescarli con un cerca vert o simili (https://masterexcel.it/cerca-verticale-guida/). Fatto
buon giorno a tutti
sto cercando di creare un data base in excel e vorre sapere se possibile inserire una formula che generi il numero id in automatico non appena inserisco una riga con nuovi nominativi
grazie per una vostra risposta
si, il metodo c’è. La soluzione migliore sarebbe quella di utilizzare il VBA, ma è particolarmente difficile applicarlo in azienda dato che nessuno ci sa metter mano
Il mio consiglio è quello di creare gli ID ogni che viene inserito un nuovo oggetto. Si fa a mano facilmente, tanto basta solo far scorrere
Ho bisogno di un database. Se me lo fate ( a pagamento ) Vi invierò una mail con ciò che mi serve, in base alla mia necessità mi farete un preventivo Grazie Quetti Rolando.
Ciao Rolando,
ne parliamo per email, te ne ho appena inviato una
Ciao Matteo, complimenti per il tuo lavoro.
Ho un problema.
Due tabelle in una colonna ho inserito la convalida dati da un elenco in una colonna di un’altro foglio. Quando clicco sulla freccetta della cella dove è impostata la convalida per visualizzo la prima cella vuota dell’origine, per vedere i dati già inseriti devo risalire a forza di clik. Come posso fare per avere l’elenco a partire dal primo dato dell’origine?. Inoltre è possibile visualizzarli in ordine alfabetico senza stravolgere la colonna origine?
Spero di essere stato sufficientemente chiaro. Grazie
Ciao Nino,
capisco, beh in questo caso ti consiglierei di creare un nuovo foglio chiamato “menu” per inserire tutti i dati che poi andrai ad utilizzare per i tuoi menu
Buongiorno Matteo,
le scrivo per chiederle un paio di informazioni. Come prima cosa ci tengo a dirle che non sono assolutamente un esperto, uso excel per cose molto semplici.
Vorrei creare un database con più fogli excel. L’aggiornamento è giornaliero e in questi fogli alcuni dati si ripetono più volte e prima che i valori di riferimento cambino può passare molto tempo. Per ogni società vorrei poi creare un grafico che mi permetta di capire l’andamento.
Quali funzioni devo utilizzare?
Ciao Giovanni,
cioè quali?
Buongiorno Matteo,
il mio problema è questo:
ho una tabella con un elenco su 5 colonne
ad esempio
codice1| codice2| descrizione |ora1|ora2|
poi ho creato un foglio principale una sorta di maschera (che sarà stampato)
dove se inserisco in una cella il codice 2 mi restituisce nella riga della stessa cella tutti e cinque le colonne,
è possibile farlo?
grazie
Rino
si, è possibile, se @A:A=2, allora restituisci colonna1 in foglio1, altrimenti cella vuota “”