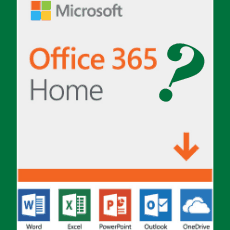Benvenuto o benvenuta ad una nuova lezione di MasterExcel.it. In questa lezione vedremo come inserire un numero casuale con Excel.
In particolare vedremo come generare numeri casuali con la Funzione Excel Casuale. Vedremo come creare un generatore di numeri casuali nidificando la Funzione Casuale con Arrotonda. Vedremo la Funzione Casuale Tra. Infine come risolvere il problema dell’auto rigenerazione dei valori casuali.
In altre parole, se stai cercando la Funzione Random di Excel per generare numeri casuali, questo è l’articolo che fa per te!
Guarda il video: Funzione Random Excel – Funzione Casuale
Funzione Casuale Excel
Il procedimento è molto semplice, dobbiamo utilizzare la funzione casuale:
=CASUALE()
All’interno delle parentesi non dobbiamo inserire assolutamente nulla.
Il risultato ottenuto sarà simile a quello nell’immagine sottostante.
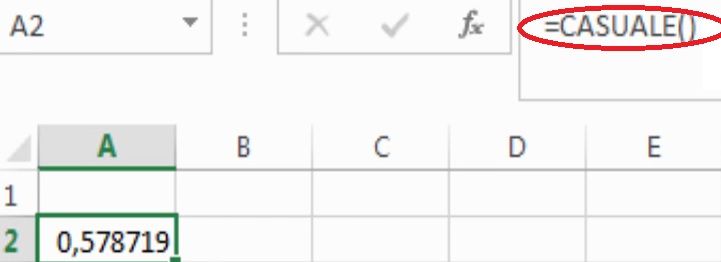
Possiamo anche far scorrere la formula verso il basso, cosi da generare un sequenza di numeri casuali.
Nota Bene: ogni volta che “tocchiamo” una formula qualsiasi all’interno del nostro foglio di lavoro, ovvero entriamo dentro la qualsiasi formula e premiamo invio, tutti i numeri casuali verranno rigenerati. Puoi risolvere semplicemente incollando i numeri casuali come valori.
Questi numeri casuali possono anche essere inseriti all’interno di una formula Excel, come mostrato nell’immagine sottostante.
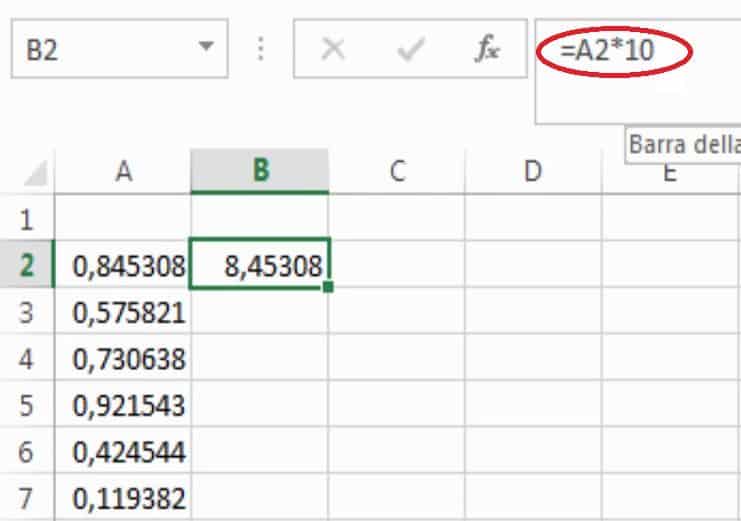
Precisazione: il numero ottenuto tramite questa funzione è sempre pari o superiore a zero, ma inferiore ad uno. Se vuoi ottenere numeri maggiori, puoi usare la Funzione Casuale Tra, oppure è sufficiente moltiplicare per dieci per esempio, aggiungendo: “*10”, per ottenere un numero ad una cifra non decimale. In questo caso otterremo numeri compresi tra 1 e 9.
Se vuoi numeri ancora più grandi, ti basterà moltiplicare per 100, se vogliamo ottenere numeri a due cifre. Per 1000 se vogliamo ottenere numeri a tre cifre e cosi via.
Numero Casuale Arrotondato
Nel paragrafo precedente abbiamo visto come creare un numero casuale inferiore ad uno, e moltiplicarlo per 10, 100, 1000 o qualsiasi altro valore per ottenere il numero casuale nel range che ci interessa. Il problema è che questi numeri casuali hanno sempre tantissime cifre decimali.
Potremo risolvere con la Funzione Casuale Tra, ma se per esempio ti dovessero servire dei numeri casuali tra 1 e 100 con due cifre decimali, la soluzione migliore è applicare la Funzione Casuale nidificandola con la Arrotonda. Ricordo che la Funzione arrotonda è una funzione trattata nel corso di Excel base, non è una funzione avanzata.
Andiamo allora ad arrotondare i numeri casuali generati. Se non ti ricordi come utilizzare la funzione, clicca su: Funzione Arrotonda Excel. Basterà annidare la funzione casuale con l’arrotonda e indicare nella formula quante cifre decimali mostrare. Il risultato sarà simile a quello nell’immagine sottostante.
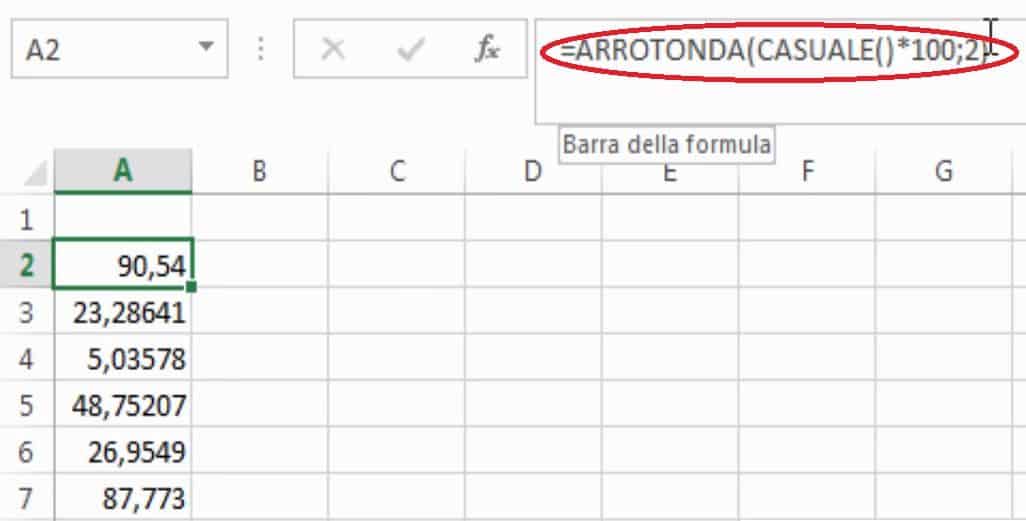
In questo caso ho scelto di mostrare due cifre decimali. Se volessi mostrare un numero intero? Basterà scrivere “0”. Oppure utilizzare la Casuale Tra.
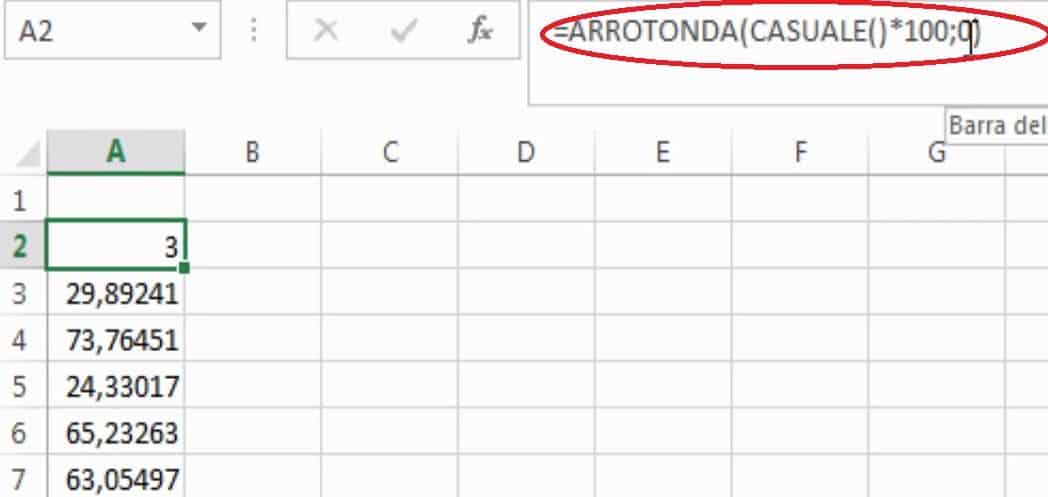
Casuale Tra
Questa funzione è più facile da usare della precedente. Occorre specificare solo due campi all’interno della parentesi, il numero minore ed il numero maggiore. Per esempio, se volessimo numeri casuali tra 1 e 30 a formula per generarli sarebbe:
=CASUALE.TRA(1;30)
Questa funzione genera numeri random interi compresi tra 1 e 30.
Guarda il video: Funzione Random Excel – Funzione Casuale Tra
Fissare i Valori Casuali
Come ho già detto, ogni volta che clicchiamo su una delle nostre formule, tutti i numeri casuali vengono rigenerati in automatico. Questa potrebbe essere una bella scocciatura.
Il mio consiglio è quello di generare i numeri casuali che ti occorrono, successivamente copiarli, ed incollarli su se stessi come valori.
Abbiamo visto l’incolla come valori nel Corso Excel Base. Copia i numeri normalmente, tasto destro, clicca sull’icona incolla come valori come da immagine.
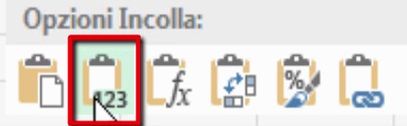
Abbiamo finito con la funzione random Excel! Alla prossima lezione.