Benvenuto ad una nuova lezione di MasterExcel.it. In questa lezione vedremo come creare un grafico dinamico su Excel.
Questa è una funzione avanzata, infatti vediamo questa tipologia di Grafico all’interno del corso Excel avanzato da noi offerto.
Guarda il Video: Grafico Dinamico Excel
Come sempre utilizzeremo un file di esempio, visibile nell’immagine sottostante.
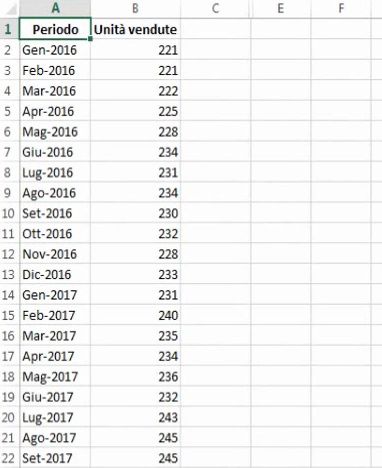
Il nostro scopo è quello di creare un grafico dinamico che ci permetta di vedere l’andamento delle vendite nel tempo, basandoci sul numero di unità vendute in ogni periodo temporale.
Pre creare questo grafico Excel, dobbiamo procedere per gradi:
PASSO 1: selezionare tutti i nostri dati.
PASSO 2: cliccare sui grafici consigliati, come visibile nell’immagine sottostante.
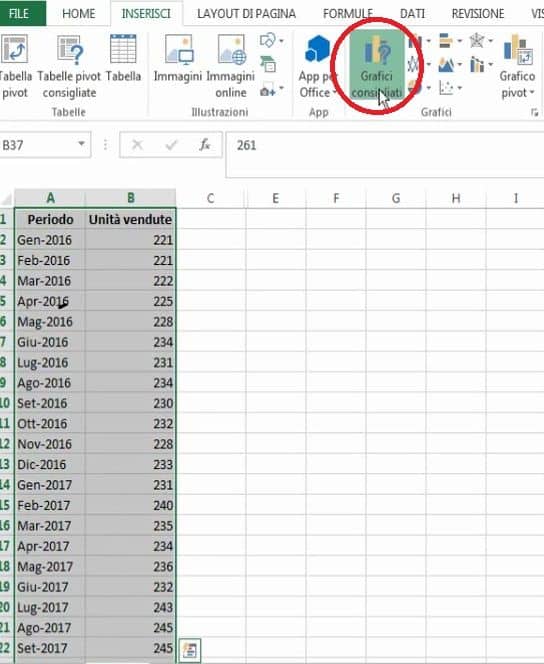
Nel nostro caso, un grafico a linee va benissimo.
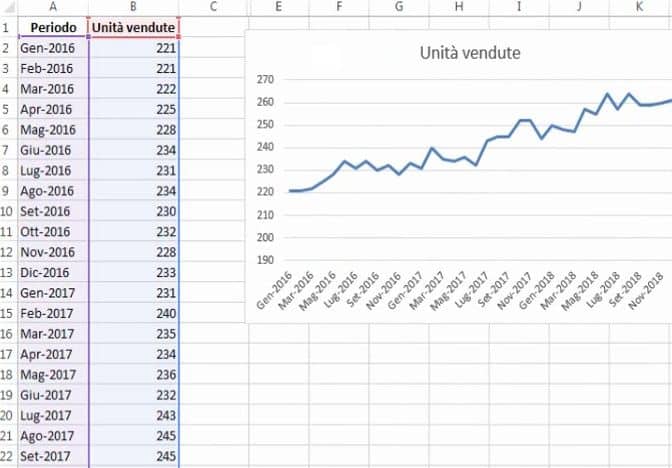
Fin ora nulla di difficile, abbiamo visto queste cose nel nostro corso Excel base. Ma adesso modificheremo questo grafico a linee in maniera tale che ci mostri solo un determinato periodo alla volta, rendendolo cosi un grafico dinamico liberamente scorribile su Excel. Per farlo occorre creare una barra di scorrimento.
Creazione della Barra
Passiamo alla creazione di una barra di scorrimento.
PASSO 3: andiamo su SVILUPPO-> INSERISCI-> BARRA DI SCORRIMENTO
Se la scheda Sviluppo non risultasse visibile nel tuo Excel, devi cliccare con il tasto destro sulla barra multifunzione, e selezionare “Personalizzazione della barra multifunzione”. Qui dovrai spuntare la casella “sviluppo” presente nel menù “schede principali”.
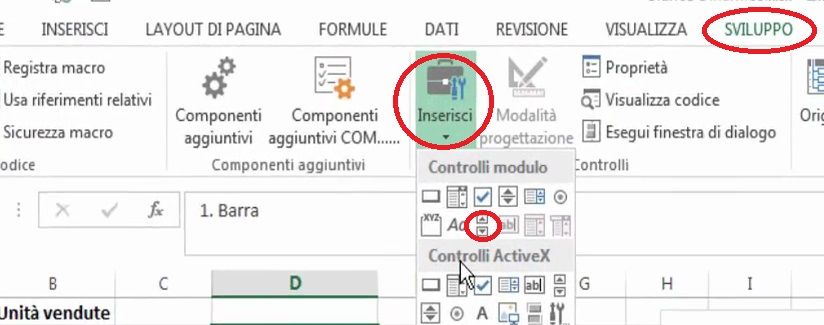
PASSO 4: selezionare il punto in cui porre la nostra barra e le sue dimensioni

Di fatto sarà questa bassa a rendere il nostro grafico Excel un grafico dinamico.
PASSO 5: clicchiamo con il tasto destro sulla barra appena creata e selezioniamo “Formato corrente”. Si aprirà un nuovo menu, visibile nell’immagine sottostante.
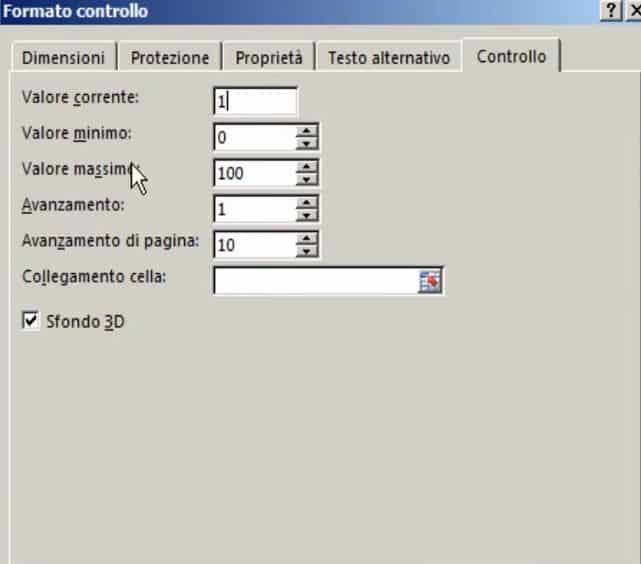
PASSO 6: come “valore corrente” e “valore minimo” inseriamo “1”. Come “valore massimo” inseriamo “36”, ossia il numero dei mesi presenti nei nostri dati. Come “avanzamento” inseriamo “1” e come “avanzamento di pagina” inseriamo “12”, ossia il numero di mesi che vogliamo mostrare di volta in volta.
PASSO 7: in “Collegamento cella” inseriamo una cella vuota, nel nostro caso la cella D10. Confermiamo tutto premendo INVIO per due volte. Ti consiglio di colorare questa cella, cosi da non perderla mai di vista.
La situazione attuale è visibile nell’immagine sottostante.
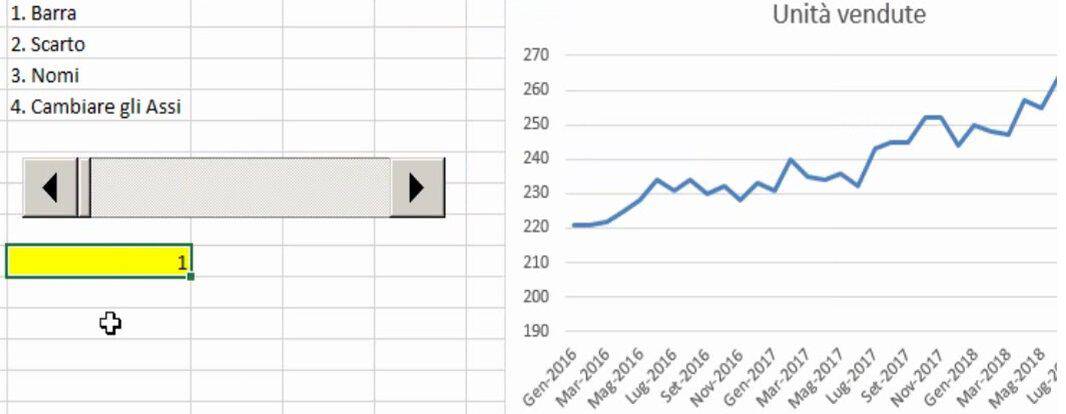
Non abbiamo ancora finito! Ora che abbiamo la barra pronta, dobbiamo utilizzare una funzione molto avanzata di Excel. Il passo successivo consiste nel creare una funzione scarto (la trattiamo solo all’interno del nostro corso avanzato).
Usare la Funzione Scarto
PASSO 8: selezioniamo due celle, preferibilmente una sopra l’altra, e scriviamo nella prima “Asse_Y” e nella seconda “Asse_X”. Nelle rispettive celle di fianco a queste inseriremo le nostre funzioni.
PASSO 9: nella cella vuota scriviamo:
=SCARTO
e rispettiamo i termini richiesti. Inseriamo come “riferimento” la cella A1(“periodo”) e blocchiamola con F4 (inserendo i $$). In “righe” inseriamo la cella D10, bloccata con F4. Come “altezza” inseriamo “12” e come “larghezza” inseriamo “1”. Per il termine “colonne” il discorso è leggermente più complesso: se stiamo utilizzando la funzione sull’asse Y dovremo inserire “1”, mentre per l’asse X dovremo scrivere “0”.
La situazione attuale è visibile nell’immagine sottostante. Cerchiata in rosso possiamo notare la funzione scarto relativa all’asse Y, mentre in blu possiamo vedere l’effetto finale dell’applicazione di queste funzioni su entrambi gli assi.
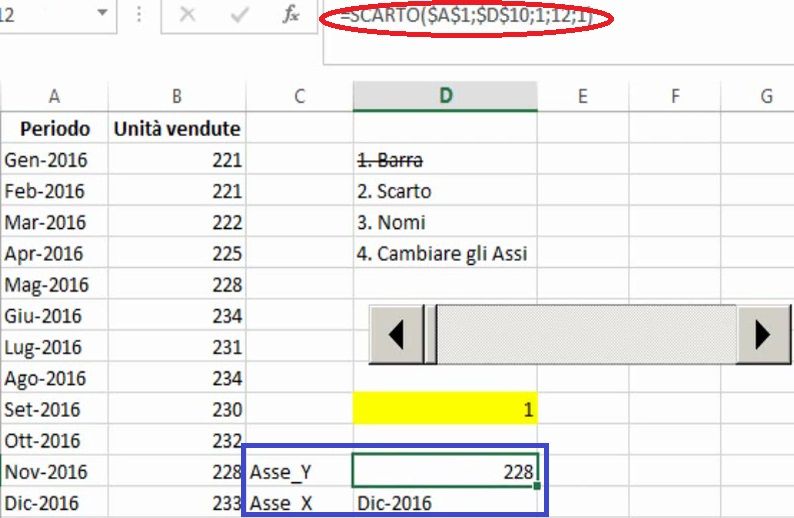
Si, lo so, per creare un grafico dinamico Excel, è necessario utilizzare una funzione avanzata che forse non hai mai visto. Ma non ti preoccupare, anche se non la hai mai utilizzata prima, non è difficile da applicare.
Il prossimo passo consiste nel rinominare i campi che abbiamo appena creato, in effetti sarebbe facoltativo, ma dato che stiamo vedendo una funzione avanzata, forse sarebbe meglio cercare di utilizzare Excel come farebbe un vero professionista.
Rinomina dei Campi
PASSO 10: selezionare la cella relativa all’asse Y, il cui contenuto recita “228”. Copiamo l’intera formula della funzione scarto, che troviamo nell’apposito riquadro. Ora andiamo su FORMULE-> GESTIONE NOMI-> Nuovo
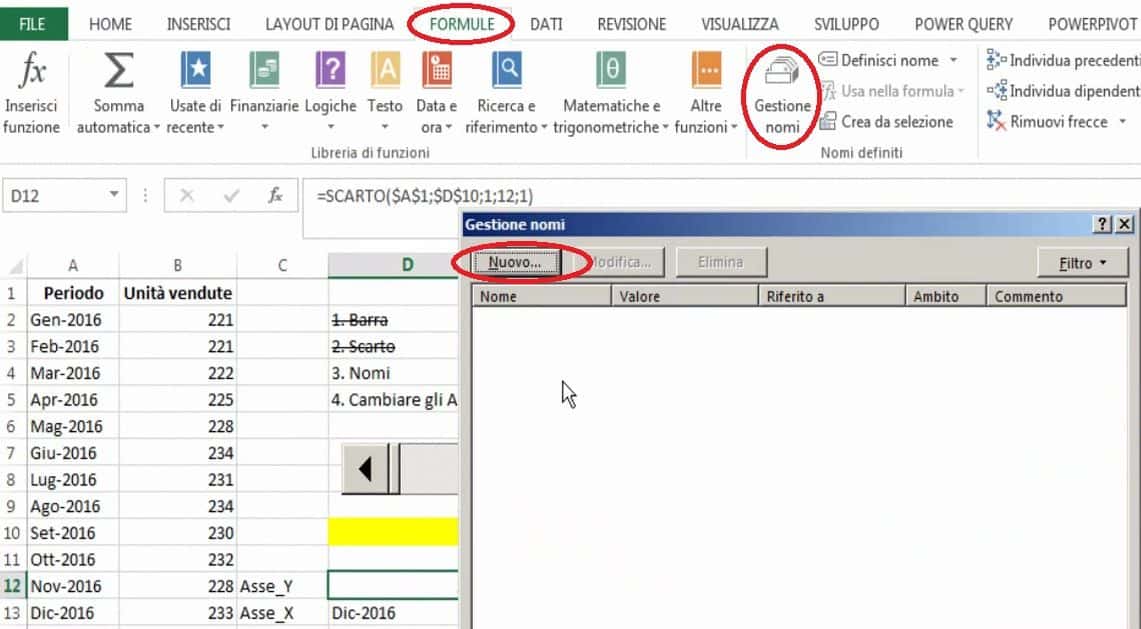
PASSO 11: selezionare i campi nel nuovo menu e rinominiamoli (con nomi esplicativi). Ripetiamo lo stesso identico procedimento per la cella dell’asse Y e X.

Ora abbiamo i campi rinominati, bene, ma non abbiamo ancora finito! Dobbiamo modificare gli assi.
Cambiare gli Assi del Grafico
PASSO 12: clicchiamo sul nostro grafico con il tasto destro e selezioniamo “Seleziona dati”. Si aprirà un nuovo menu come quello visibile nell’immagine sottostante.
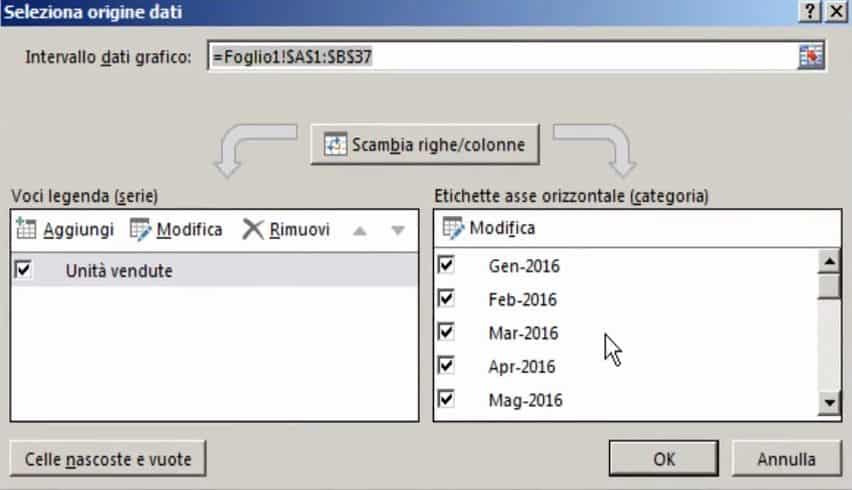
PASSO 13: clicchiamo su “Modifica”, si aprirà ancora un nuovo menu
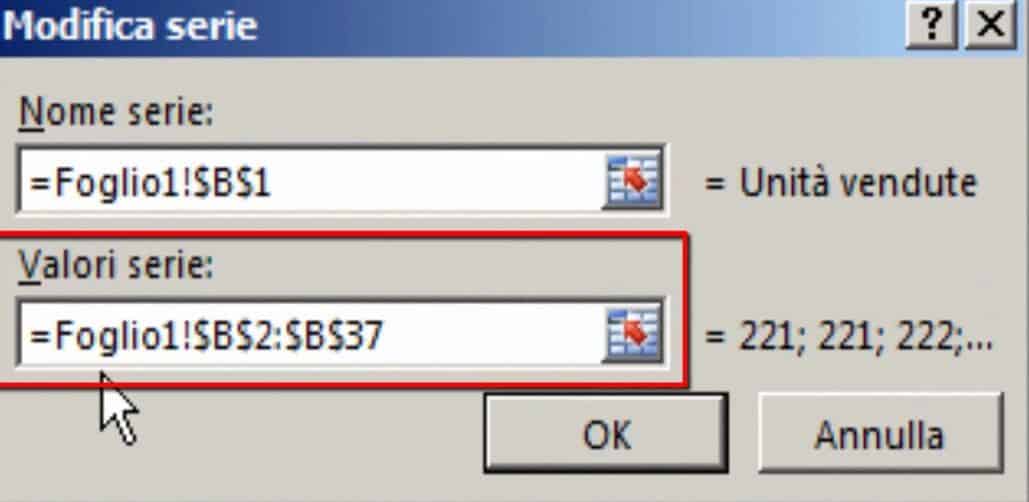
PASSO 14: inseriamo in “Valori serie” quanto segue: “=Foglio1!Asse_Y”. Premiamo “Ok”
PASSO 15: nel nuovo menu selezioniamo “Modifica”, nel riquadro chiamato “Etichette asse orizzontale”. Premiamo “Ok” e in “Intervallo etichette asse” scriviamo “=Foglio1!Asse_X”. Confermiamo
Complimenti! Hai creato un Grafico Dinamico su Excel!
Il nostro grafico dinamico su Excel è finalmente completo! Ora, tramite l’apposita barra, potrai scorrere le vendite dei diversi periodi di riferimento notando il loro andamento sul grafico, di volta in volta.
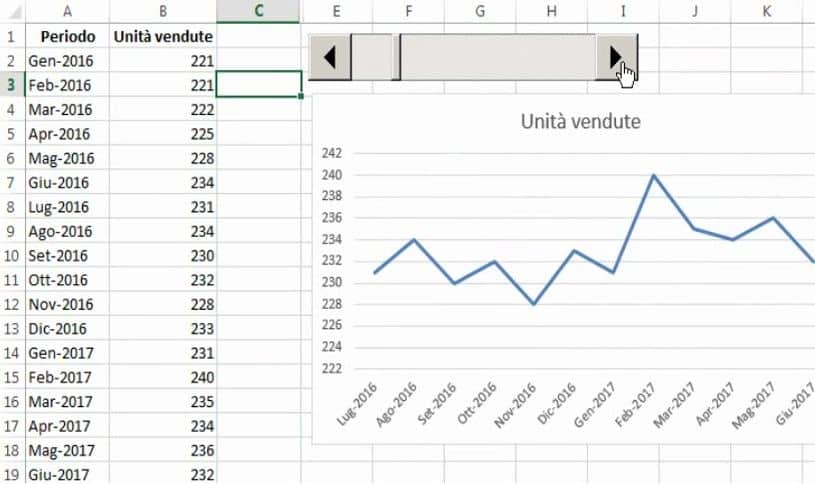
Come puoi vedere il procedimento risulta un po’ macchinoso ed è diviso in vari step. Tuttavia non rappresenta nulla di complicato e richiede solamente pazienza e concentrazione. Il risultato vale sicuramente la pena.
PRECISAZIONI: ti consiglio, per comodità, di spostare la barra al di sopra del grafico dinamico e di nascondere la colonna in cui abbiamo lavorato. Nel nostro caso è la colonna “D”. Sarà sufficiente cliccare su di essa con il tasto destro e selezionare “Nascondi”.


