Con il rilascio delle nuove versioni di Excel e con il rilascio dei nuovi aggiornamenti, abbiamo a disposizione sempre più tipologie diverse di Grafici su Excel, che si possono combinare tra loro per ottenere ancora più combinazioni di grafici possibili.
Noi di MasterExcel abbiamo creato un quadro generale di ciascuno dei nuovi grafici aggiunti di recente, per darti l’opportunità di vederli in azione e vedere perciò che cosa questi grafici possono fare per te.
I Nuovi Grafici
Con il rilascio delle nuove versioni di Excel e con i seguenti aggiornamenti, Microsoft ha introdotto vari nuovi grafici. In questa guida vediamo solo 6 grafici relativamente nuovi. Io non so quale versione tu abbia e con quali aggiornamenti installati, ma se non hai alcuni dei grafici che ti mostrerò, puoi utilizzare la versione di Excel Online (gratuita e senza installazione – devi solo registrarti con un account Hotmail). Questa versione è disponibile gratuitamente verso tutti coloro che hanno una connessione internet, è una versione di Excel rilasciata ufficialmente dalla Microsoft, e soprattutto dovrebbe avere tutti i grafici che vediamo in questa guida. Quindi anche se hai una versione datata, puoi stare tranquillo/a.
Creare un grafico su Excel è particolarmente facile. In questa guida però ci concentreremo solo sui nuovi grafici, per approfondimenti ti rimando a queste lezioni gratuite.
Gli esempi di questa guida sono stati fatti utilizzando la versione 365 (2019) per Windows in lingua italiana di Microsoft Excel.
Indice:
- Come inserire un Grafico
- Grafico ad Albero
- Grafico Radiale
- Grafico Istogramma
- Linea di Pareto
- Grafico Scatola e Baffi
- Grafico a Cascata
Come inserire un grafico
Prima di vedere i nuovi grafici di Excel, facciamo un ripasso e vediamo come puoi creare un grafico. Inserire un grafico su Excel è facilissimo, ma richiede un po’ di lavoro preliminare. Segui i passi qui sotto per:
- Prima di inserire il grafico, struttura bene i tuoi dati, inserendo le intestazioni (di colonna e/o riga) e assicurandoti di applicare la formattazione appropriata (numero, valuta, data, ecc) alle varie serie.
- Seleziona i dati che vuoi riportare in grafico – questa è un’operazione importante, ricorda di selezionare bene tutti i dati che ti interessa rappresentare! Se vuoi selezionare solo alcuni intervalli e non tutta la tabella, puoi utilizzare il tasto CTRL per selezionare intervalli discontinui.
- Barra Multifunzione> Inserisci> (ti consiglio di andare su) Grafici consigliati> scegli tra i grafici che ti consiglia Excel.
- Oppure vai su: Tutti i grafici> scegli il grafico che preferisci.
Grafico ad Albero
Il grafico ad albero è perfetto per visualizzare i tuoi dati gerarchicamente. In pochissimi click il grafico ad albero rende semplice l’individuazione di schemi e dati importanti sui quali lavorare.
Questo grafico mostra le categorie in base ai colori e alla prossimità. Inoltre, rende semplice la gestione di una grande quantità di dati.
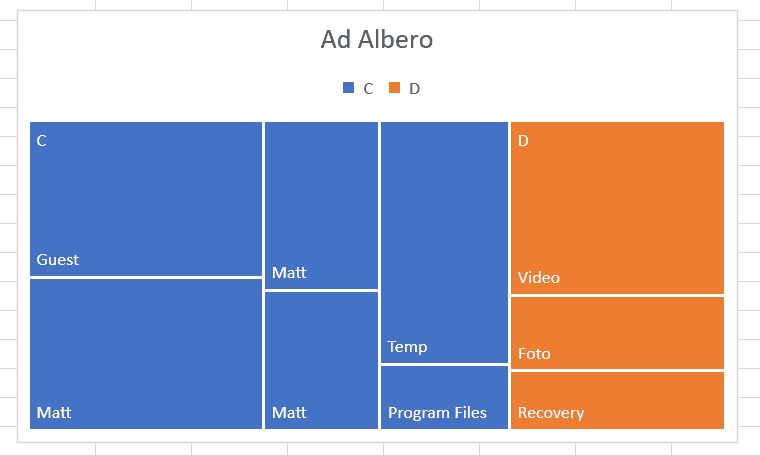
Per crearne uno ti devi assicurare di strutturare i tuoi dati in maniera appropriata. Tipicamente ti servono almeno 3 colonne, due con attributi (testuali) e l’ultima con i valori numerici. Inoltre, devi ordinare le colonne in scala gerarchica. Se non imposterai bene i tuoi dati, non riuscirai ad ottenere il grafico che desideri. Ti mostro l’immagine dei dati:
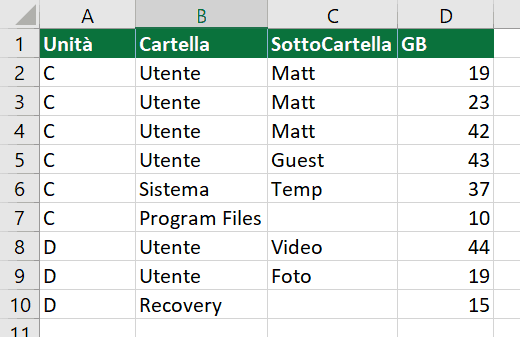
La prima colonna contiene una “macro categoria“, in questo caso l’unità C o D (dell’hard drive di un computer). La seconda colonna contiene la cartella, poi abbiamo la sottocartella, ed infine il volume espresso in GB (valore numerico).
Una strutturazione analoga la possiamo avere nel caso di località o indirizzi: Nazione> Regione> Provincia> Città.
Lo ripeto: se il grafico non esce come vuoi tu, con tutta probabilità non hai i dati strutturati bene. Quindi segui la gerarchia ed assicurati d’avere l’ultima colonna con valori numerici (espressi nel formato appropriato: numero, valuta, percentuale, o simili).
Discorso analogo vale per tutti i grafici di Excel. Essi rappresentano solo i dati che hai selezionato, e se i dati sono strutturati male, o sono stati selezionati male, otterrai solo grafici fatti male e/o che non ti soddisfano.
Grafico Radiale
Scomponi i tuoi dati e in pochi secondi rendili comprensibili con il grafico radiale. Puoi osservare i maggiori segmenti che contribuiscono al totale, all’interno di una gerarchia di molteplici livelli.
Il grafico radiale è molto intuitivo e rende chiaro come i diversi segmenti all’interno di una gerarchia possano intervenire su molteplici livelli.
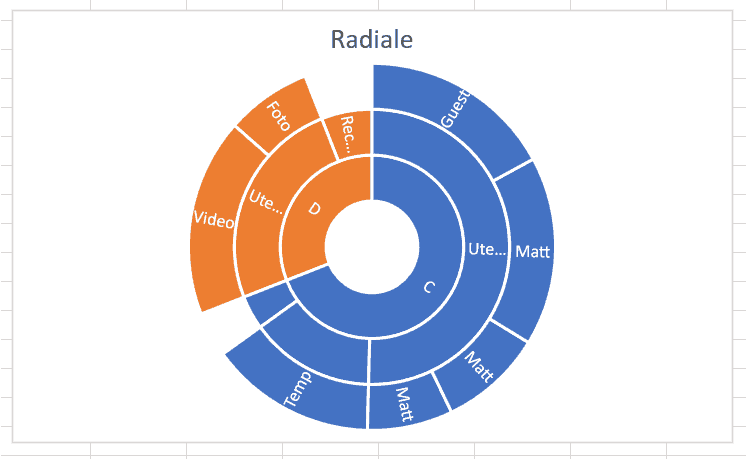
Grafico Istogramma
Il grafico Istogramma mostra le frequenze all’interno di una distribuzione. Questo grafico è utilizzato per mostrare delle quantità o il numero delle volte che un determinato valore si presenta. È un grafico utilizzato frequentemente nel confronto delle informazioni.
Le quantità generalmente vengono mostrate in una barra verticale. Questo è simile al grafico a barre o a colonne; questi grafici rendono semplice l’analisi delle differenze dei dati, rendendoli facilmente comparabili.
Di default Excel inserisce la Linea di Pareto all’interno dell’istogramma, nell’immagine sottostante questa linea è stata resa invisibile impostando nella colorazione la trasparenza al 100%. Non ti preoccupare, Pareto lo vediamo subito.
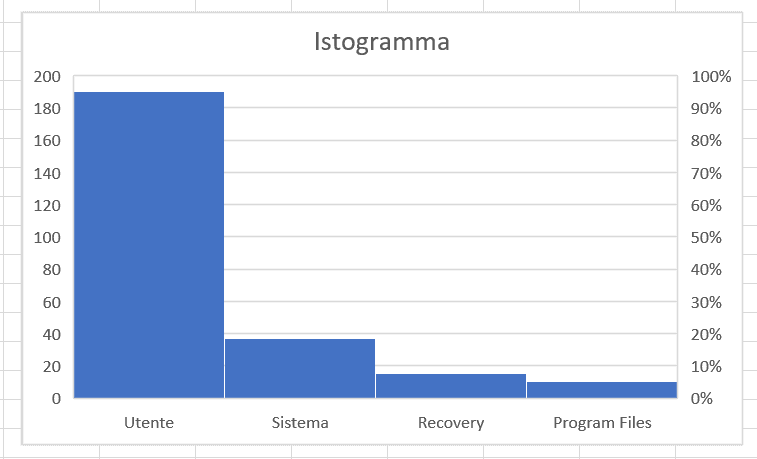
Linea di Pareto
La linea di Pareto evidenzia i fattori più importanti in un insieme di dati. Con il grafico istogramma su Excel abbiamo in automatico anche la linea di Pareto che ci aiuta ad individuare, classificare e ordinare automaticamente la frequenza dei fattori più diffusi.
Questo grafico contiene delle colonne che seguono un ordine discendente e una linea di Pareto che rappresenta la percentuale del totale cumulato. Il grafico di Pareto è considerato uno degli strumenti base della Gestione Qualità, poiché è facile da applicare nella maggior parte dei problemi.
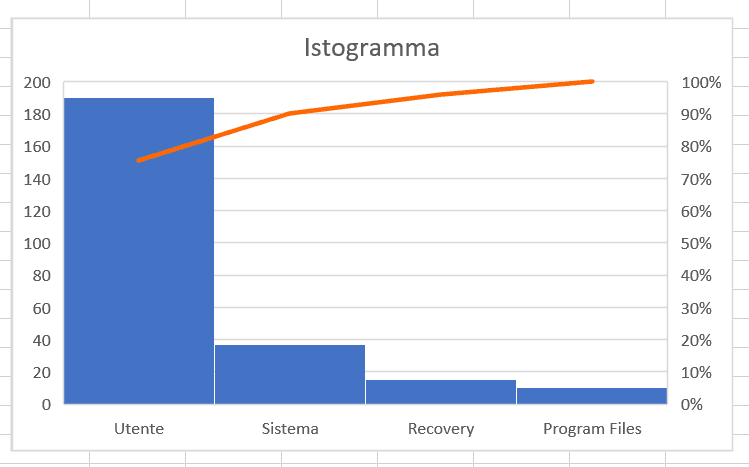
Grafico Scatola e Baffi
Il grafico che Excel chiama: “scatola e baffi” è anche comunemente noto come grafico azionario, o grafico a candele. Esso è un ottimo strumento per visualizzare gli andamenti fluttuanti della borsa e delle valute, all’interno di determinati periodi di tempo.
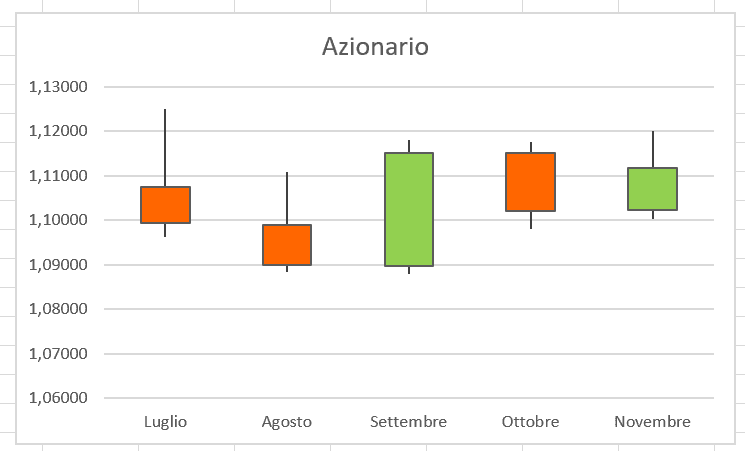
I colori ci vengono in aiuto. In questo caso i verdi rappresentano i periodi con andamenti positivi, e i rossi i periodi con andamenti negativi. La grandezza delle barre (scatole) è data dai valori di apertura e chiusura, quindi se la differenza è positiva sono colorate di verde, altrimenti di rosso. Mentre la linea centrale verticale (i baffi) rappresentano il massimo e il minimo. Non c’è da stupirsi, all’interno di un periodo (in questo caso un mese) il valore di mercato può anche andare sopra o sotto i valori di apertura e chiusura.
Ora che lo sai leggere, puoi capire quanto questa tipologia di grafico sia estremamente utile!
Grafico a Cascata
Il grafico a cascata mostra il totale in continuo aggiornamento man mano che i valori vengono aggiunti o sottratti. Per costruirlo ti consiglio di inserire il valore della variazione relativa ai periodi in una colonna a parta, e non basarti sui valori iniziali o finali che dovresti avere di default.
Il grafico a cascata (conosciuto anche come “grafico a ponte”) è utile per capire come un valore iniziale si evolva nel tempo e come esso possa essere influenzato da una serie di valori positivi o negativi.
Le colonne sono divise per colore, in modo tale da poter distinguere immediatamente i numeri positivi da quelli negativi. La colonna del valore iniziale inizia spesso toccando l’asse orizzontale, mentre i valori intermedi sono delle colonne fluttuanti. La colonna del valore finale finisce di solito sopra l’asse orizzontale.
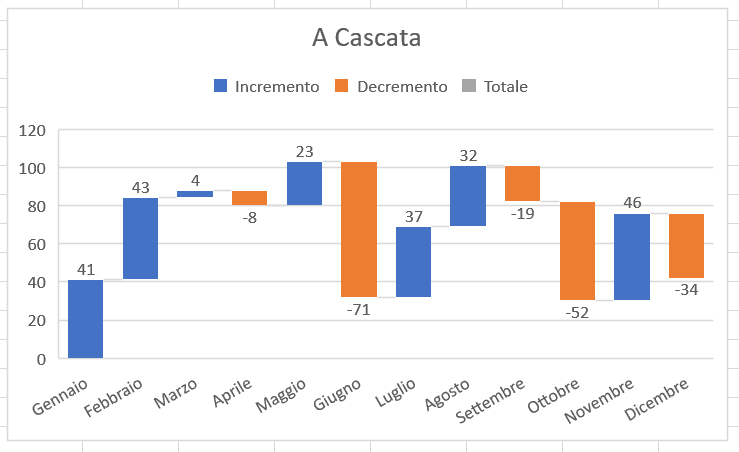
Conclusioni
Spero che questa guida ti sia stata utile per utilizzare i nuovi grafici disponibili su Excel. Se vuoi migliorare le tua abilità in Excel e sorprendere tutti quanti in ufficio controlla i corsi che abbiamo in catalogo.


