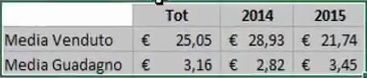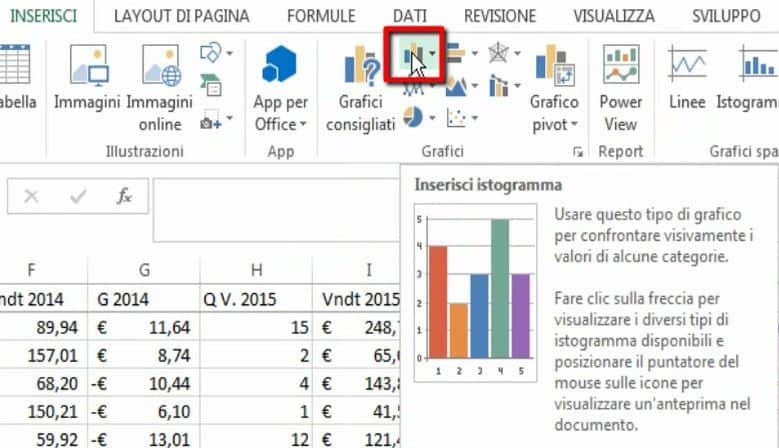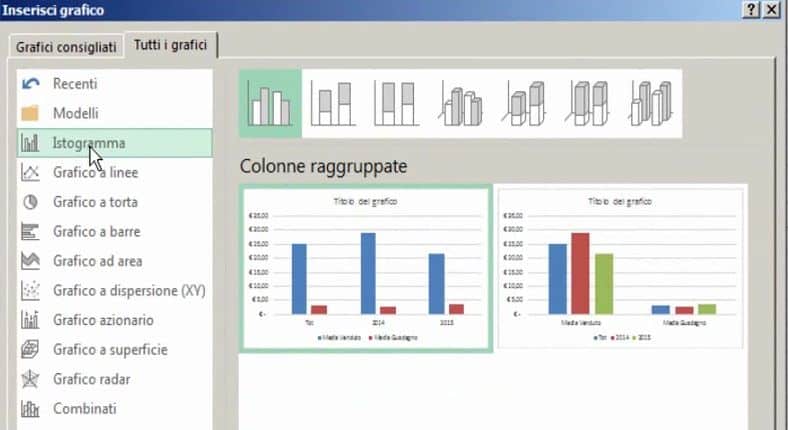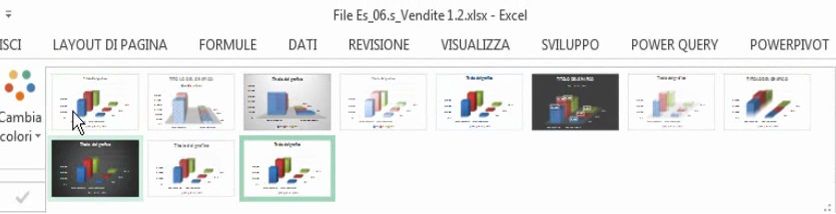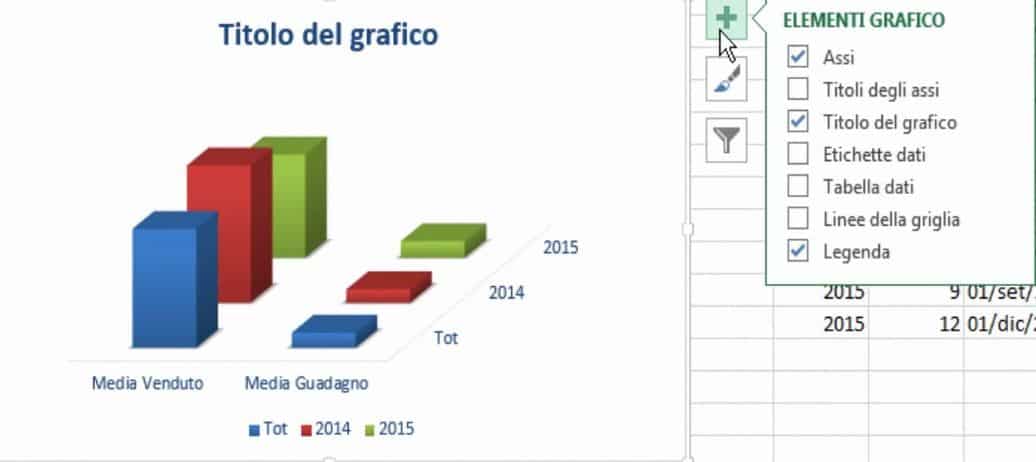Benvenuto ad una nuova lezione di MasterExcel.it. In questa lezione vedremo come creare un grafico Istogramma Excel. Questo grafico, non è un grafico avanzato come alcune persone mi hanno scritto. Questo è un grafico di base e trattato nel corso di base!
Video – Istogramma Excel:
Come ormai avrai iniziato ad intuire dopo queste lezioni, il primo passo da compiere è sempre lo stesso: preparare i nostri dati e selezionarli.
Una volta fatto questo abbiamo due opzioni.
La prima opzione è quella di andare in alto sulla Barra Multifunzione e cliccare su Inserisci> Grafici consigliati.
La seconda opzione è più rapida. Dovremo semplicemente cliccare su Inserisci> Inserisci istogramma, come nell’immagine sottostante.
Si aprirà un piccolo menù dal quale potremo scegliere alcuni istogrammi. Possiamo scegliere tra alcuni istogrammi 2D ed altri in 3D oppure, se nessuno di questi facesse al caso nostro, possiamo selezionare l’opzione “altri istogrammi”. Si aprirà una nuova finestra che ci permetterà di scegliere tra nuovi istogrammi, non indicati tra quelli consigliati.
Lo stile del Grafico
In questo esempio sceglieremo uno tra i possibili grafici 3D. Prima di iniziare a modificare manualmente il nostro grafico istogramma, sarebbe opportuno cliccare sulla scheda “PROGETTAZIONE” e selezionare uno degli stili predefiniti che Excel ci propone.
Per questo esempio sceglieremo lo “stile 4”, che mi sembra il più adatto per i dati che stiamo utilizzando. Se preferisci, puoi anche cambiare i colori del grafico istogramma tramite l’apposita opzione “Cambia colori”.
A questo punto otterremo un Istogramma simile a questo:
Ora possiamo iniziare ad agire manualmente sul nostro grafico istogramma. Possiamo ad esempio cancellare alcuni elementi come le linee della griglia, le etichette dati o magari i titoli degli assi. Ci sarà sufficiente cliccarci sopra e premere CANC, per cancellare l’elemento selezionato.
Oppure, possiamo anche aggiungere nuovi elementi. Per farlo è sufficiente cliccare sul grafico e poi sull’icona “+” che vediamo in alto a destra rispetto al nostro grafico. Si aprirà una piccola finestra tramite la quale potremo aggiungere o eliminare vari elementi.
Abbiamo finito con l’Istogramma di Excel, noi ci vediamo nella prossima lezione deve vediamo un altro nuovo grafico di Excel: il Grafico a Barre.