Benvenuto a questa nuova lezione di MasterExcel.it. In questa lezione vedremo come creare i grafici Sparkline.
Nonostante questi grafici siano poco utilizzati e abbiano un nome che appare complicato, essi sono grafici basilari, trattati appunto del corso di base di Excel.
Video – Grafici Sparkline:
I grafici Sparkline vengono utilizzati di rado ma risultano comunque utilissimi in determinate situazioni. Iniziamo dando un’occhiata al file di esempio che utilizzeremo oggi.
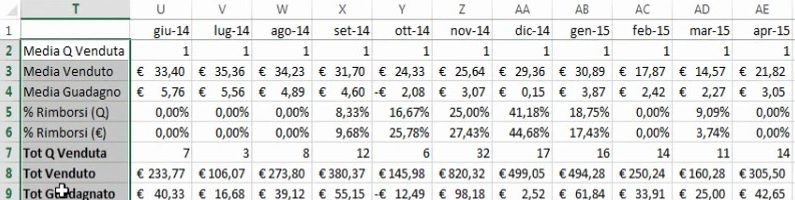
Questi numeri rappresentano dei dati che, se osservati solo in questa maniera, risultano confusi e incomprensibili. Soprattutto quando vogliamo comprendere l’andamento dei nostri dati con un semplice colpo d’occhio. Per questo sarebbe utile creare un grafico Sparkline. Iniziamo.
In questo caso sarebbe utile anche creare una nuova colona. Aggiungiamo una nuova colonna: selezioniamo la colonna, in questo caso, “U” e premiamo CTRL e +. Ora posizioniamoci sulla cella indicata nell’immagine sottostante.
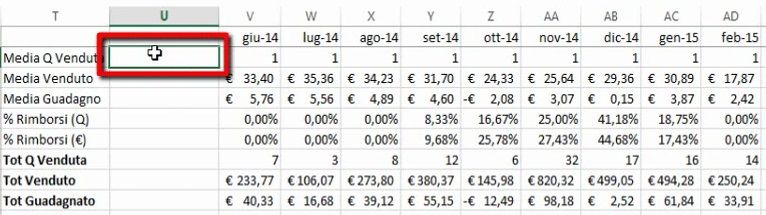
Andiamo su “Inserisci” e rechiamoci nella opzione dedicata ai “Grafici Sparkline”.
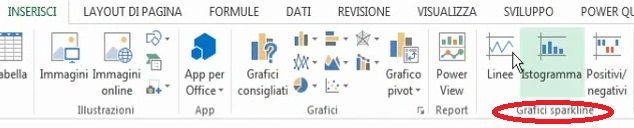
Si aprirà una piccola finestra, nella quale dovremo cliccare sulla prima icona sulla destra.

Selezioniamo l’intervallo in riga 2, che indica la “Quantità media venduta”, partendo dalla prima cella vuota sulla sinistra. Premi Invio.
Come potrai notare, nella prima cella vuota della riga 2 è apparso qualcosa.
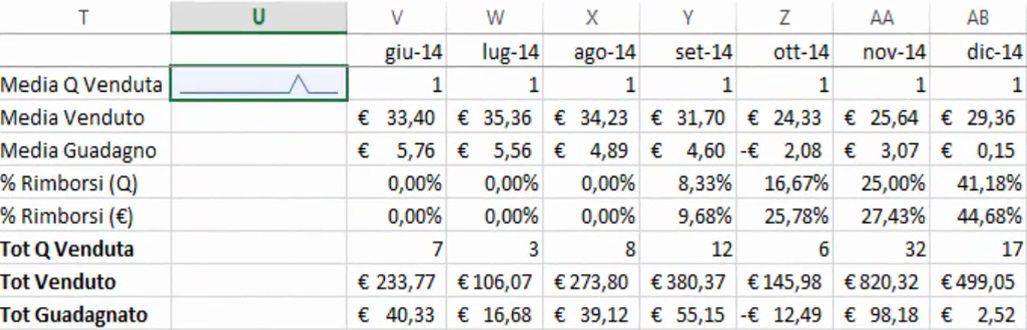
Si tratta del nostro grafico Sparkline. Per applicarlo a tutti i dati in nostro possesso, non dovremo fare altro che selezionarlo e “trascinarlo” verso il basso, fino alle fine della colonna.
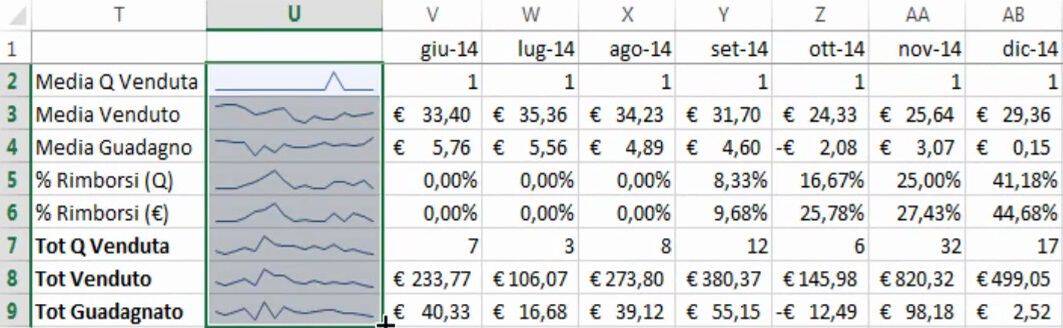
Si creerà un grafico per riga, con l’andamento di tutti i dati relativi all’intervallo di quella riga.
Precisazione 1: ogni grafico Sparkline si riferisce SOLO ai dati contenuti nella riga di cui fa parte. Questo significa che ogni grafico Sparkline è scollegato dagli altri, e risulta completamente “autonomo”.
Precisazione 2: in questo esempio abbiamo fatto un grafico per riga, trasponendo i dati, possiamo farlo per colonna.
Modifica dei Grafici Sparkline
Ora procediamo a modificare questi grafici Sparkline. Selezioniamone uno e andiamo su “Progettazione”.

Scegliamo pure lo stile che preferiamo. Ora abbiamo un grafico a linee, possiamo anche decidere di applicare un istogramma tramite l’apposita funzione, sempre reperibile sulla barra multifunzione, dopo aver aperto la scheda “Progettazione”, scheda che compare quando selezioniamo un grafico sparkline. O magari possiamo selezionare l’opzione “Positivi/negativi”. Se invece queste opzioni non ti soddisfano, puoi sempre tornare all’opzione di default: “Linee”.
Tramite l’opzione “Colore grafico sparkline”, puoi anche selezionare lo spessore del grafico, tramite l’apposita funzione.
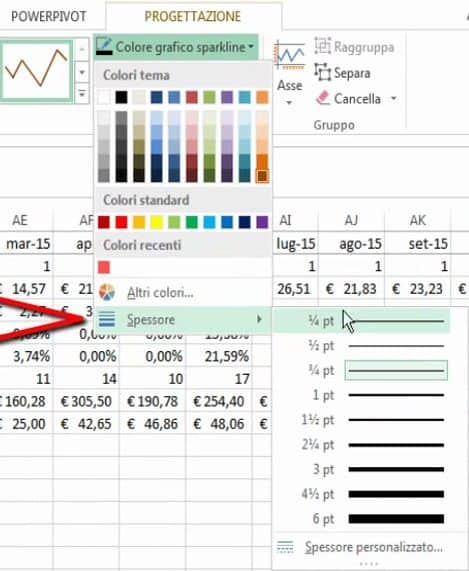
Eliminazione
Se volessimo cancellare un grafico Sparkline, non dovremo fare altro che selezionarlo e cliccare su “Cancella”.
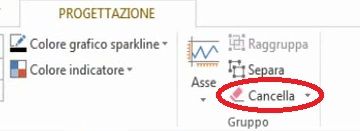
Possiamo anche cancellare in un colpo solo tutti i grafici Sparkline che abbiamo creato. Selezioniamo l’intera colonna di grafici e poi clicchiamo sull’opzione “Cancella tutto”.
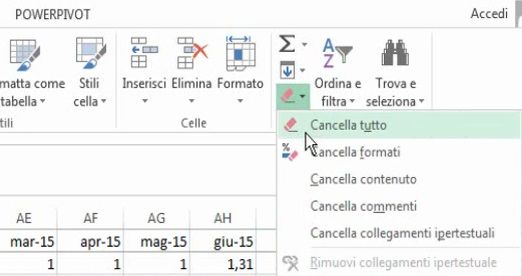
Abbiamo finito con questa lezione, sono sicuro che ti torneranno utili e come al solito, se hai bisogno d’aiuto, non esitare a contattarmi o ad inviarmi un messaggio.



