Benvenuto o benvenuta ad una nuova lezione di MasterExcel.it. Oggi vediamo la seconda parte sui Tasti di Scelta Rapida di Excel.
Se non hai seguito la prima parte, ecco il link: Tasti di Scelta Rapida Excel (Parte 1)
Video – Tasti di Scelta Rapida Excel (Parte 2)
Ora ti mostrerò delle combinazioni di tasti rapidi meno conosciute, ma molto utili per per rendere il tuo lavoro più veloce.
Tasti Rapidi da usare DENTRO LE FORMULE
ALT+INVIO=Andare a capo
CTRL+SHIFT+INVIO=Trasforma in matrice
F9=trasforma la cella nel suo risultato
F4=blocca la cella o l’intervallo
I tasti rapidi inseriti in questo gruppo vengono utilizzati solo all’interno delle formule. Ossia all’interno di questo riquadro.

Proviamo a scrivere qualcosa all’interno di questo riquadro per poi andare a capo. Le normali combinazioni, come “SHIFT” e “INVIO” non funzioneranno. Ma premendo “ALT” e “INVIO” il risultato cambia, e verrà aggiunto alla cella selezionata in precedenza, all’interno della quale stiamo riportando la formula. Se volessimo far apparire il testo nella cella tutto attaccato, ci sarà sufficiente andare su HOME> Testo a capo, ma all’interno del riquadro delle formule il risultato resterà invariato.
Per quanto riguarda la funzione “Trasforma in matrice” ne parleremo più avanti. Il riquadro “formule” ha anche un’altra funzione.
Proviamo a scrivere una formula matematica all’interno di una cella. Ad esempio: “=30*3”. A questo punto, nella cella potremo osservare il risultato di quell’operazione. Ossia 90, ma questo è un risultato di una formula, 30*3, non 90 come valore. Per ottenere il valore 90, dobbiamo premere il tasto “F9”.
Questo tasto rapido, trasforma la formula (qualsiasi formula) nel suo risultato scritto come valore, quindi non più dinamico (se la formula è dinamica). Lo useremo più avanti in combinazione con altre funzioni.
Ora proviamo la funzione “blocca cella o intervallo”. Selezioniamo una cella, ad esempio la “A5” e premiamo “F4”. All’interno del solito riquadro otterremo una formula del tipo “=$A$5”. Il simbolo “$” significa che la cella risulta bloccata, sia nella colonna che nella riga. Premendo nuovamente “F4”, otterremo “=A$5”. In questo caso, è stata bloccata solo la riga ma non la colonna. Una terza pressione del tasto “F4” bloccherà la colonna ma non la riga: “=$A5”. Premendo il tasto una quarta volta, verranno tolti tutti i simboli tornando alla situazione di partenza “=A5”.
Tasti Rapidi di SALVA, STAMPA ecc.
CTRL+N=Nuova cartella di lavoro (nuovo file)
SHIFT+F12=Salva
F12=Salva con nome
ALT+F2=Salva con nome
CTRL+F2=Stampa, opzioni anteprima
ALT+F4=Esci
in realtà non serve una spiegazione per queste funzioni. Si spiegano benissimo da sole. Si tratta tuttavia di funzioni che dovresti imparare ad utilizzare quotidianamente per rendere il tuo lavoro più veloce e di conseguenza ricordartele a memoria a furia di usarle.
ALTRI Tasti Rapidi Utiali
CTRL+Z=Annulla ultima azione
CTRL+Y=Ripristina ultima azione precedentemente annullata
CTRL+O=Formato celle(carattere)
F7=Controllo ortografico
F1=Guida
F11=Crea un grafico
SHIFT+F11=Inserire un nuovo foglio di lavoro
CTRL+T=Inserire una tabella
CTRL+SHIFT+L=Inserire i filtri
Alcune funzioni di questi tasti rapidi si spiegano da sole. Per altre è necessaria qualche delucidazione in più. Premendo “CTRL” e “O”, si aprirà un nuovo menù “Carattere”, come quello nell’immagine sottostante.
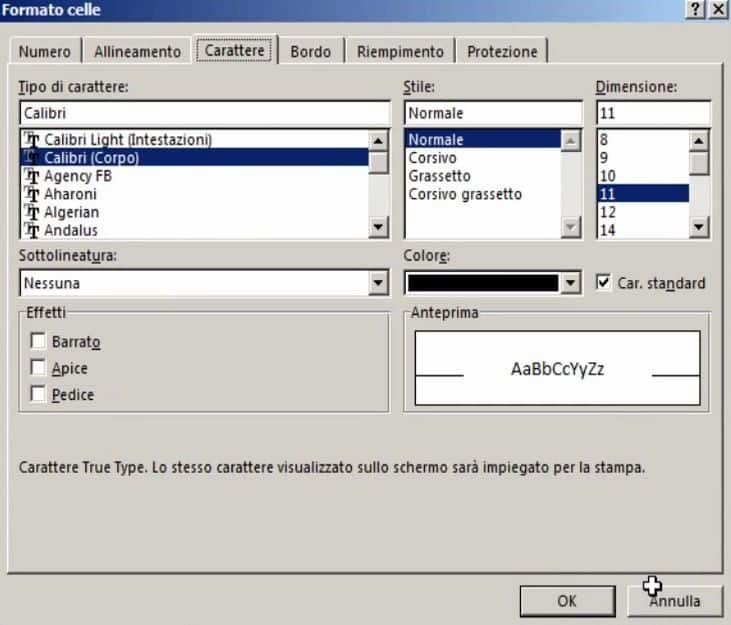
Si tratta di una funzione molto utile per accedere rapidamente alla modifica del carattere.
La funzione “F11”, invece, ci permetterà di creare un grafico. Innanzitutto, selezioniamo le celle in cui sono inseriti i nostri dati di riferimento, come nell’esempio sottostante.
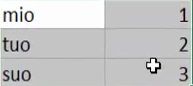
A questo punto premiamo “F11” e otterremo il nostro grafico basato sui dati da noi inseriti, che verrà inserito in un foglio a parte.
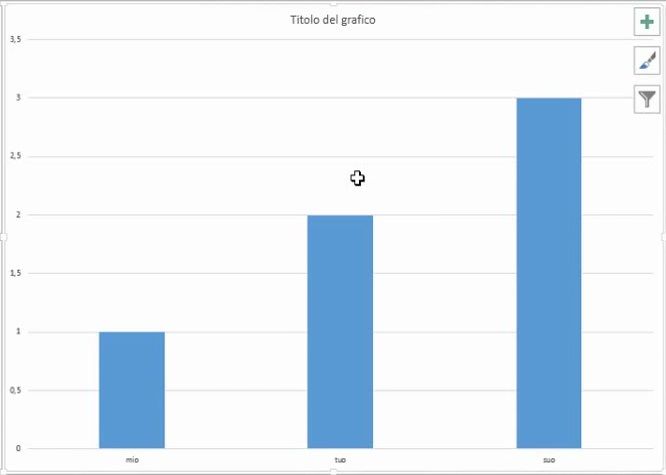
Premendo di fogli di lavoro, è indispensabile citare la combinazione “SHIFT” e “F11” che creerà immediatamente un nuovo foglio di lavoro.
La combinazione “CTRL” e “T”, invece, ci permetterà di creare una nuova tabella, con tanto di intestazioni. Ci sarà sufficiente selezionare precedentemente il nostro intervallo di celle e confermare. Nella scheda “PROGETTAZIONE” potremmo anche scegliere tra vari stili da applicare alla nostra tabella, oltre a varie opzioni.
Per quanto riguarda la funzione di inserimento dei filtri, dovremmo selezionare una nostra tabella di riferimento e premere la combinazione “CTRL”, “SHIFT” e “L”, cosi da applicare i nostri filtri.
Per questa lezione è tutto ma non abbiamo ancora finito con i tasti rapidi di Excel. Noi ci vediamo nella prossima lezione e come al solito, per qualsiasi cosa lascia un commento o mandami un messaggio. Per rimanere aggiornato e sempre in contatto con me, iscriviti alla mia newsletter qui in basso.
Ti auguro buoni tasti rapidi nel tuo lavoro di Excel!
A che livelo sei?
Vuoi sapere quale sarebbe il corso di Excel perfetto per te? Fai il testo qui giù:



