Benvenuto ad una nuova lezione di MasterExcel.it. Oggi ti insegnerò come utilizzare i tasti rapidi per rendere il tuo lavoro più semplice e veloce. Si tratta di particolari combinazioni di tasti che dividerò in gruppi, per facilitarti la comprensione.
Video – Tasti Rapidi Excel (Parte 1)
Tasti Rapidi EVER GREEN
CTRL + C = Copia
CTRL + X = Taglia
CTRL + V = Incolla
Questi sono i tasti rapidi per eccellenza in ambito PC. Non si applicano solo ad Excel e spero tu ne stia già facendo ampio uso. Su Excel ti sarà sufficiente posizionarti su una cella e utilizzare la combinazione di tasti che vuoi per applicare l’effetto a tutto il contenuto della cella stessa. Ad esempio, se mi posiziono su una cella al cui interno è scritta la parola “Combinazione”, mi basterà premere “CTRL+C” per copiarne il contenuto. A questo punto se mi posiziono su una cella vuota premendo “CTRL+V” incollerò al suo interno la parola “Combinazione”. Non credo ti serva un corso di Excel per conoscere queste combinazioni di tasti rapidi.
Quanto detto per le celle selezionate vale anche per le selezioni di celle.
Tasti Rapidi per CARATTERE DI TESTO
CTRL + G = Grassetto
CTRL + I = Corsivo
CTRL + S = Sottolineato
CTRL + B = Barrato
Anche queste combinazioni sono molto conosciute. Il loro funzionamento riguarda il carattere del testo contenuto all’interno della cella su cui ci posizioniamo. Quindi selezionando una cella e premendo una di queste combinazioni potremmo cambiare il formato del testo. Ad esempio, selezioniamo la solita cella “Combinazione” e premiamo “CTRL+G”. La parola “Combinazione” verrà convertita in grassetto: “Combinazione”. Ovviamente premendo la stessa combinazione per una seconda volta, e questo è valido per tutte le combinazioni per il carattere di testo, andremo ad eliminare l’effetto applicato in precedenza.
Inoltre, se selezionassimo all’interno di una cella solo alcune lettere, premendo una di queste combinazioni applicheremo l’effetto solo alla selezione di lettere effettuata e non a tutto il contenuto della cella. Facciamo un esempio: abbiamo una cella con il testo “ma che bella combinazione di tasti”, di questo testo selezioniamo solo le lettere “bella combinaz” e premiamo “CTRL+S”, il risultato sarebbe: “ma che bella combinazione di tasti”. Anche per queste combinazioni di tasti rapidi di Excel non credo che ti occorra un corso di Excel per conoscerle. Con tutta probabilità le usi già.
Tasti Rapidi di SPOSTAMENTO
INVIO = Giù
TAB = Destra
SHIFT + TAB = Sinistra
SHIFT + INVIO = Su
SHIFT + freccia = Selezionare
Possiamo ovviamente utilizzare le frecce per muoverci tra le celle, ma le combinazioni qui sopra spesso risultano più pratiche e nascondono degli utili segreti. Ad esempio, selezioniamo la cella “A2” e premiamo due volte “TAB” portandoci sulla cella “A4”. Se premiamo “INVIO” verremo portati sulla cella “B2” e non sulla “B4”. Questo perché Excel ha “memorizzato” la cella iniziale su cui abbiamo premuto “TAB” la prima volta, il che risulta particolarmente utile se stiamo inserendo i dati a mano.
Merita una menzione a parte la combinazione “SHIFT+freccia”. Selezionando una cella e premendo questa combinazione potremo selezionare tutte le celle vicine nella direzione indicata dalla freccia che abbiamo premuto. Il risultato sarà simile a quello nell’immagine sottostante.
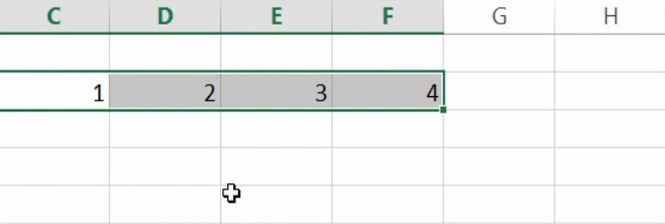
Tasti Rapidi per RIGHE E COLONNE
SHIFT + SPAZIO = Seleziona riga
CTRL + SPAZIO = Seleziona colonna
CTRL + “+” = Crea nuova riga o colonna
CTRL + “-“ = Elimina riga o colonna
Ora iniziamo a vedere qualcosa di molto pratico che sono sicuro inizierai ad utilizzare spesso nel tuo lavoro, lo dico per esperienza. Con “SHIFT+SPAZIO” possiamo selezionare l’intera riga, mentre con “CTRL+SPAZIO” selezioneremo l’intera colonna della cella in cui ci troviamo. Il primo passo è quello di selezionare una cella. A quel punto ci basterà premere la combinazione desiderata per selezionare l’intera riga, o colonna, di cui fa parte quella cella. Questa operazione è molto importante, perché una volta selezionata una colonna (o riga) possiamo procedere con altre combinazioni di tasti per eseguire differenti ed utili operazioni.
Le restanti combinazioni sono altrettanto semplici da capire ed applicare. Selezionando una colonna, o una riga, e premendo la combinazione “CTRL” e ”+” verrà aggiunta una colonna o una riga, dipende da cosa hai selezionato. Mentre, se ne vengono selezionate due, ne verranno aggiunte due, se ad essere selezionate sono 3, ne verranno aggiunte 3, e così via.
La combinazione “CTRL” e “-“ funziona allo stesso modo: selezioniamo una colonna o una riga e premendo questa combinazione la elimineremo. Selezioniamo due righe e le elimineremo, e così via.
Ma cosa succede utilizzando queste combinazioni se selezioniamo una sola cella piuttosto che una riga o una colonna?
Si aprirà un menù che ci chiederà come agire.

Tasti Rapidi TROVA E SOSTITUISCI
CTRL + SHIFT + T = Trova
CTRL + SHIFT + S = Sostituisci
Queste funzioni valgono solo per la versione italiana di Excel, perché nelle altre versioni si utilizzano combinazioni differenti. Ad esempio, la funzione “Trova” in quasi tutti i software e nelle versioni di Excel in inglese è “CTRL+F”. Nell’Excel italiano invece è il più complesso “CTRL+SHIFT+T”.
Richiamando la funzione “Trova” ci apparirà un nuovo menù.
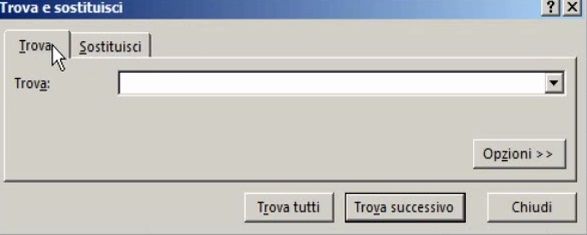
Utilizzando la combinazione di tasti rapidi “Sostituisci” otterremo lo stesso risultato, ma con una semplice differenza: ci troveremo direttamente sulla scheda “Sostituisci” dello stesso menù. Ok, forse queste ultime combinazioni non le conoscevi, o mi sbaglio?
Vai alla Prossima Lezione di Excel:
Per questa lezione è tutto, noi ci vediamo nella prossima lezione: Tasti Rapidi Excel (parte 2).


