Benvenuto o benvenuta ad una nuova lezione di MasterExcel.it. Questa lezione sarà un po’ più lunga del normale, perché oggi passiamo in rassegna tantissimi piccoli e grandi Trucchi di Excel.
Partiamo prima con un trucco semplice, l’esecuzione delle stesse operazioni su più fogli.
Trucchi Excel: Modificare Contemporaneamente Più Fogli
Vediamo come modificare contemporaneamente vari fogli. Innanzitutto nel file esempio abbiamo tre fogli sul nostro file. Quindi, necessariamente per usare questo trucco devi avere più di un foglio. Semplicemente seleziona tutti i fogli, tramite le “linguette” poste in basso sulla pagina, tenendo premuto il tasto “CTRL”.
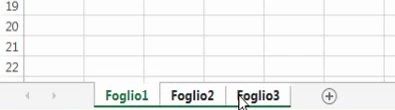
Ora proviamo a scrivere qualcosa in una cella, ad esempio la “B1”. Come puoi vedere, la modifica è stata riportata in tutti i fogli.
Questo trucco non si limita soltanto alla scrittura ma funziona per la maggior parte delle operazioni di Excel. Come esempio useremo la “Stampa”. Premiamo “CTRL” e “F2” per aprire il menù di stampa. Da qui possiamo osservare la nostra anteprima di stampa, scorrendo tra i vari fogli che abbiamo creato e modificato. Salviamolo in PDF e controlliamo il risultato: ogni foglio corrisponderà ad una pagina. In questo caso avremo tre pagine, una per ognuno dei fogli che abbiamo creato.
Un altro esempio potrebbe essere il controllo ortografico. Dopo avere selezionato tutti i fogli tramite “CTRL”, premiamo “F7” per avviare questa funzione.
Lo stesso discorso vale anche per le formule. Proviamo ad inserire un’operazione aritmetica nell’apposito riquadro e vedremo come il suo risultato sia stato aggiunto ad ogni foglio.
Usa questo trucco con saggezza!
Trucchi per Formule
Ora ti insegnerò alcuni piccoli trucchi riguardo l’uso delle formule su Excel.
Creazione di una Sequenza di Numeri Crescenti
Selezioniamo una cella, ad esempio la “A1”, e al suo interno scriviamo “1”. Nella cella “A2”, invece, scriviamo “2”. A questo punto selezioniamo entrambe le celle e trasciniamo giù con la funzione di auto riempimento. Otterremo questo risultato.
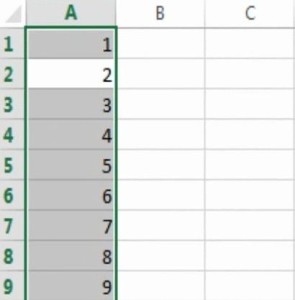
Come puoi vedere, abbiamo creato una sequenza di numeri crescente, che va di 1 in 1.
Possiamo usare lo stesso procedimento anche per creare una sequenza di numeri crescenti, che crescono con un diverso intervallo, per esempio di 0,5 in 0,5. Prendiamo la cella “B1” e inseriamo il numero “0,5”, nella cella “B2” inseriamo il numero “1”, facciamo scorrere e otterremo un risultato come quello nell’immagine sottostante, dove la sequenza ha un intervallo di “0,5”.
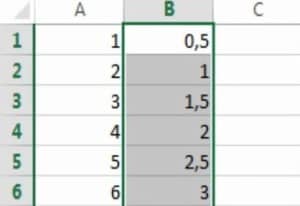
Questa funzione può essere usata per creare sequenze di numeri crescenti o decrescenti, con qualsiasi intervallo, a seconda dei due numeri iniziali.
Sequenza di Codici
La stessa funzione può essere utilizzata per creare una sequenza di codici alfa-numerici. Ad esempio: scriviamo “cod.01” nella cella “C1” e poi clicchiamo due volte con il tasto sx del mouse sul bordo basso del riquadro della stessa cella, per usare la funzione di auto-riempimento. Possiamo scrivere quello che vogliamo, l’importante è che l’ultimo carattere sia un numero. Otterremo questo risultato.
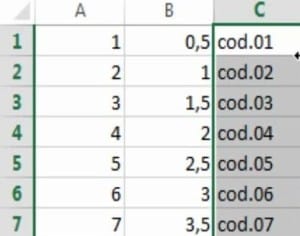
Una precisazione: se andiamo a cancellare una riga, e poi ripetiamo il procedimento, o più precisamente se utilizziamo la funzione di auto-riempimento con un doppio click, la sequenza si fermerà subito prima della riga vuota, come nell’esempio sottostante. Questo che abbiamo appena fatto, non è nulla di difficile, lo si vede anche nel corso Excel base.
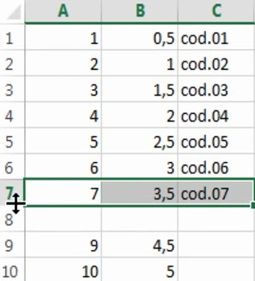
Trucco per Operazioni e Formule
Normalmente le formule sono scritte in un formato del tipo: “A2*B2”. Questo è un formato dinamico che consenti ti eseguire un operazione, in questo caso una moltiplicazione di due celle. Cero, potevamo anche scrivere una cosa del genere: “2*1”. Ma in quest’ultimo caso, la formula non sarebbe stata dinamica, infatti non si riferisce ad alcuna cella ma solo ai valori che abbiamo inserito noi a mano.
Oggi voglio mostrarti un terzo metodo, ed è quello che io utilizzo più spesso, ovvero una dicitura del tipo: “A:A*B:B”. Che cosa significa questa formula?
Se la formula in questione è in riga 2, andrà a moltiplicare i valori di A e B contenuti in riga 2, ovvero le celle A2 e B2. Se fosse in riga 3, prenderebbe i valori delle relative colonne in riga 3. In riga 4 moltiplicherebbe i valori in riga 4 e via discorrendo.
Quanto appena detto, vale per tutte le Formule Excel, con poche eccezioni. Le vedremo piano piano nel corso delle varie lezioni.
La dicitura “A:A*B:B”, ha una particolarità: non cambia. Questo è utilissimo rispetto alla dicitura “A2*B2”. Se dovessimo per errore incollare una formula del tipo “A2*B2” in riga 3 (o vero nella riga sbagliata), commetteremo un errore (questo è, per lo meno, quello che capita nella maggior parte delle volte). Mentre, incollando “A:A*B:B“, non possiamo mai sbagliare la riga e la formula rimane sempre identica.
Vi è anche una 4 tipologia di dicitura, ossia la rinomina dei campi con la Gestione Nomi, che sarà argomento di una lezione a se. Inizio già a dirlo, essa è la dicitura più utile e funzionale di Excel, di gran lunga più utile ed efficiente di queste.
Trucchi Excel: Scorciatoie di Selezione
Ora ti mostrerò alcune utili scorciatoie, che potrai utilizzare per rendere più rapido il tuo lavoro.
Selezionare Intere Colonne
Portiamo il cursore del mouse sulla colonna “A”, e precisamente sulla lettera stessa, finché il nostro cursore non assume l’aspetto di una freccia nera rivolta verso il basso. A questo punto clicchiamo il tasto sinistro del mouse per selezionarla completamente. Per selezionarne altre non bisogna far altro che “trascinare” la selezione con il mouse, una volta che il puntatore assume l’aspetto di una freccia nera rivolta verso il basso.
Selezionare Intere Righe
Il procedimento è analogo a quello per selezionare intere colonne. Andiamo ad esempio sulla riga “1”, e precisamente sul numero stesso, finché il cursore non assume l’aspetto di una freccia nera rivolta verso destra. Premendo il tasto sinistro del mouse la selezioneremo completamente. Per selezionarne più di una è sufficiente trascinare il cursore, cosi da evidenziare le righe di nostro interesse.
Selezionare Intervalli Non Consecutivi
E se le righe, o colonne, o più semplicemente le celle che ci interessano fossero intervallate da altre che non sono di nostro interesse? Tutto ciò che dobbiamo fare è tenere premuto “CTRL” prima di selezionare le righe, o le colonne, che ci interessano.
Questo è valido per tantissimi software, non solo per Excel.
Allargare le Celle in Massa
Immagina una o più colonne con del contenuto più lungo delle dimensioni standard delle colonne stesse. Come possiamo allargarle in fretta per vedere il loro contenuto?
Nel caso sia solo una, ci basterà spostare il cursore del mouse proprio a fine colonna (su in alto nella intestazione) e fare doppio click con il tasto sinistro del mouse.
Nel caso in cui le colonne siano molte, selezionale tutte, potrai allagare con un singolo doppio click (singolo doppio click è un ossimoro) tutte le colonne selezionate! Non è fantastico?
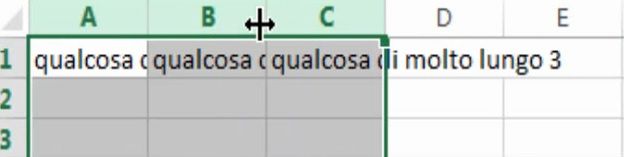
Con un risultato del genere:

Excel ridimensionerà in automatico tutte le colonne selezionate rendendo completamente visibile il testo al loro interno. Quindi ridimensionando la colonna in accordando con il testo più lungo presente nella colonna.
Nota bene: quanto appena detto per le colonne, vale anche per le righe!
Tieni a mente queste scorciatoie in maniera tale da risparmiare tempo e fatica.
Trucchi Excel: Inserire la Data Odierna Rapidamente
Adesso ti insegnerò come inserire la data corrente, non come formula dinamica, ma come valore fisso e invariabile.
Nel file esempio, annoto giorno e vari altri parametri. Inserire giornalmente la data a mano, è un procedimento piuttosto lungo. Mentre usare la funzione di riempimento automatico di Excel, è pericoloso: è possibile che mi inserisca la data errata. Se usassi la funzione OGGI, la data sarebbe dinamica e varierebbe giornalmente, e non va bene.
Posso sempre scrivere la funzione oggi, copiare ed incollare come valore, anche sulla stessa cella. Oppure, ci portiamo sulla cella interessata, in questo caso sulla cella “A42”, scriviamo al suo interno “=oggi()” e premiamo “F9”(il tasto F9). Il valore mostrato nel riquadro delle formule cambierà, o meglio da cesserà di essere una formula e si trasformerà nel risultato di tale formula, quindi in un valore fisso.

Non ti preoccupare se escono numeri strani, tu cambia il formato cella in data e risolverai il problema. Normalmente, basta premere “INVIO”. Il risultato sarà quello che ci siamo prefissati fin dall’inizio: nella cella “A42” comparirà la data odierna come valore fisso.
Curiosità: è possibile impostare la data anche tramite l’intestazione. Ma, in questo caso, la data cambierà di volta in volta. Il nostro scopo, invece, è quello di mantenere la data ad un valore fisso ed immutabile all’interno del nostro database.
Nota Bene: il Tasto F9 lo abbiamo già visto nella lezione sui Tasti di Scelta Rapida. La sua funzione è proprio quella di trasformare una formula nel suo risultato, quindi puoi applicare F9 a tutte le formule.
Trucchi Excel: Copia e Incolla Più Rapido
Sarò molto breve, perché non c’è molto da dire, c’è un modo per velocizzare il Copia Incolla, e non è la solita combinazione di tasti CTRL + C, e voglio insegnartelo, dato che usi quotidianamente le operazioni di copia incolla.
Questo trucco si applica a qualsiasi selezione copiata. Al posto di incollare con il solito CTRL + V, usa semplicemente il tasto INVIO. Tutto qua.
Quando copi una cella o un intervallo su Excel, puoi notare facilmente come questo assuma un contorno verde tratteggiato. Premendo CTRL + V (quindi incollando normalmente) questo contorno nella selezione di celle (o nella cella) originaria, non scompare. Mentre premendo INVIO, le celle vengono incollate e la selezione di celle originaria scompare.
Ovviamente questo trova ampia utilità quando le celle copiate devono essere incollate solo una volta, altrimenti ritorna al solito incolla.
Conclusioni
Abbiamo finito per questa lezione ma ho ancora qualche trucco da svelarti, come cancellare le righe vuote all’interno di un database facilmente, ma lo vediamo nella prossima lezione. Per ora, ripassa i tuoi nuovi trucchi 😉
Questa lezione ti è piaciuta? Aiutaci a migliorare le capacità di Excel delle persone che ti stanno attorno


