Benvenuto o benvenuta a questa nuova lezione di MasterExcel.it. Oggi vediamo come inserire i Filtri Excel per filtrare i dati nei nostri fogli di lavoro. Durante la lezione ti darò anche qualche piccolo consiglio su come usarli 😉
Vai al paragrafo che ti interessa:
- Inserire i Filtri
- Filtrare per Valore
- Filtrare per Colore
- Copiare le celle filtrate
- Invertire l’ordine dei dati
Video: I Filtri Excel
Questo argomento lo avevo già preannunciato nella precedente lezione su come ordinare i dati.
Come file di esempio utilizzerò esattamente lo stesso della lezione precedente.
Come possiamo vedere, i nostri dati sono suddivisi tramite varie intestazioni: autori, anno, titolo, giornale, varie. Consiglio sempre di creare queste intestazioni; nel caso in cui tu non sapessi farlo, sono qui per spiegarti anche questo.
Per inserire delle intestazioni in una tabella preesistente occorre prima inserire una nuova riga, quindi selezionare la riga 1 e premere la combinazione Ctrl e +.
A questo punto comparirà una nuova riga che potremo utilizzare per scrivere le intestazioni di ciascuna colonna. Una volta inserite queste, possiamo proseguire.
Inseriamo i filtri
Possiamo inserire i filtri in Excel in vari modi; il più rapido è quello di posizionarsi all’interno dei nostri dati (in una cella qualsiasi) e premere la combinazione di tasti CTRL + SHIFT + L. Per conoscere altri tasti di scelta rapida che ti faranno risparmiare tantissimo tempo vai al nostro Corso di Excel Base. Excel dovrebbe essere abbastanza intelligente da comprendere la struttura della nostra tabella e dovrebbe inserire i filtri correttamente.
Altrimenti, selezioniamo la riga 1, poi andiamo su Home → Ordina e filtra → Filtro.
Possiamo anche utilizzare una via alternativa: selezioniamo la riga 1, poi andiamo su Dati → Filtro.
In questo modo inseriremo i filtri e potremo notare la comparsa di alcune icone nelle nostre intestazioni, come nell’immagine sottostante.
Filtrare per valore
Proviamo a cliccare sull’icona a fianco all’intestazione “Autori”: si aprirà una nuova finestra. Qui potremo scegliere di ordinare i dati in ordine alfabetico o per colore.
Proviamo a cliccare ora sull’icona a fianco all’intestazione “Anno”: si aprirà una finestra simile alla precedente, ma con alcune differenze: l’ordine alfabetico è stato sostituito dalla possibilità di seguire l’ordine numerico.
La parte inferiore della finestra, invece, indica il nome dei file all’interno di quell’intestazione, in questo caso gli anni. Questa parte della finestra serve allo scopo di mostrarvi solo i file che vi interessano. Procediamo con un esempio.
Togliendo la spunta a “seleziona tutto” e lasciandola solamente a “2012” potremo ottenere questo risultato.
Come vedete, vengono visualizzati solo i file corrispondenti a quell’anno, mentre gli altri, nonostante non siano stati cancellati, non vengono più visualizzati.
Procediamo alla fase successiva: il filtro per colore. Ho provveduto a formattare la cella di alcuni dati riportati all’interno dell’intestazione, come nell’immagine sottostante.
Filtrare per colore
A questo punto clicchiamo sull’icona posta di fianco all’intestazione “Anni”,così da riaprire la finestra vista poco fa, e selezioniamo “Filtra per colore”. Appariranno i colori con cui abbiamo formattato lo sfondo delle celle in questione.
Ora selezioniamo il colore verde e otterremo questo risultato.
Prima di concludere è necessario fare alcune precisazioni. Osserviamo attentamente i numeri di identificazione di ogni riga. Per comodità sarà meglio procedere ad una rapida zoomata.
Come possiamo vedere, i numeri sono diventati blu; questo per segnalare il fatto che sono stati filtrati. Questo procedimento risulta utile nel caso in cui si vogliano copiare solo i dati filtrati, a discapito degli altri. Procediamo con un esempio, con nuovi dati filtrati.
Copiare celle Filtrate
Selezioniamo le righe come nell’esempio sottostante e premiamo la combinazione Ctrl+C per attivare il comando “copia”.
Notiamo qualcosa? Non tutto è stato copiato, perché la copia stessa è avvenuta in due differenti intervalli.
Ora incolliamo con la combinazione Ctrl+V e otterremo questo.
Per essere maggiormente sicuro di evitare problemi imprevisti puoi scegliere di incollare premendo: Tasto dx → Opzioni incolla → Valori (V). In questo modo non copierai la formattazione.
Invertire l’ordine dei dati
Voglio rivelarti un piccolo trucco di Excel, come invertire l’ordine di dati non ordinati.
O meglio, abbiamo dei dati che non sono ordinati e vogliamo invertire il loro ordine.
Video – Invertire l’ordine di dati non ordinati
Utilizzeremo come file di esempio quello riportato nell’immagine sottostante.
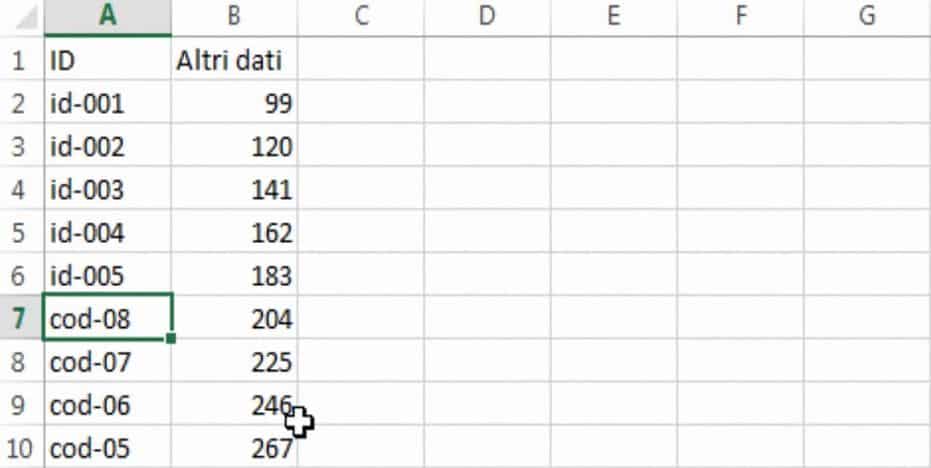
Come si vede dall’immagine, abbiamo dei dati con degli ID; noi vogliamo mantenere lo stesso ordine di questi ID, ma semplicemente invertito. Non possiamo quindi ordinare come facciamo normalmente per ordine alfabetico crescente o decrescente; o meglio, non possiamo farlo adesso.
Il nostro scopo è invertire l’ordine dei valori riportati nella colonna “A”. Selezioniamola e premiamo la combinazione CTRL e +.
In questo modo creeremo una nuova colonna e la chiameremo “n”. A questo punto inseriamo nella prima cella della nuova colonna i nostri numeri, in ordine crescente. Nella cella “1A” scriveremo 1, mentre nella “2A” scriveremo “2”.
Ora selezioniamo queste due celle e facciamo scorrere verso il basso per creare una sequenza di numeri crescente.
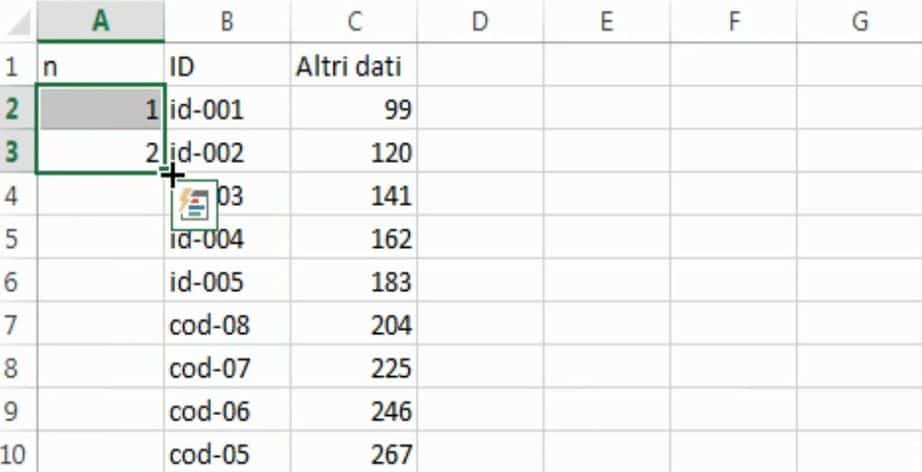
Oppure, clicchiamo due volte ed Excel esegue il comando in automatico.
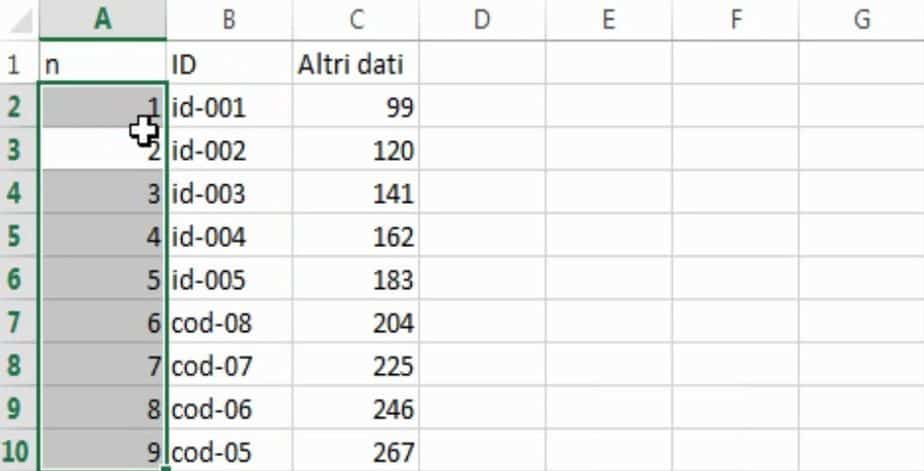
Aggiungiamo i Filtri: posizioniamoci all’interno della nostra “tabella” e premiamo:
CTRL+SHIFT+L
In questo modo inseriremo i filtri. Non dobbiamo far altro che cliccare sulla freccia di fianco alla colonna chiamata “n” e selezionare, dal menù a tendina, l’opzione “Ordina dal più grande al più piccolo”. Ovvero, andremo ad ordinare la colonna appena creata in maniera decrescente.
Il nostro risultato finale sarà esattamente quello di aver invertito l’orine originario, come mostrato nell’immagine sottostante.
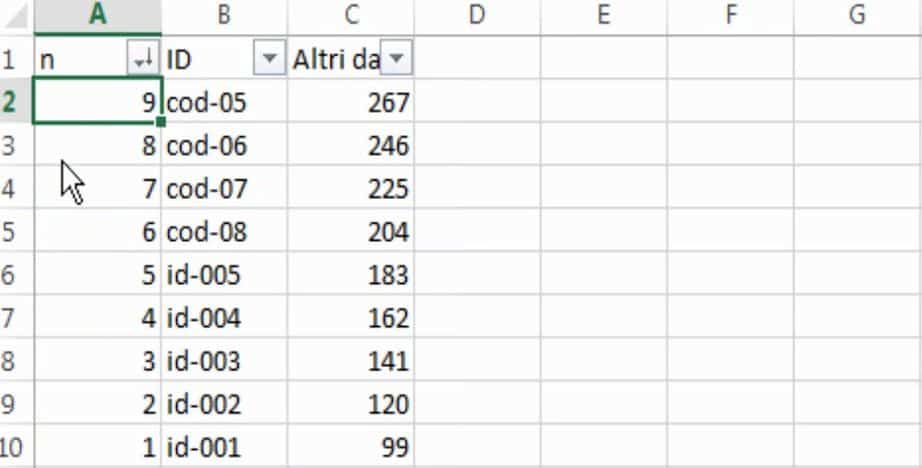
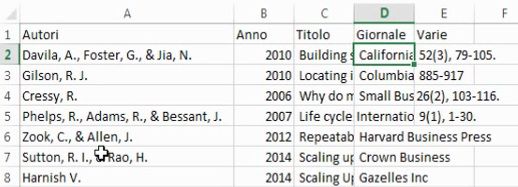
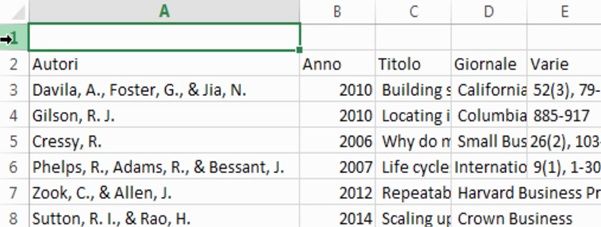
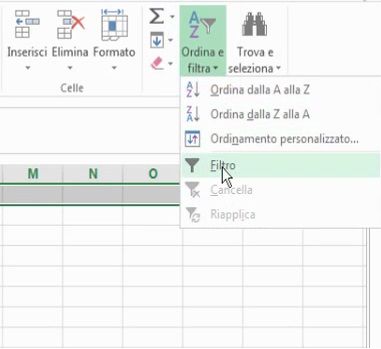
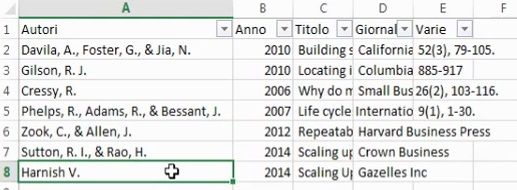

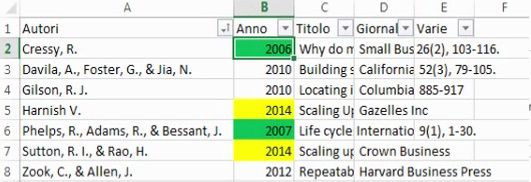
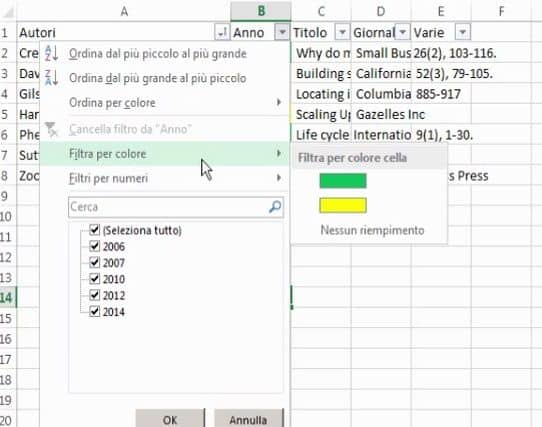

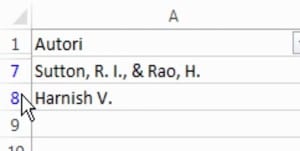

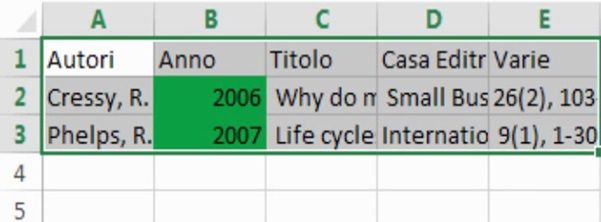



Salve, ho bisogno di fare un filtro, ma non riesco a trovare come fare nonostante ho visto molti video. Vorrei chiederti se mi puoi segnale un video che ne parla o dare qualche suggerimentoo. In pratica ho un tabella con date, orario e valore. Ho la necessità di filtrare il valore minimo o massimo per ogni data, ma è necessario che venga visualizzato l’orario di quel valore minimo/massimo. Ho provato anche con tabella pivot, ma ottengo facilmente il valore, ma non riesco ad abbinare a quel valore l’ora corrispondente.
Grazie
Rosario
Ciao Rosario, se non trovi i filtri nonostante i video forse non stai utilizzando Excel perché l’icona per aggiungere i filtri è molto grande e sulla scheda HOME