La lezione di oggi sarà particolarmente breve perché vedremo una funzione particolarmente facile da utilizzare: la Funzione Annulla Spazi.
Questa funzione ci serve quando siamo operando con i testi, niente dati numerici e niente calcoli per oggi!
Il nome in italiano di questa funzione potrebbe indurci in inganno. Questa funzione elimina tutti gli spazi iniziali e finali di un testo, ma non elimina gli spazi tra le parole. Potremmo quindi anche chiamarla Annulla Spazi Iniziali e Finali, ma in italiano sarebbe troppo lungo. In inglese il nome è TRIM, che significherebbe più o meno “dare una spuntatina tagliando il superfluo”. In inglese quindi il nome è molto più chiaro della sua traduzione in lingua italiana.
Prepariamo i nostri testi e vediamo subito come utilizzare questa funzione.
Guarda il Video: Annulla Spazi
Spesso quando scriviamo su Excel o riadattiamo un testo ad Excel oppure, più in generale lavoriamo con i testi, possiamo avere dei dati testuali con spazi iniziali e/o finali totalmente inutili.
Eliminarli con una Funzione Sostituisci è sconveniente perché in questo caso la Sostituisci andrebbe ad eliminare anche gli spazi tra le parole, che noi vogliamo. Quindi questa via non è praticabile. Potremmo anche risolvere con un astruso utilizzo di un mix di Funzioni Destra Sinistra e Lunghezza, cosa assai poco versatile. Oppure, per eliminare tutti gli spazi superflui, potremmo anche utilizzare la Funzione preposta: Annulla Spazi, di formula:
=ANNULLA.SPAZI(A2)
Dove in colonna A abbiamo il testo da cui togliere gli spazi iniziali e/o finali
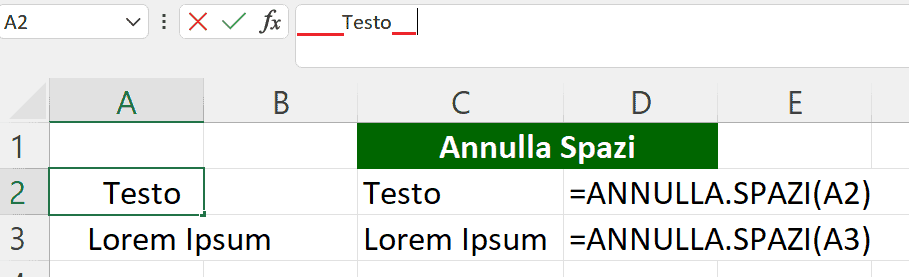
Possiamo vedere un esempio nell’immagine qui sopra dove notiamo:
- In rosso, che ci sono svariati spazzi iniziali e finali nel primo testo che vengono poi tutti cancellati dalla funzione.
- Nel secondo testo, lo spazio tra le parole non viene cancellato
Possiamo utilizzare anche delle varianti con il riferimento di colonna:
=ANNULLA.SPAZI(@A:A) – per le nuove versioni (con la @)
=ANNULLA.SPAZI(A:A) – per le vecchie versioni (senza la @)
E se il mio testo non avesse spazi iniziali o finali?
Se il tuo testo non dovesse avere spazi iniziali o finali la Funzione lo riporterebbe inalterato, semplice.
Cosa molto importante prima di terminare. Questa funzione elimina tutti gli spazi iniziali e finali, indipendentemente dal loro numero. Avendone solo 1 ne elimina 1, avendone 2 ne elimina 2, avendone 77 ne elimina 77. Ed elimina solo i caratteri spazio – “ “ – superflui, non altri.
Conclusioni
Se, anche dopo l’Annulla Spazi i tuoi testi dovessero ancora avere degli “spazi” iniziali e/o finali, molto probabilmente quei caratteri invisibili assomigliano a spazi ma non lo sono, e puoi risolvere con la prossima utilissima Funzione di Excel: Sostituisci – ti aspetto nella prossima lezione 😉


