Benvenuto ad una nuova lezione di MasterExcel.it. In questa lezione vedremo la Funzione Concatena Excel.
Inizio dicendo che normalmente non la uso, io consiglio al suo posto la semplice & commerciale, che vedremo nella prossima lezione. Entrambe, sia la Concatena, sia la &, servono per concatenare dei testi assieme. Semplicemente io trovo più facile l’utilizzo della &. Certamente ti consiglio di conoscerle e saperle usare entrambe e scegliere tu quella che preferisci.
Guarda il video dalla Funzione Concatena Excel
Come sempre utilizzeremo un file di esempio, visibile nell’immagine sottostante.
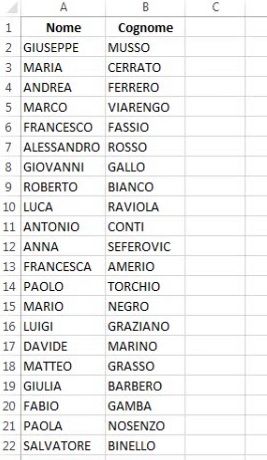
Inserire la funzione
Il nostro scopo, in questa lezione, è quello di unire i nomi e i cognomi in un’unica colonna. Quindi scriviamo la funzione concatena. Come “testo1” selezioniamo la colonna A, come “testo2” la colonna B e chiudiamo la funzione. Quindi
=CONCATENA(A:A;B:B)
In questo modo, tuttavia, avremo un problema ben visibile nell’immagine sottostante.
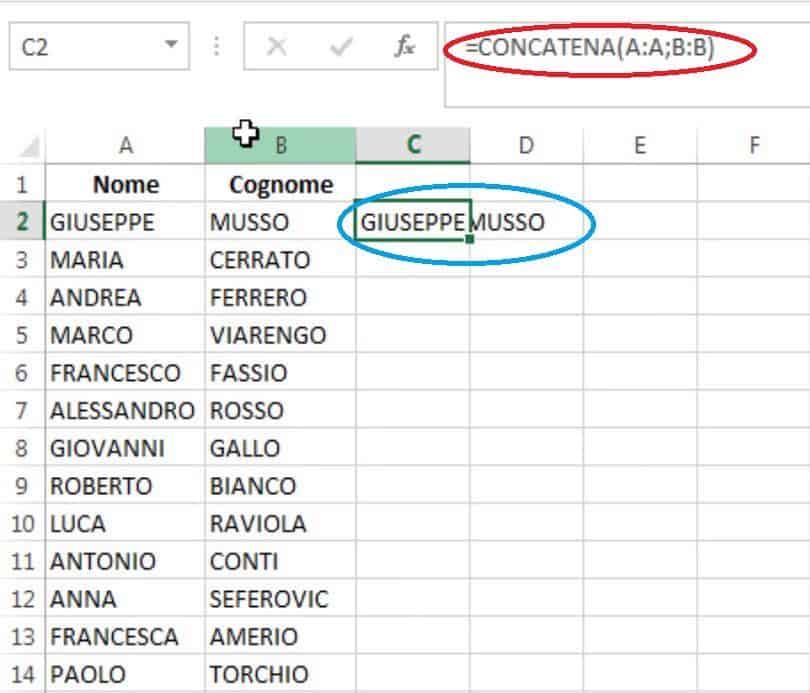
La funzione fa esattamente quello che le abbiamo detto di fare, ovvero scrivere i nomi ed i cognomi, e li scrive attaccati (ripeto, esattamente come abbiamo detto di fare). Questo è l’errore del principiante, ti devi sempre ricordare di mettere gli spazi.
Per risolvere torniamo alla nostra funzione: tra i due testi inseriamo un altro punto e virgola e inseriamo uno spazio, contenuto tra due virgolette. Quindi la nostra formula risulterebbe più o meno questa:
=CONCATENA(A:A;” “;B:B)
Ora procediamo con il solito doppio click per estendere la funzione a tutti i nostri valori e osserviamo il nostro risultato.
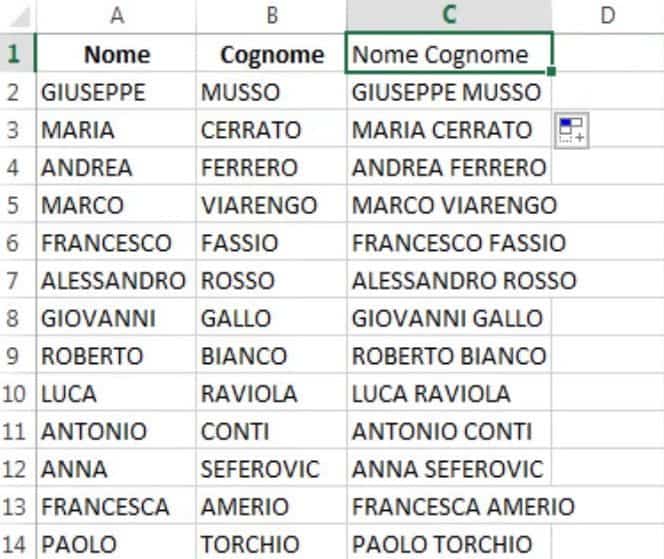
fatto!
Abbiamo appena creato una colonna con Nomi e Cognomi (separati da uno spazio), concatenando i testi delle due colonne (nome e cognome).
Ultimi ritocchi
Tuttavia, in questo modo, l’intestazione di colonna (la prima riga) si chiamerà “nome cognome”. Un titolo che non mi piace, sarebbe meglio che si chiamasse “nome e cognome”.
Per modificare il nome, torniamo nella nostra formula e, invece di un semplice spazio, scriviamo una “ e ” inserita tra due spazi, all’interno delle virgolette. Ovvero:
=CONCATENA(A:A;” e “;B:B)
Da nota, ho inserito uno spazio prima della “e“, e uno spazio dopo. Il risultato finale è questo:
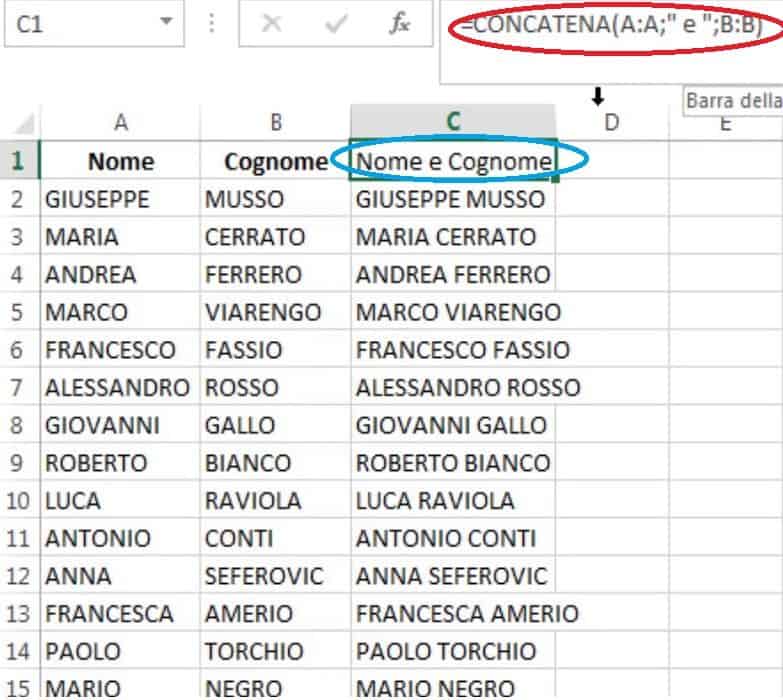
Conclusioni
Ricorda che puoi inserire anche del testo, basta inserirlo tra virgolette nella nostra formula.
Inoltre, ricordati di inserire gli spazi! So che sembrano poco importanti ma invece sono importantissimi!
Infine, per questa funzione valgono le stesse regole di tutte le altre. Quindi puoi concatenare i valori all’interno delle colonne (come in questo esempio), testi (inseriti tra le virgolette), e celle (anche quelle bloccate con il $).
Noi ci vediamo nella prossima lezione, dove vediamo le & (E commerciale) che io personalmente preferisco alla concatena.


