Per condividere un file Excel con i tuoi colleghi i passaggi che dovrai seguire cambiano molto a seconda della versione che hai. Se hai una versione moderna: 365, 2019 o 2016 non avrai problemi di nessun tipo a seguire questo tutorial e a condividere i tuoi file per lavorare in contemporanea con altre persone. Se invece hai versioni vecchie, 2013 o 2010 con gli ultimi aggiornamenti (clicca qui per vedere come aggiornare Office) non dovresti avere problemi. Invece con 2007, 2003, 2011 per Mac, non sei in grado di lavorare in contemporanea sullo stesso file.
Dato che spesso avrai a che fare con persone senza Excel o con un versione diversa dalla tua oppure con una versione piratata (che non possono usare per lavorare in contemporanea senza che salti la crack), il mio consiglio è quello di utilizzare la versione di Excel Online, gratuita, non richiede istallazione, si utilizza direttamente dal browser da qualsiasi dispositivo e gira liscia, molto più liscia della versione per PC, un po’ come Google Sheets.
Lavorare assieme su un unico Foglio Excel e collaborarci sopra in tempo reale richiede una buona dose di tecnologia. Quindi spero che tu possa capire che dovrai cambiare versione utilizzando quella gratutia Online. Niente lamentele nei commenti, è gratis!
Guarda il Video: Come Condividere un file Excel e Lavorare Contemporaneamente con Colleghi e Collaboratori
Condividere e lavorare assieme sullo stesso file Excel, prima era un incubo! La condivisione nelle vecchie versioni era un disastro. Il file veniva creato, condiviso e poi c’erano solo problemi. Ora con le nuove versioni c’è quello che viene definita co-authorship, che permette a più persone di lavorare in contemporanea. Quindi puoi usare Excel Online (scelta raccomandata – ti occorre solo un email hotmail), passare alla 365 (eventualmente), o eseguire gli aggiornamenti e verificare se questa funzione è disponibile per la tua versione (ecco come aggiornare Office)
Prima di procedere con il metodo di oggi, c’è un dettaglio molto importante: ti consiglio di mettere file da condividere su OneDrive. Funziona come Dropbox o Google Drive, ma OneDrive è rilasciato dalla Microsoft e si integra bene con tutti gli applicativi Office e con Excel appunto. È gratuito e lo puoi installare gratuitamente sul tuo PC.
Torniamo su Excel. Per condividere devi andare sul pulsante “Condividi” (in alto sopra la Barra Multifunzione):
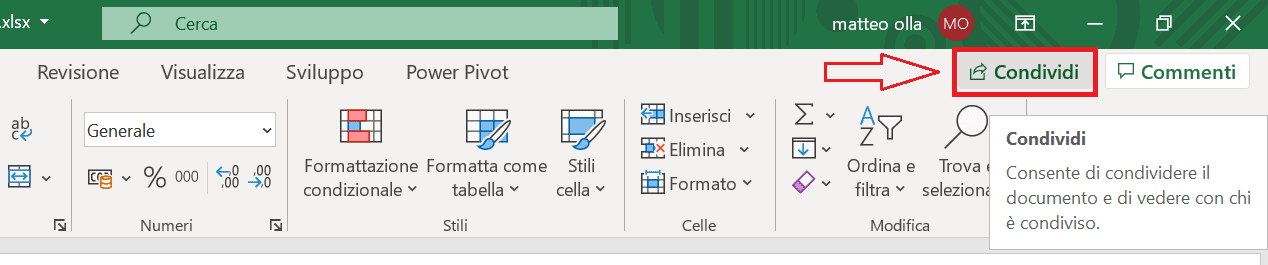
Poi aggiungere le persone, se le hai in rubrica, oppure lo puoi inviare come allegato (ma non è l’opzione che ci interessa). L’opzione che ci interessa è “Ottieni un collegamento di condivisione”. Qui avrai due opzioni, o creare un collegamento che permette la modifica del documento condiviso, oppure un collegamento che permette la sola visualizzazione. Se vuoi lavorare in contemporanea con più persone devi scegliere la prima opzione.
Cliccando viene generato un link che possiamo copiare e inviare ai nostri collaboratori. Ovviamente questo link potrebbe essere dato da queste persone ad altre persone, come in una catena. Stile Fight Club: prima regola del Fight Club e non parlare mai del Fight Club. Quindi, se scegli di generare un link di condivisione, devi stare attento a chi lo invii.
Problemi di Condivisione
Benché la tecnologia abbia fatto passi da gigante, ci possono ancora essere dei problemi. Bug, lag, ritardi, compatibilità, troppo lento, carica per sempre, messaggi di errore, eccetera. Questi problemi li abbiamo quando si utilizzano versioni diverse, anche se si dovesse per esempio operare in due, uno con la 365 per Win, e l’altro con la stessa versione 365 ma per Mac. Nel caso ricordati che esiste la versione Excel Online e tieni presente che è la scelta che io raccomando in questo caso. Anche perché è la più veloce e tutti hanno potenzialmente accesso ad essa, oltre ad essere gratuita. In generale la nuova funzione di condivisione funziona meglio se tutti utilizzano la stessa identica versione di Excel, con gli stessi identici aggiornamenti, e sullo stesso identico sistema operativo Windows. La condivisione di un file Excel sul Mac da sempre qualche problema (salvo la versione di Excel Online che funziona liscia a prescindere dal dispositivo e dal sistema operativo).
Per superare qualsiasi problema, ripeto, si può utilizzare Excel Online, dove funziona tutto molto meglio, dove si vede con un ritardo di più o meno un secondo in quale cella un collaboratore sta lavorando, dove tutta l’infrastruttura è fatta per girare online, dove puoi anche prendere il file quando avete finito ed accedere con Excel “normale” o con le app gratuite, quindi da qualsiasi dispositivo.
Condividere il file con un Gruppo Esterno
Oggi parliamo di un problema sentito da tutti quelli che lavorano con un gruppo di persone esterno alla propria azienda. Finché lavori in azienda, infatti, si sa chi sono i collaboratori, che spesso sono nello stesso ufficio o piano, hai il loro numero, sai che versione utilizzano, e ci sono tante dinamiche per le quali sono facilmente raggiungibili per eventuali discussioni. Però quando devi condividere un file con persone esterne, dove non sai esattamente chi siano, come contattarle, che versione abbiano se la hanno, se abbiano una versione crackata, che quindi non prevede la collaborazione online. Ecco, in questo caso la soluzione migliore per la condivisione del file Excel è utilizzare Excel Online, di nuovo. Tutti ne hanno accesso o possono ottenerlo (basta avere una email hotmail – è gratis pure questa), la versione Online è gratis, gira in tutti i dispositivi, gira in tutti i sistemi operativi, e gira liscia online.
L’unico problema è che è una versione limitata. Ci sono sì tutte le formule, ma per esempio le macro in VBA non ci sono. Puoi inserire anche le tabelle pivot e i grafici (anche se limitati). Ci sono anche i filtri e la convalida dei dati. Inoltre è presente la funzione revisione che permette di inserire dei commenti, e su visualizza puoi bloccare i riquadri.
Se vuoi accedere a Excel Online clicca qui.
Il procedimento è analogo:
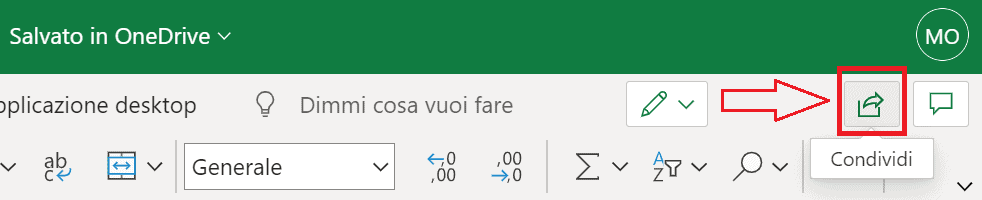
Basta cliccare sull’icona “Condividi” e invitare i collaboratori per email o URL, e vale tutto quello detto in precedenza. Anche in questo caso viene generato un URL da condividere. Non è forse la soluzione più sicura, perché chiunque con il link può inviarlo ad altre persone.
Se vuoi imparare Excel, ti aspetto nei miei corsi!



COME FACCIO AD ATTIVARE LE MACRO SUI FILE CONDIVISI ?
ottima domanda. Puoi attivare le macro esattamente come fai sui file non condivisi. Non cambia nulla
Salve. Nel senso che due o più persone possono “chiamare” la medesima macro da postazioni differenti?
quasi. Possono far girare la stessa macro perché entrambi la hanno già. Ma tutta la parte di condivisione file non si applica al VBA