In questa lezione di Excel vediamo ben 4 modi per convertire un file PDF in file Excel. Inizio subito dicendo che se il PDF è un immagine, un acquisizione o un foglio scannerizzato, la conversione è quasi impossibile.
Per semplificare la consultazione, ho diviso la lezione in paragrafi:
0. Prima di Convertire
1. PDF to Excel – Alternativa Online to PDF
2. Altri Servizi di Conversione
3. Modifica Manuale
4. File Intermedio
Video Tutorial: 4 modi per convertire i file PDF in Excel
Scarica la guida in PDF: convertire PDF in file Excel
Prima di convertire un PDF in Excel
Se convertire un file Excel in PDF è facile ed immediato, fare il contrario, quindi convertire un file PDF in file Excel, non lo è altrettanto. La conversione può essere lunga, non sempre soddisfacente, e talvolta tutt’altro che immediata.
In questa guida vedremo come convertire un file PDF in file Excel. Sfortunatamente non vi è una procedura universale ma online possiamo trovare tantissimi servizi gratuiti che ci possono aiutare nel farlo.
Nessuno servizio gratuito di per se è in grado di convertire nel 100% dei casi qualsiasi tipo si PDF, quindi tieniti forte perché dovrai fare attenzione. Di seguito ti lascerò tutti i link, quindi non ti preoccupare.
Non essendoci una procedura universale, dovrai leggere la guida interamente. Non ti scoraggiare se un metodo non ha dato risultati soddisfacenti, è normale.
Con che tipo di PDF abbiamo a che fare?
Prima di tutto i file PDF scannerizzati, quindi quelli non contenenti testo ma contenenti immagini, non possono essere convertiti direttamente in file Excel. Occorre prima convertire questo tipo di file PDF in file contenenti testo. Ecco alcuni servizi online gratuiti per convertire un File PDF Scannerizzato (con immagini) in File Testo:
http://www.convertimagetotext.net/imagetotextconverter.php
Metodo 1 – PDF to Excel
Il primo passo è quello di provare:
Questo è un sito fatto apposta per convertire i file PDF in file Excel, è facile da usare ed è anche gratuito!
In alternativa puoi utilizzare:
Sito che probabilmente conosci già, presenta scarse capacità di conversione dei file PDF in File Excel, però è completamente gratuito e ha molte funzionalità che ci potrebbero servire in seguito. Da notare che non ha limiti, non ci chiede di pagare, non ci chiede di installare programmi (/virus), e neppure chiede la nostra email (quindi non corriamo il rischio di spam). Andiamo a provarlo.
Selezioniamo il file (o i files, tenendo premuto il tasto CTRL possiamo selezionarne altri)
Nel caso di più file consiglio Merge Files, nel caso di un unico file consiglio Standard Conversion.
Come formato selezionare il .xlsx. Salvo tu non abbia la versione Excel 2003 o precedente :/
Se la conversione dovesse non essere soddisfacente (eufemismo per dire: fare schifo), il che è probabile per questo servizio, passiamo al metodo 2. Non chiudere la pagina, perché andremo a riutilizzare questo servizio per le sue altre funzioni gratuite.
Metodo 2 – Altri Servizi (limitati)
I servizi online che consiglio sono altri 3:
Ha ottime capacità di conversione da PDF a Excel. Quando effetti il download ti chiederà, in maniera invasiva, di effettuare la registrazione. Tu ignoralo.
Ha buone capacità di conversione. Superato il limite, chiede di pagare almeno 9 dollari, o di aspettare.
Ha discrete capacità di conversione e limiti abbastanza alti, credo una decina di file al giorno, superati, chiede di pagare.
Limitazioni
Il secondo metodo, per convertire un file PDF in Excel, è quello di provare altri servizi gratuiti disponibili online, ma è meglio chiarire prima un paio di cose. Questi servizi hanno di solito il limite di conversione di un file ogni 40 minuti. Limitazione aggirabile perché andremo ad unire tutti i files in un unico file. Io consiglio 3 servizi in particolare (vedi più avanti), se vuoi ne puoi provare altri sempre a patto di tenere a mente le tre regole per l’utilizzo di servizio online gratuiti:
- Non pagare, non ne vale la pena!
- Evita di fornire la tua mail (o altri dati personali), si corre il rischio spam (o peggio)
- Non installare nulla (file .exe), potrebbe essere un virus o un malware
Come aggirare le limitazioni
Abbiamo detto che la limitazione tipica dei servizi gratuiti è di un file ogni 40 minuti, possiamo unificare facilmente tutti i file PDF in un unico file ma così facendo rischiamo di creare un file mostruoso di decine di pagine di testo difficile da convertire. Sarebbe meglio prima estrapolare dai vari PDF tutte le tabelle (o i dati) che ci interessano, per poi unificare solo loro in un unico file.
Quindi:
- Identifichiamo la pagina (o le pagine) da convertire.
- Usiamo il primo servizio, Online2pdf, per estrapolarle. O se magari hai qualche altro software puoi provare quello. Andiamo a vedere come si fa.
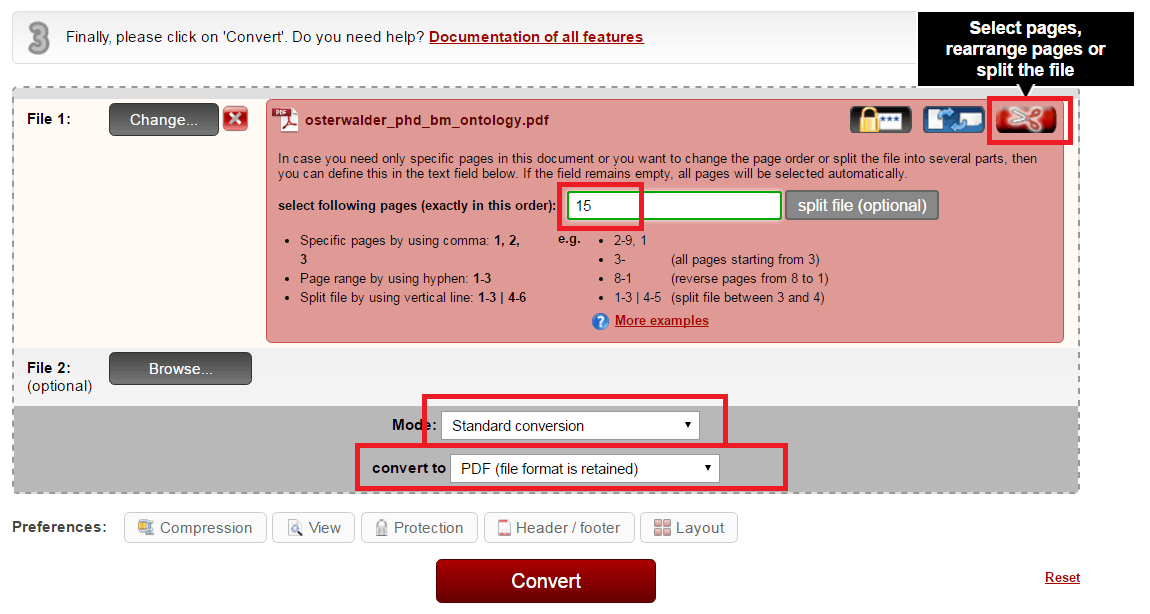
Selezioniamo il file> Iconcina delle forbici> digitiamo la pagine (o le pagine) da estrarre> Standard Conversion (o Merge Files – se si hanno più file)> PDF come formato> Convert.
- Se hai eseguito il punto 2 su tutti i PDF assieme con Merge Files bene, altrimenti, ripeti l’operazione per tutti gli altri eventuali PDF che vuoi convertire perché poi,
- (Salta questo passaggio se hai eseguito il punto 2 su tutti i PDF con Merge Files) andiamo ad unificare tutte le pagine PDF che vogliamo convertire, sempre usando Online2pdf, in un unico file PDF.
Seleziona tutti i file da unire> Merge Files> PDF come Formato> Convert.
- Complimenti! Questo nuovo file, contiene adesso solo (o principalmente) i valori che ci interessa convertire in Excel (provenienti da uno o più PDF) e possiamo darlo in pasto ai vari servizi online.
Già che ci sei puoi riprovare gli altri servizi: PDFtoExcel e Online2PDF. Magari riescono a convertire meglio il nuovo file.
Puoi anche cercare su Google altri servizi, non sei obbligato ad usare solo questi, ma non posso consigliarti di pagare, fornire i tuoi contatti o di installare qualcosa da nessun servizio online.
Difficilmente la conversione di questi servizi non è soddisfacente, ma se le tabelle dovessero essere ancora sfasate, possiamo provare un nuovo approccio.
Metodo 3 – Copia Incolla e Modifica Manuale
Eseguire operazioni di copia/incolla dal PDF ad Excel e modifica a mano. Puoi anche modificare le tabelle convertite male ma non troppo dai vari servizi online usati in precedenza.
So che non è il massimo ma è sempre un modo per convertire i valori dal PDF ad Excel. Lo si può applicare senza grande difficoltà quando si hanno pichi valori “fuori posto”. In questo genere di casi, vi sono alcune funzioni Excel particolarmente utili.
Funzioni Excel Consigliate:
CTRL + X per tagliare.
Di solito è utile tagliare il contenuto interno alle celle per poi incollarlo (CTRL + V) dentro altre celle. Di norma, in questi casi non si tagliano celle intere ma ripeto, si taglia il loto contenuto.
Testo in colonne
Funzione facile da usare, la trovi su Dati. La abbiamo vista ben due volte nel Corso Excel Base, sia applicata ai file .csv, sia nella lezione specifica.
Ci permette di dividere i dati in colonne sia per lunghezza fissa, sia per simbolo.
Trascinare celle in gruppo
Anche questa funzione la abbiamo vista all’inizio del nostro corso base.
Seleziona il gruppo di celle che vuoi spostare> Posiziona il cursore del mouse sul bordo (NON sull’angolo in basso alla tua destra!)> quando l’icona del cursore cambia in una crocetta nera fatto di freccette (simile all’immagine)> tieni premuto il mouse e muovi (trascina) tutte le celle in gruppo> posizionale dove vuoi e rilascia il mouse.
Se questo metodo dovesse essere inattuabile o troppo lungo allora “res ad triarios rediit” (se non l’hai capita, chiedi a Google).
Metodo 4 – File Intermedio
Eccoci all’ultimo metodo che ti posso consigliare. Non è un metodo chiaro e specifico ma dovrai ingegnarti a cercare un file intermedio.
Converti i dati dal file PDF> in un file intermedio che> dopo convertirai in file Excel.
Puoi farlo con operazioni di copia/incolla (e modifica) su Word, dove puoi salvare (con nome) i file in vari formati utili:
.docx, .doc, .txt, .rtf, .pdf.
Per il .txt puoi anche usare il Blocco Note di Windows.
Oppure puoi provare vari servizi online che convertono file PDF in altri formati di testo, a patto di seguire le regole fornite in precedenza (non pagare, non fornire un tuo contatto, non installare nulla).
Conclusioni
Mi dispiace non poter fornire una soluzione universale, ma essa non esiste.
Se sei a conoscenza di un metodo migliore o di azioni capaci di perfezionare i metodi qui discussi, ti prego di farcelo sapere nei commenti!
Ti auguro buone conversioni 😉
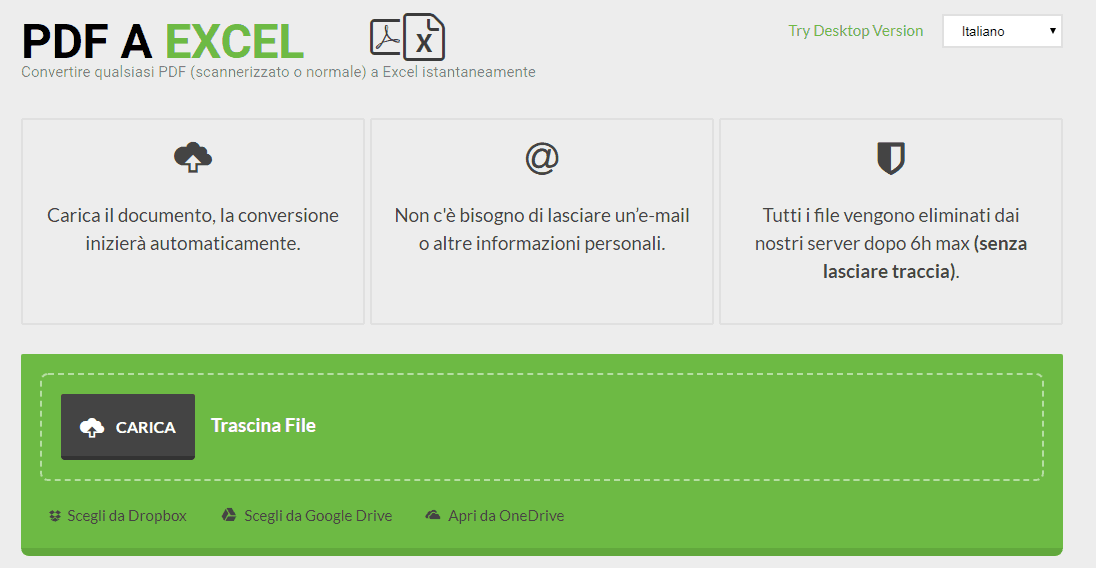
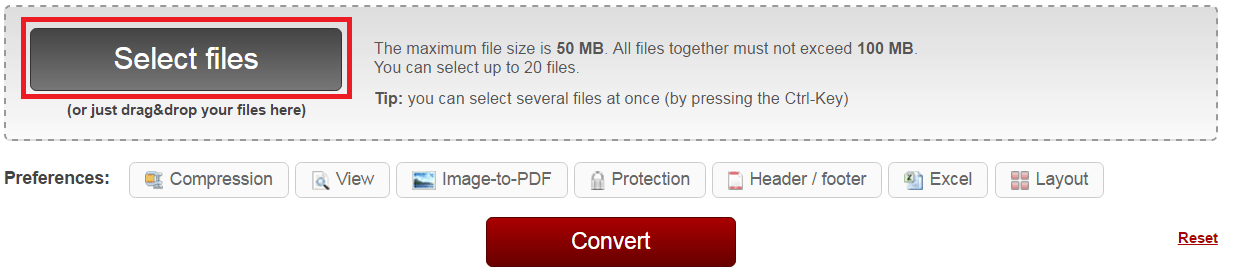
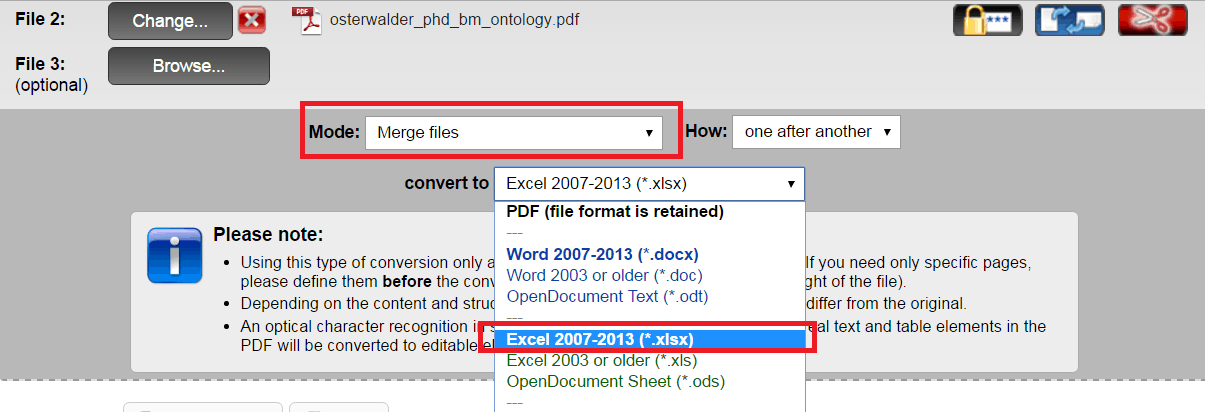
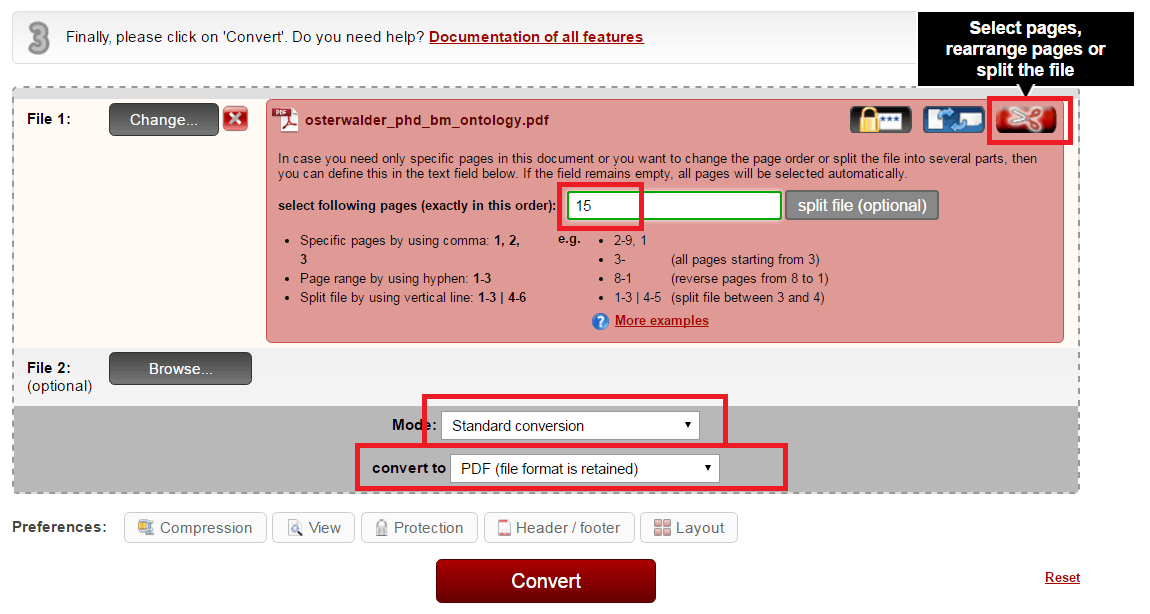
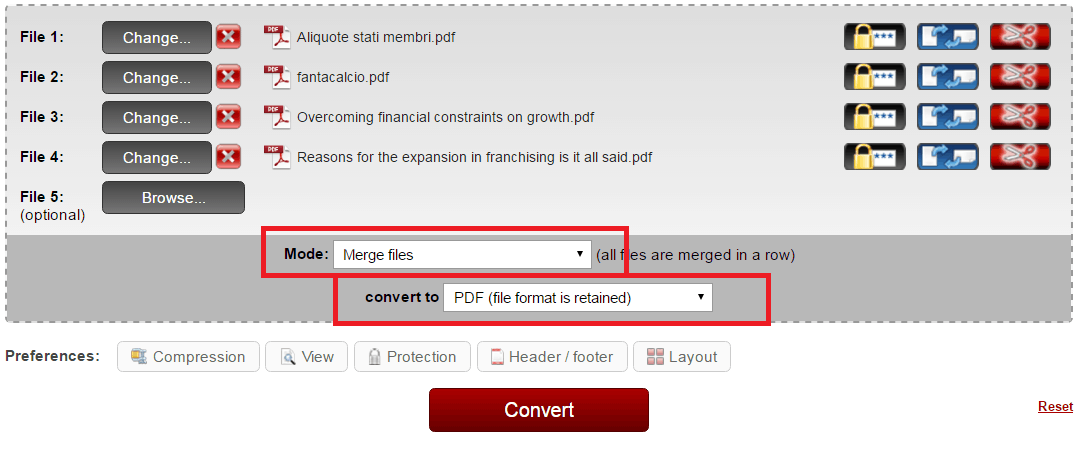
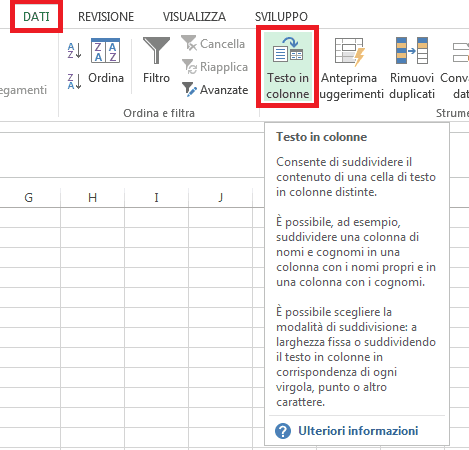





Grazie per le informazioni.
Un altro metodo è utilizzare l’add-in Power Query di Excel.
Il PDF originale deve contenere testo ed è molto adatto per riportare e pulire dati in formato tabellare.
Avviata la Query, si importano i dati da file PDF, verranno elencate le pagine e le tabelle che la Query riconosce in automatico.
Si possono selezionare solo le pagine e le tabelle che ci interessano.
L’importazione con questo add-in consente poi di pulire i dati con le potenti funzioni della Query.