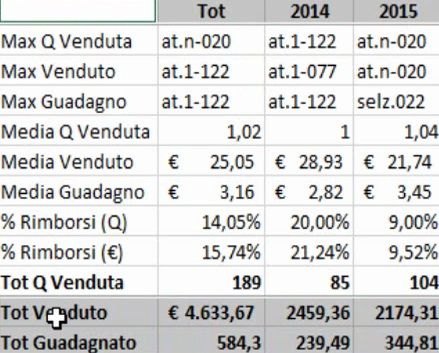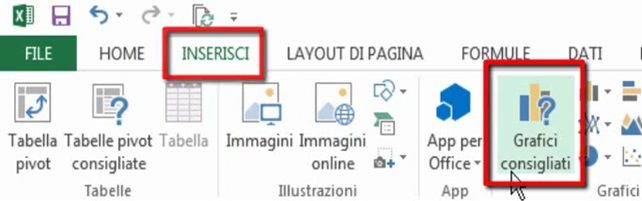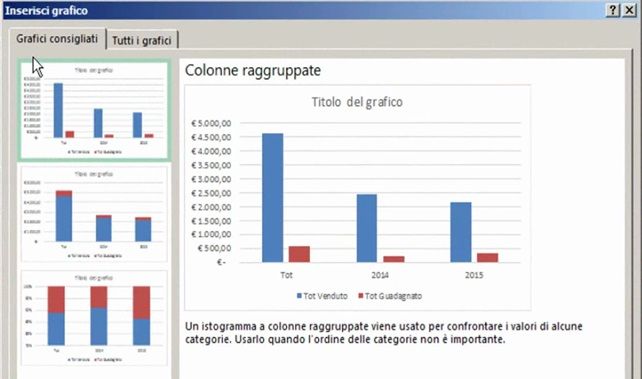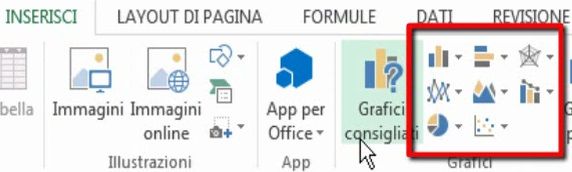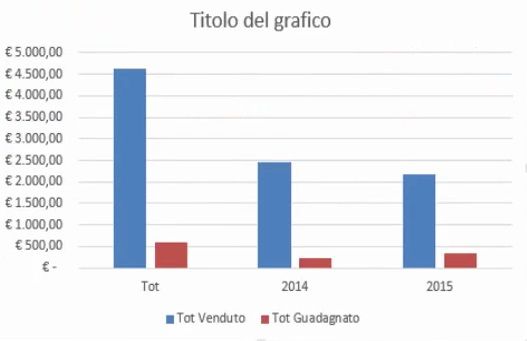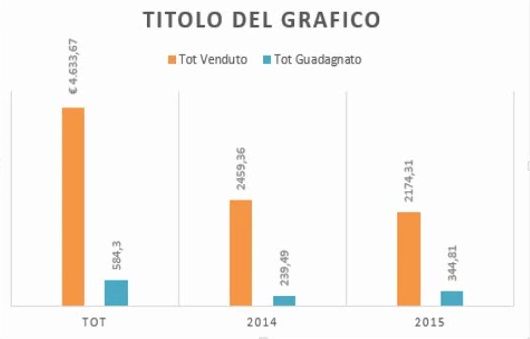Benvenuto ad una nuova lezione di MasterExcel.it. In questa lezione vedremo come creare rapidamente dei grafici efficienti, belli, e rappresentativi dei nostri dati.
Video – Come Creare un Grafico in Excel:
Il primo passo è, ovviamente, preparare i dati. Dobbiamo pensare anche alla loro struttura. Ti propongo una cosa del genere:
Puoi notare che l’intestazione è presente sia nella prima riga (in altro) sia nella prima colonna (a sinistra).
Il secondo passo consiste nel selezionare i dati di riferimento da utilizzare per la creazione del nostro grafico. In questo caso selezioneremo i dati che fanno riferimento al “totale venduto” e “totale guadagnato”.
Nell’immagine sovrastante, puoi notare che ho selezionato sia le celle interessate, sia le celle in riga 1 con l’intestazione. In riga 1, oltre alle celle di intestazione, ho selezionato una cella vuota in corrispondenza a quelle di intestazione della prima colonna. Questo poi si rivelerà molto utile nei prossimi passaggi.
Per compiere una selezione del genere, teniamo premuto CTRL e selezioniamo le celle che ci interessano, come nell’immagine sovrastante.
IMPORTANTE: Non dimenticare di selezionare la cella (che nell’esempio è) vuota in alto a sinistra.
Il terzo passo è molto semplice: andiamo sulla barra multifunzione e clicchiamo su Inserisci> Grafici consigliati.
Si aprirà una nuova finestra che ci mostrerà i tipi di grafico consigliati da Excel.
In genere ci vengono consigliati i tipi di grafico più adatti ai dati selezionati. Il più delle volte, Excel “capirà” che tipo di grafico potrebbe fare al caso nostro. Poi nel corso di Excel base vediamo i grafici in maniera più approfondita e potrai affinare la tua scelta del grafico. Per ora fidati della scelta di Excel.
Quanto detto vale nel caso in cui tu non abbia le idee chiare su quale tipo di grafico utilizzare. Se hai le idee chiare, potrai scegliere immediatamente il tipo di grafico che desideri, cliccando una tra le apposite icone.
Una volta effettuata la nostra scelta possiamo procedere. In questo caso scegliamo il grafico “colonne raggruppate”. Il risultato ottenuto sarà simile a quello nell’immagine sottostante.
Stili Grafici
Ora possiamo scegliere lo stile per il nostro grafico, ne abbiamo tanti a disposizione.
Il mio consiglio, per ora, è quello di scegliere uno dei vari stili predefiniti. Per questa lezione sceglieremo lo “stile 2”. Se lo desideri potrai anche cambiare i colori. Anche qui, il mio consiglio è quello di scegliere i colori tramite l’apposita opzione “Cambia colori”. Ci sono tanti set di colori pronti per il tuo grafico.
In questo caso, il nostro risultato sarà simile a quello nell’immagine sottostante.
IMPORTANTE: Avrai notato che, tra i vari stili predefiniti, è possibile scegliere i grafici con colori molto scuri. Si tratta di stili molto belli ed eleganti ma hanno un enorme problema: diventano sostanzialmente illeggibili nel caso in cui vengano stampati in bianco e nero. Tieni bene a mente questo punto, casomai il tuo file fosse destinato alla stampa.
Sappi che il grafico può essere modificato in ogni sua parte. Agendo sui i dati che hai selezionato all’inizio prima di creare il grafico, puoi modificare quelli all’interno del grafico. Nella prossima lezione vediamo gli elementi del grafico, quindi cancellare la legenda, oppure le etichette e altro ancora.
Ti è piaciuta la lezione?
se la lezione ti è piaciuta, faccelo sapere qui giù nei commenti!