Benvenuto ad una nuova lezione di MasterExcel.it. Mai pensato di Creare Macro Excel? In questa lezione vedremo come creare la tua prima Macro in Excel con il Registratore delle Macro. Il Registratore è uno strumento facilissimo da utilizzare e se non sai scrivere in VBA, non preoccuparti! Se vuoi imparare il VBA forse ti interessa controllare il nostro corso Masterclass di Programmazione in VBA e Macro. Il registratore delle macro consente di creare le macro anche senza conoscere il VBA.
Guarda il Video: Come Creare Macro Excel
Introduzione alle Macro di Excel
Cosa sono le Macro? Potremmo definirle come una sequenza di azioni eseguite in automatico. Questo ci consente di eseguire operazioni, anche complesse, in un singolo click. Non voglio offendere nessuno, ma in molti uffici, molte delle ore di lavoro del personale possono essere sostituite con una macro. Si, la macro è in grado di eseguire operazioni matematiche, controlli, comprendere se eseguire un operazione a seconda dei casi, in altre parole: può sostituire tutti (o quasi) i lavori ripetitivi.
Le macro, inoltre, lavorano a zero errori. Se sono scritte bene. Previo appunto questo fatto, le macro, lavorano in maniera estremamente più efficiente rispetto all’uomo. Allora perché sono poco utilizzate?
La prima causa è che la gente, soprattutto i managers, non le conoscono. Le macro restano una cosa da nerds. Infatti si possono scrivere con tantissimi programmi e linguaggi, non sono una prerogativa di Excel. E le macro sono ampiamente utilizzate nei giochi online. Essendo percepite come una “cosa da videogioco” non sono viste di buon occhio dalle aziende. Soprattutto in Italia. In Inghilterra per esempio, chi conosce bene il VBA può guadagnare tranquillamente 200-300£ al giorno.
Cerchiamo ora di chiarire alcuni punti fondamentali:
- Le Macro non sono un’esclusiva di Excel, esistono anche in altri linguaggi e programmi
- Excel supporta le Macro scritte nel linguaggio di programmazione VBA (Visual Basic for Applications). I software Windows, quindi tutto il pacchetto Office, supporta macro in VBA
- In Excel, grazie al VBA, puoi creare Macro ma non solo (es: UDF)
- Altri programmi, utilizzano altri linguaggi diversi dal VBA
e cosa sconcertante: tutti, o quasi, i programmi supportano le macro e hanno il registratore macro. Cosa che non hai mai pensato di utilizzare perché, grosso modo, hai dato retta a persone cresciute nell’era pre-Google.
Il Registratore Macro
Possiamo trovare il Registratore Macro nella barra di stato di Excel.

Se non hai questa icona nella barra di stato, puoi cliccare con il tasto destro sulla barra di stato. Troverai qui l’opzione chiamata “Registratore Macro”: spuntala per attivarla.
Attiviamo il Registratore e Excel ci aprirà un menu come quello nell’immagine sottostante.

Scegliamo il nome della Macro, la sua cartella e un’eventuale descrizione. Poi clicchiamo Ok.
Questo processo farà partire la registrazione. Nella barra di stato, infatti, potremo notare la scritta “Pronto” e un quadrato bianco che significa “registrazione in corso”. Ma cosa registra? Praticamente tutte le azioni che compiamo su Excel. Le cosa selezioniamo, cosa scriviamo, cosa salviamo ecc. Facciamo una prova.
Scegliamo una cella vuota, nel mio caso la B2 e scriviamo al suo interno il testo: “test”. Ora blocchiamo la registrazione premendo il quadrato bianco.
Ora andiamo sulla scheda “Visualizza” o “Sviluppo” e clicchiamo su “Macro”. Si aprirà un nuovo menu. Se non trovi la scheda “Sviluppo”, puoi trovarla personalizzando la barra multifunzione (tasto destro su di essa, “personalizza barra multifunzione”).
Andiamo a vedere qualche codice il Registratore ha scritto per noi. Vai su Visual Basic, posta appena di fianco all’icona Macro.
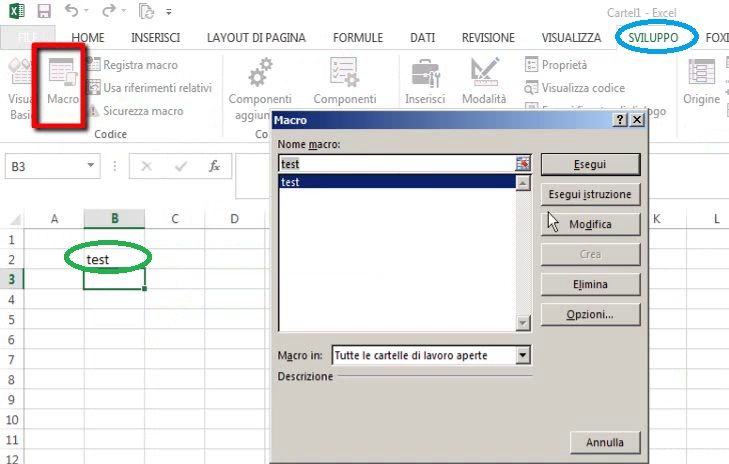
Ora clicchiamo su Moduli e Modulo1. Ecco la tua prima macro:
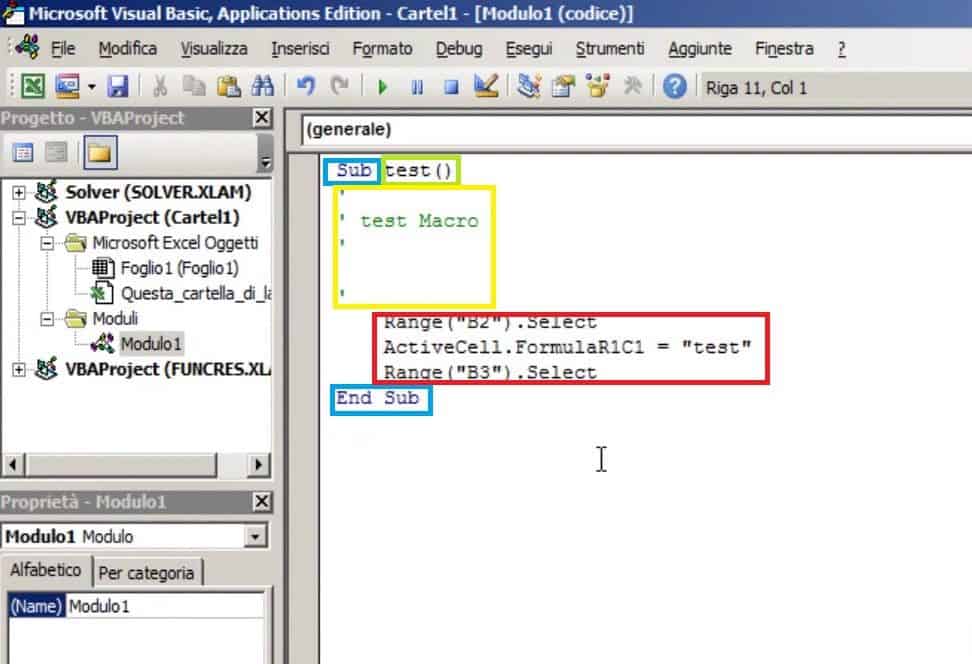
Il codice che vediamo nell’immagine in altro è la tua prima Macro. Ho evidenziato le varie parti che formano la nostra Macro così da poterla spiegare meglio.
BLU: inizio e fine Macro.
VERDE: il nome della Macro.
GIALLO: riquadro dei commenti. Sono tutti preceduti da un apostrofo (anche in altri linguaggi di programmazione)
ROSSO: il codice della Macro.
ed il codice merita una spiegazione a se. Se hai già programmato in altri linguaggi e/o se conosci l’inglese, sei avvantaggiato! Che cosa fa questo codice? vediamolo subito:
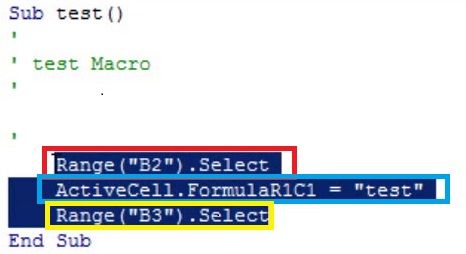
ROSSO: seleziona un “range”, in questo caso la cella B2. Se provi a leggere da sinistra Select (seleziona), Range cella B2, è facile da comprendere
BLU: nella cella attiva (selezionata una raga più in alto) scrive come “formula” (ma non è una formula nel nostro caso è) il testo: “test”.
GIALLO: ti ricordi che ho premuto INVIO quando no finito di scrivere il testo? ecco, questo ha selezionato la cella B3, e il registratore ha registrato questa azione.
Precisazioni Finali
Questa non è assolutamente una macro utile! Lo so, è solo un esempio di registrazione. Nel nostro Corso di Excel Avanzato, ho dedicato un intero capitolo alle macro, ma per impararle bene, ci vorrebbe un intero corso di svariate ore. Infine, se vuoi sapere come automatizzare il tuo lavoro con le macro: clicca qui!


