In questa lezione vediamo come eliminare le righe vuote dal foglio di lavoro Excel con ben 2 metodi. Mi dicono che il primo non dovrebbe funzionare per Mac, o almeno non per la 2011 Mac, quindi sono stato costretto a rivelare un secondo metodo per eliminare le righe vuote su Excel.
Stanco di Non Conoscere Mai la Funzione Giusta?
Corso Completo e Sorprendi Tutti in Ufficio!
👉 Clicca Qui! 🚀
Livelli: Base + Avanzato in Offerta!
I Tuoi Colleghi Non Crederanno ai Loro Occhi 👀
Video – Eliminare Righe Vuote Excel | 1° Metodo
Per eliminare tutte le righe vuote su Excel bastano pochi click.
Iniziamo da una precisazione: perché dovremmo avere delle righe vuote all’interno di una tabella? Esistono vari motivi: ad esempio, il file su cui stiamo lavorando è stato creato da qualcuno poco pratico con Excel, oppure abbiamo convertito un file PDF e il risultato non è ottimale, oppure ancora “lo abbiamo preso da Internet ed era già così eh…”. Insomma, esistono vari motivi per cui ci si potrebbe ritrovare in una situazione simile. Spero comunque tu sia cosciente del motivo che ti porta a cancellare queste righe e che esse siano inutili ai tuoi scopi.
Quindi prima di procedere assicurati che le righe possano essere eliminate.
Questo è il primo esempio:
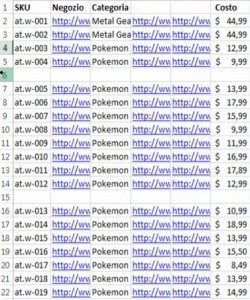
Come vedi ha delle inutili righe vuote che vogliamo eliminare. Procediamo.
Il primo passo è selezionare la colonna A. Di solito si seleziona sempre la colonna A, che è quella più piena in un normale database.
Quindi andiamo nelle Barra Multifunzione su HOME > Trova e seleziona > Vai…
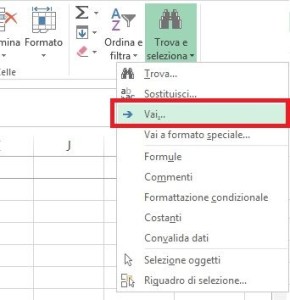
Si aprirà un nuovo menù come quello nell’immagine sottostante.

Ora premiamo su “Speciale“.

Si aprirà un’altra finestra e da qui selezioniamo “Celle vuote”.
In questo modo verranno selezionate tutte le celle vuote. Tutto ciò che dobbiamo fare ora è premere la combinazione:
CTRL + –
(Control Meno)
Con questa combinazione elimineremo tutte le righe vuote appena selezionate. Questo lo abbiamo visto anche nel corso Excel base di MasterExcel.it.
Si tratta di un trucco utile per sistemare i nostri file in maniera semplice e rapida, che però mi dicono non essere applicabile ai Mac, quindi ho preparato un secondo metodo per eliminare le righe vuote e sono sicuro funzioni a prescindere dalla versione di Excel.
Video – Eliminare Righe Vuote Excel | 2° Metodo
Il metodo precedente non dovrebbe funzionare sui Mac. Invece, questo è un metodo universale per cancellare le righe vuote in Excel.
Passo 1 – Inserire i Filtri
Prima di tutto inseriamo i Filtri. Io preferisco posizionarmi all’interno del mio database (in qualsiasi cella compilata) e premere la combinazione di tasti:
CTRL + SHIFT + L
In questo modo Excel inserirà automaticamente i filtri al nostro foglio di lavoro. Essendo una funzione automatica, non fidiamoci del tutto. Prima di proseguire, diamo un’occhiata ed assicuriamoci che i filtri siano stai applicati in maniera corretta.
In alternativa, possiamo inserire i filtri nella maniera “normale”: selezionare la riga 1, andare su Home > Ordina e Filtra > Filtro.
Passo 2: Filtrare le celle vuote
Bene, ora che abbiamo i filtri possiamo filtrare ed eliminare le celle vuote. Clicchiamo sulla freccia rivolta verso il basso all’interno della cella “A1” che indica il nostro filtro. Nel menù a tendina che apparirà togliamo la spunta su “vuote”.
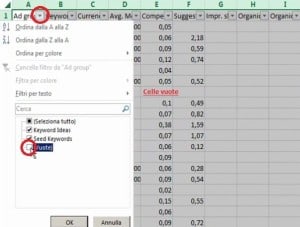
In questo modo filtreremo le celle vuote, facendole sparire. Questa però è solo un’opzione di visualizzazione, non le abbiamo ancora eliminate.
Passo 3: Copia e Incolla
Selezioniamo i nostri dati: io sono un amante dei tasti rapidi, quindi, partendo dalla Cella A1, premo la combinazione di tasti:
CTRL + SHIFT + FINE
per selezionare tutti i dati fino all’ultima riga compilata del foglio di lavoro.
Successivamente premo CTRL + C per copiare.
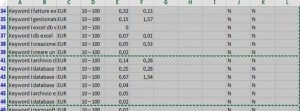
I box tratteggiati di verde hanno un preciso significato: si stanno copiando solo le celle visibili, quelle non vuote, saltando quindi le celle vuote.
Ora, ti consiglio di incollare con CTRL + V, ma in nuovo foglio di lavoro. I dati saranno incollati saltando tutte le righe vuote.
Complimenti! Hai appena eliminato tutte le righe vuote dal tuo foglio di lavoro Excel.
Fammi sapere cosa pensi di questa lezione qui sotto nei commenti e se scendi ancora più giù troverai il bottone per l’iscrizione alla newsletter da cui puoi iscriverti per rimanere sempre aggiornato 😉



Salve Matteo, funzione eccellente, però ora se tolgo i filtri mi ritorna tutto come prima. Cioè con righe vuote. Mi puoi risolvere quest’altro passo? Grazie infinite Giorgio
Ciao Giorgio,
grazie mille per i complimenti. Dovresti impostare i filtri, poi copiare le celle, incollarle come valori (tasto destro> incolla come valori) magari in un nuovo foglio
Ciao, nel mio caso non funziona, o meglio ho un db di 7500 righe ma il foglio ha un numero di righe 100 volte superiore
credo dipenda dal tuo PC o dalla tua versione di Excel, peché con il mio PC Excel riesce in operazioni simili per DB di dimensioni simili. Ho un 16gb di RAM DDR4, SSD, i7 quad core 2.8GHz e Office 365