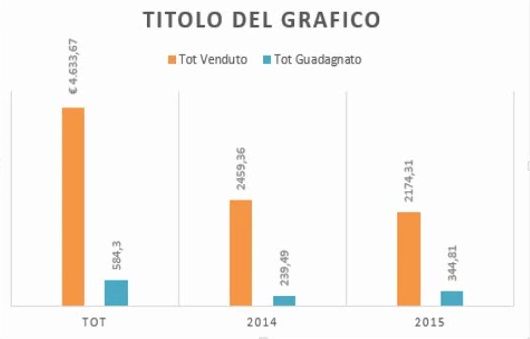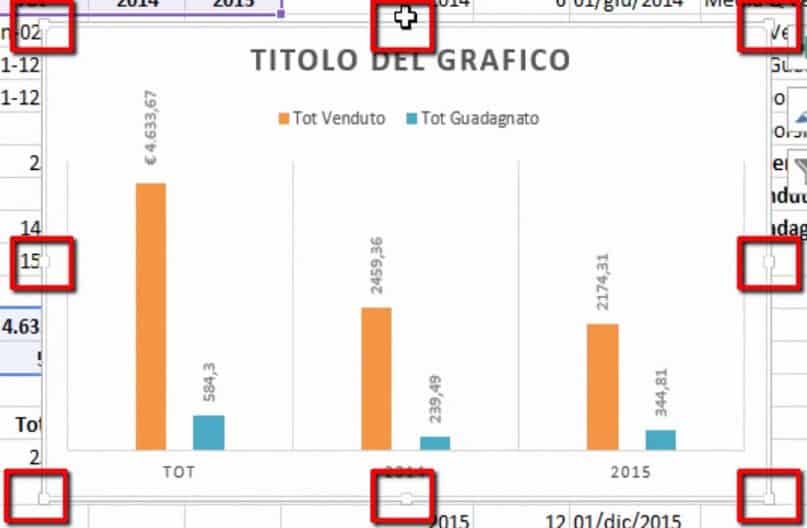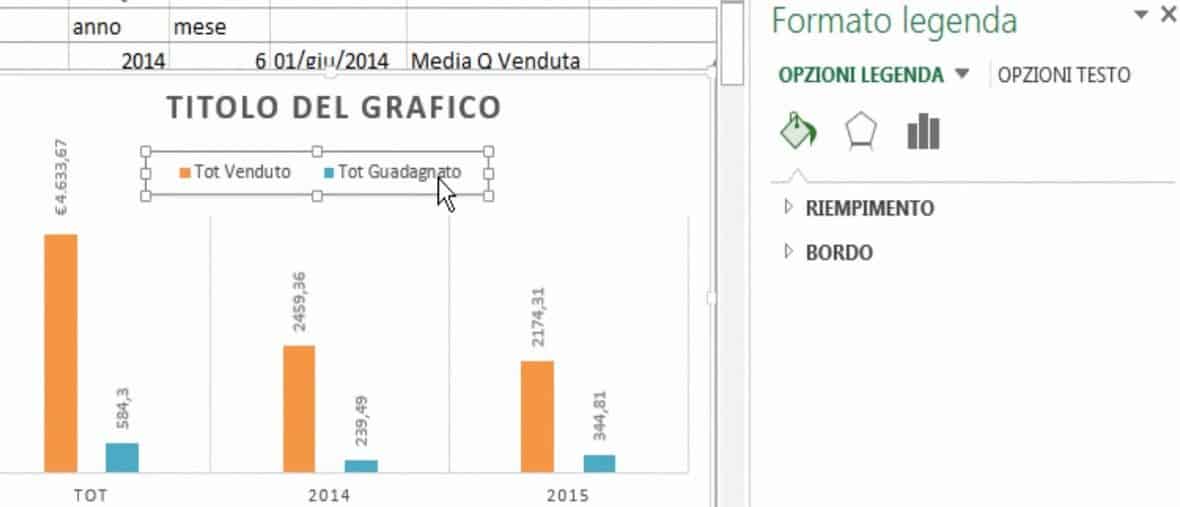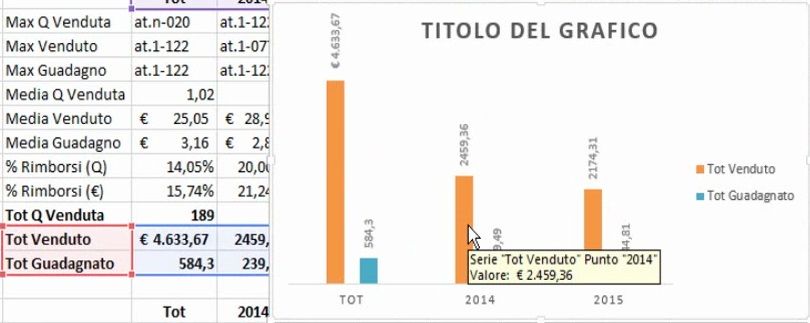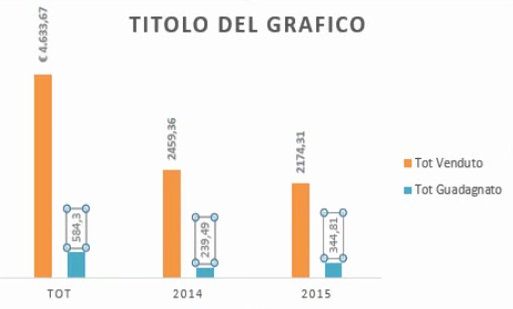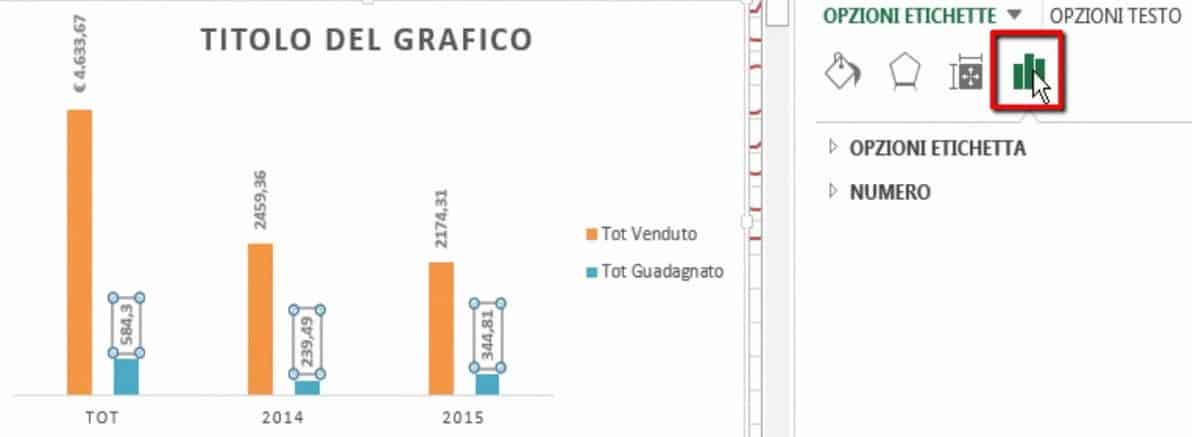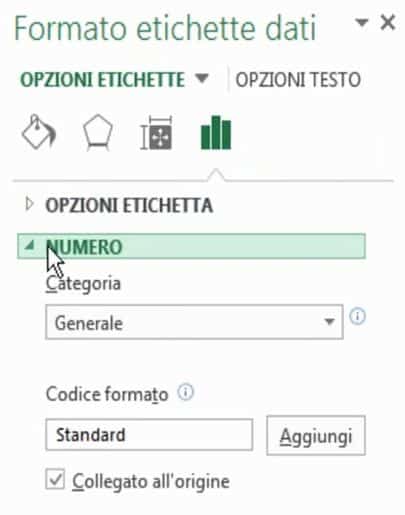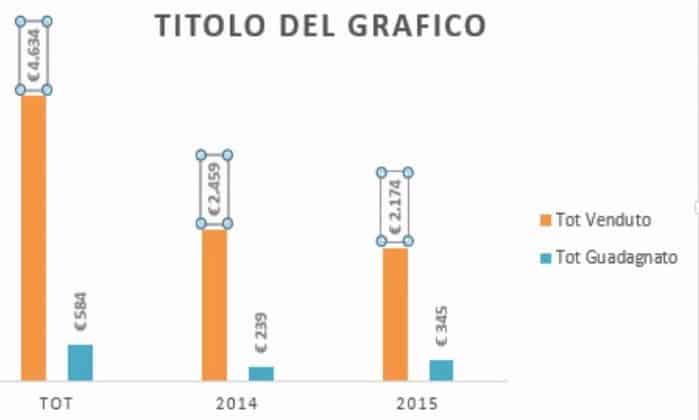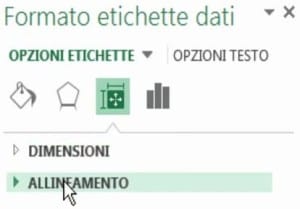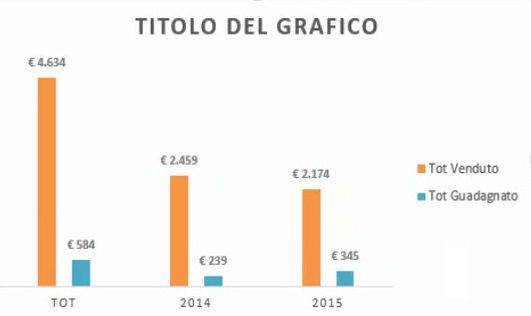Benvenuto ad una nuova lezione di MasterExcel.it. In questa lezione vedremo quali sono gli elementi che compongono i grafici Excel. Tutto quello che vediamo in questa lezione di Excel, lo approfondiremo poi nel corso di Excel di base. Però sono certo che dopo questa lezione tu potrai riuscire a migliorare i tuoi grafici di Excel ed avere una maggiore comprensione di essi e dei loro elementi.
Video – Gli Elementi dei Grafici Excel
In questa lezione il nostro grafico esempio sarà quello creato nella lezione precedente quindi, casomai tu non l’avessi già vista, ti consiglio di farlo prima di proseguire. Clicca Qui: come creare un Grafico Excel.
PRECISAZIONE: Il percorso da seguire per creare un grafico può variare leggermente a seconda della versione di Excel utilizzata. Di solito, è sempre più meno lo stesso. Tieni sempre a mente che gli elementi presenti in un grafico possono cambiare a seconda del grafico. Ogni grafico tipologia di grafico è differente, un grafico a torta per esempio non può avere le colonne 🙂
SPOSTARE GLI ELEMENTI DI UN GRAFICO
Possiamo spostare gli elementi di un grafico semplicemente selezionandoli e trascinandoli. Possiamo anche spostare l’intero grafico all’interno del nostro foglio Excel, per posizionarlo dove più preferiamo. La procedura è esattamente la stessa: selezioniamolo e trasciniamolo dove vogliamo.
RIDIMENSIONARE GLI ELEMENTI DI UN GRAFICO
Possiamo anche ridimensionare gli elementi di un grafico. Ci sarà sufficiente selezionare uno degli angoli del nostro elemento, per poi cliccare ed ingrandirlo quanto desideriamo. Se si tratta di un elemento “scritto”, possiamo anche selezionare la scritta e agire sul carattere per ottenere lo stesso effetto, del tutto simile a quello che faresti per un testo su Word. Questo procedimento può essere fatto su quasi ogni elemento del grafico, esclusa la legenda e l’intero grafico stesso. In questo caso dovremmo selezionare dei punti preposti a questo scopo ed agire su di essi allargando o restringendo la leggenda o il grafico, come indicato nell’immagine sottostante.
BORDO E SFONDO
Su Excel, come su Word, abbiamo un bordo e uno sfondo per quasi tutti i nostri elementi testuali. Per agire su di essi dobbiamo cliccare due volte sull’elemento testuale che ci interessa. Proviamo a fare un doppio click sulla legenda. Si aprirà una nuova finestra, come nell’immagine sottostante.
Cliccando su un qualsiasi elemento, possiamo agire sullo sfondo tramite l’opzione “Riempimento” e sul bordo tramite l’opzione omonima.
Eliminare un Elemento
Se invece volessimo eliminare direttamente l’elemento, ci sarà sufficiente cliccare su di esso e premere CANC. In alternativa, possiamo cliccare sul grafico e agire sul menù “+” presente sul lato destro. In questo modo possiamo togliere la spunta agli elementi che non intendiamo avere nel nostro grafico, o aggiungere quelli che desideriamo.
Gli Elementi più Importanti
I dati
Gli elementi più importanti di ogni grafico sono proprio i nostri dati, e spesso occorre modificarli. Come possiamo modificare i dati all’interno del nostro grafico? Non possiamo modificarli direttamente dall’interno del grafico. Per farlo, occorre agire sulle celle nelle quali sono racchiusi i dati che compongono l’elemento che vogliamo modificare. Se per caso non riusciamo ad individuare subito l’elemento che vogliamo modificare, possiamo cliccare su di esso all’interno del grafico. In questo modo, Excel ci segnalerà la cella di riferimento sulla quale dovremo andare ad agire per modificare i dati.
Come puoi vedere, le celle che compongono il grafico sono comunque evidenziate in rosso e in blu e quindi facilmente identificabili. Quelle contenenti i dati che vogliamo modificare sono solitamente evidenziate in blu.
Se non riesci a trovare le celle che vanno a fornire i dati al tuo grafico, o ci sei sopra (o meglio, il grafico vi è sopra) e devi spostare il grafico, oppure esse sono in un altro foglio.
PRECISAZIONE: Se hai utilizzato delle formule dinamiche per creare i tuoi dati, non devi preoccuparti. Quando cambieranno i dati, cambierà anche il risultato delle formule e il grafico di conseguenza.
Le Etichette
Le etichette ci forniscono informazioni utili riguardo ai nostri dati. Selezionandone una, verrà selezionata l’intera serie di etichette del campo corrispondente. Ad esempio, selezionando un’etichetta che fa capo a “Tot guadagnato”, verranno selezionate tutte le etichette che fanno capo alla stessa serie. Puoi vedere questo procedimento nell’immagine sottostante.
Come possiamo vedere, in questo caso non viene segnato il tipo di valuta a cui i dati fanno riferimento, e non vogliamo vedere nemmeno quei decimali, che risultano piuttosto fastidiosi. Come facciamo ad agire su questi fattori per ottenere il risultato che vogliamo?
Modificare i dati delle Etichette
Innanzitutto selezioniamo l’etichetta che vogliamo modificare. Apparirà un’icona nel menù di modifica degli elementi del grafico. Dobbiamo selezionarlo, come nell’immagine sottostante.
A questo punto clicchiamo su “Numero”. In questo modo apriremo un altro piccolo menù di modifica.
Clicchiamo su “Generale” e modifichiamo la nostra Categoria, selezionando “Valuta”. In “Posizioni decimali” scriviamo zero e, successivamente, andiamo in “Simbolo” e selezioniamo l’euro.
In questo modo avremo ottenuto esattamente il risultato che volevamo. Ripetiamo la stessa operazione anche per le etichette dell’altra serie, chiamata “Tot venduto” e il risultato sarà quello nell’immagine sottostante.
Modificare l’allineamento delle Etichette
Si tratta di un procedimento molto semplice. Selezioniamo un’etichetta e poi rechiamoci sul menù a destra, cliccando sull’icona “Dimensioni e proprietà”.
Ora selezioniamo “Allineamento” per poter modificare di conseguenza le etichette. Ad esempio modifichiamo l’opzione “Orientamento testo” e selezioniamo “Orizzontale”. Ripetiamo questa operazione anche per l’altra serie di etichette. Il risultato sarà simile a quello nell’immagine sottostante.
Il mio consiglio, tuttavia, è di non perdere troppo tempo con gli elementi. Scegli quelli che fanno al caso tuo con uno stile bello ed appropriato, cosi da rendere più rapido ed efficiente il tuo lavoro.
Nelle prossime lezioni parleremo dei grafici e nello specifico, trattando le loro peculiarità e i loro elementi specifici. Quindi non abbiamo ancora finito con gli elementi dei grafici Excel, noi ci vediamo nella prossima lezione con l’Istogramma.