Possiamo definire un foglio di lavoro come “un programma che consente l’inserimento, il calcolo e la memorizzazione di dati in righe e colonne”. Excel è sicuramente il programma più famoso in questo senso. Data la parola inglese “spreadsheet” e il fatto che il foglio di lavoro venga utilizzato principalmente per fare calcoli, in italiano è chiamato sovente foglio di calcolo. Talvolta viene chiamato anche con il termine generico “foglio elettronico“.
Guada il Video delle lezione: Il Foglio di Lavoro Excel
Come si crea un foglio di lavoro?
Per creare un foglio di lavoro su Excel è necessario installare il pacchetto Microsoft Office oppure utilizzare la versione di Excel Online che non richiede installazione. Inoltre, su dispositivi mobili è disponibile l’app gratuita originale della Microsoft, disponibile sia per Android, sia per iOS nei relativi stores. Basta semplicemente aprire una qualsiasi di queste applicazioni per creare un nuovo foglio di lavoro.
Quali sono i limiti del foglio di lavoro Excel?
Benché su Excel abbiamo a disposizione tantissime righe e colonne, esse non sono infinite. Ci sono vari limiti del foglio di lavoro, ma il numero di colonne e righe a disposizione non cambia a seconda della versione utilizzata:
1.048.576 righe per 16.384 colonne
Come posso oltrepassare questo limite?
Nella remota possibilità che ti dovesse occorrere un numero maggiore di righe o colonne, puoi semplicemente creare un nuovo foglio di lavoro dalla barra di stato in basso.
Quanti fogli di lavoro Excel posso avere dentro un unico file?
Il numero dei fogli di lavoro dentro una cartella di lavoro Excel è determinato solo dalla memoria disponibile nel tuo computer.
Quali sono le Barre del foglio di lavoro Excel?
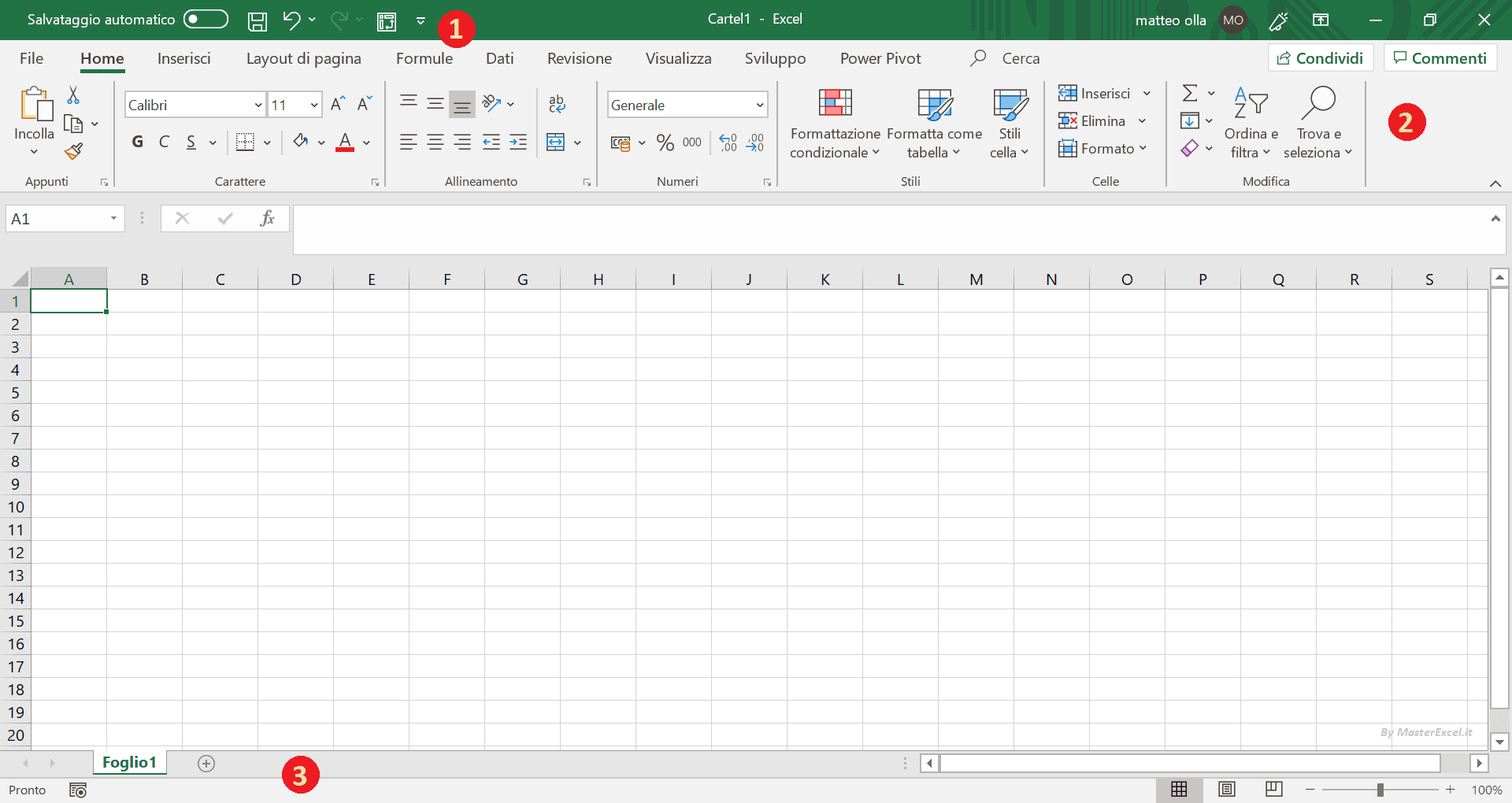
(1) Barra d’Accesso Rapido: troverai questa barra in alto sul tuo foglio di lavoro. Di default dovresti troverai le icone per riaprire e salvare il file e andare avanti e indietro con le modifiche. Le icone possono cambiare a seconda della versione e a seconda degli aggiornamenti. Puoi personalizzare la barra di accesso rapido premendo il tasto destro del tuo mouse e cliccare su “personalizza barra di accesso rapido”. Il mio consiglio è quello di inserire tutti i comandi che utilizzi più spesso.
(2) Barra Multifunzione: l’area grigia in alto è denominata barra multifunzione ed è la più importante tra le barre presenti nel foglio di lavoro di Excel perché contiene la maggior parte degli strumenti per l’immissione, la manipolazione e la visualizzazione di dati che Excel offre. Le schede presenti sono specifiche per i vari tipi di funzionalità dei vari strumenti. Per esempio, sulla scheda Layout di pagina troveremo appunto strumenti per la stampa, mentre sulla scheda Dati troveremo strumenti per manipolare ed elaborare i dati. Di default dovresti trovare nell’ordine le seguenti schede: Inserisci, Layout di pagina, Formule, Dati, Revisione e Visualizza. Puoi personalizzare anche questa barra, ed aggiungere altre schede, premendo tasto destro > personalizza barra multifunzione.
(3) Barra di Stato: qui è possibile trovare i diversi fogli della cartella di lavoro. Ogni foglio ha la sua scheda che puoi rinominare o colorare (con tasto destro sulla scheda in questione). Questo può essere utile per separare i dati in modo che ciascun foglio sia ben organizzato e leggibile. Questa barra non è personalizzabile come le altre, o meglio, cliccando il tasto destro sulla barra di stato si aprirà una lista di opzioni che puoi inserire o meno sulla barra. Il numero di queste opzioni è relativamente piccolo comparato a quelle disponibili per le precedenti barre. In particolare, possiamo ricordare lo zoom del foglio (che trovi alla tua destra) e il registratore macro che trovi alla tua sinistra.
Quali sono i formati del foglio di calcolo di Microsoft Excel?
| Estensione | Formato del file | Descrizione del formato |
| .xlsx | Cartella di lavoro di Excel | Il formato predefinito delle versioni di Excel più recenti. Non consente di memorizzare le macro in VBA o qualsiasi altro codice o istruzione in VBA |
| .xlsm | Cartella di lavoro con attivazione macro di Excel (codice) | Formato con attivazione macro per le versioni di Excel successive alla 2003. Consente di memorizzare codice VBA e macro |
| .xlsb | Cartella di lavoro binaria di Excel | Il formato file binario (BIFF12) di Excel 2010 e Excel 2007. |
| .xltx | Modello | Il formato file per i modelli predefiniti di Excel 2010 e Excel 2007. Non consente di memorizzare codice VBA e macro. |
| .xltm | Modello (codice) | Il formato file con attivazione macro per un modello di Excel 2010 e Excel 2007. Consente di memorizzare codice VBA e macro. |
| .xls | Cartella di lavoro di Excel 97- Excel 2003 | Il formato file binario di Excel 97 e 2003 (BIFF8). |
| .xlt | Modello Excel 97- Excel 2003 | Il formato file binario di Excel 97 e 2003 (BIFF8) per modelli di Excel. |
| .xls | Cartella di lavoro di Microsoft Excel 5.0/95 | Il formato file binario di Excel 5.0/95 (BIFF5). |
| .xml | Fogli di calcolo XML 2003 | Il formato file per il Foglio di calcolo XML 2003 (XMLSS). |
| .xml | Dati XML | Il formato Dati XML. |
| .xlam | Componente aggiuntivo di Excel | Il formato file per componenti aggiuntivi basato sul formato XML e con attivazione macro di Excel 2010 e 2007. Un componente aggiuntivo è un programma supplementare progettato per eseguire istruzioni aggiuntive. Supporta l’utilizzo di progetti in VBA e macro. |
| .xla | Componente aggiuntivo di Excel 97-2003 | Il componente aggiuntivo di Excel 97-2003. Supporta l’utilizzo di progetti in VBA e macro. |
| .xlw | Cartella di lavoro Microsoft Excel 4.0 | Formato file di Excel 4.0 che consente di salvare solo foglio di lavoro, foglio grafico o foglio macro. È possibile aprire una cartella di lavoro in questo formato di file in Excel 2010, ma non è possibile salvare il file Excel in questo formato. |
| .xlr | Foglio di calcolo di Works 6.0-9.0 | Foglio di calcolo salvato in Microsoft Works 6.0-9.0. Questo formato è supportato solo da Excel Starter. |
Che formule possiamo utilizzare in un foglio elettronico di Excel?
Le formule e funzioni disponibili in un foglio di lavoro Excel sono veramente tante ed esulano dall’argomento di questo articolo. Puoi però trovare molte utili lezioni di Excel su formule e funzioni cliccando qui.


