Benvenuto ad una nuova lezione di MasterExcel.it. In questa lezione vedremo come utilizzare la Formattazione Condizionale di Excel.
Questa Funzione ha tantissime applicazioni. Qui vediamo quella più utile, ovvero il colorare le celle secondo dei criteri specifici. Oggi facciamo solo 4 esempi di Formattazione Condizionale, e sia nel corso Excel base sia nel corso Excel avanzato vadiamo altri esempi ed approfondiamo questa funzione e le sue applicazioni
Guarda il Video – Formattazione Condizionale Excel
L’esempio di oggi è visibile nell’immagine sottostante:
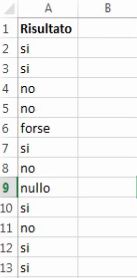
Esempio 1
Iniziamo con qualcosa di semplice. Il nostro scopo è quello di colorare di giallo le celle contenenti la parola “si”. Per farlo eseguiamo i seguenti passaggi:
- Selezioniamo la colonna A
- Andiamo su (Barra Multifunzione) Formattazione condizionale> Nuova regola
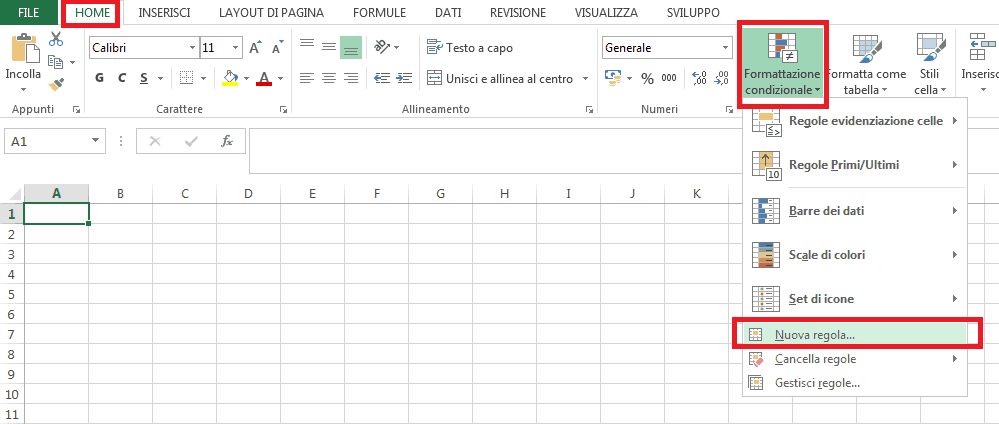
Si aprirà un menu:
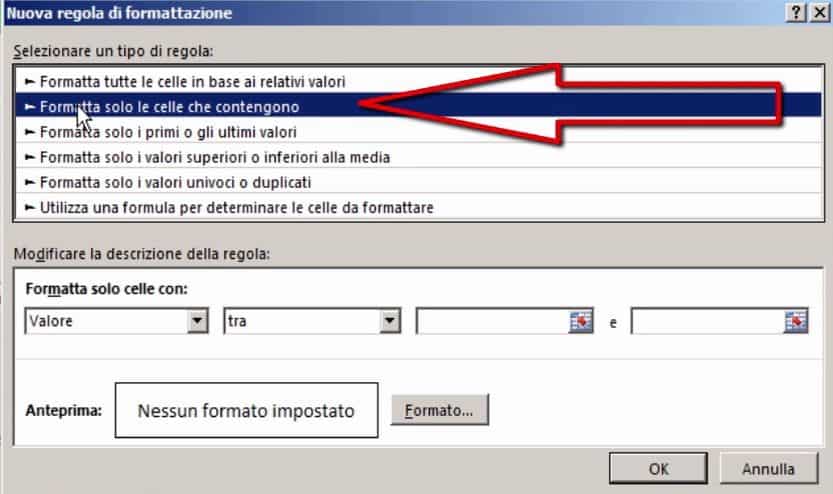
Selezioniamo “formatta solo le celle che contengono”. A questo punto selezioniamo “testo specifico”; “contiene“, e scriviamo “si”. Bene! Ora occorre solo dare il formato (il colore):
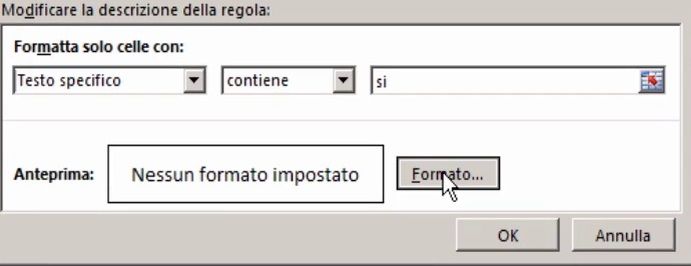
Ora andiamo su “formato” e nella scheda “riempimento” selezioniamo il colore giallo.
Premiamo ok per chiudere i menù e osserviamo il nostro risultato.
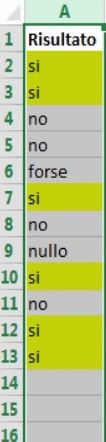
Fatto!
Facciamo ora qualcosa di più complicato.
Esempio 2
Ora proviamo a colorare di rosso le celle che non contengono la parola “si”. Ripetiamo tutto il procedimento fin dall’inizio.
- selezioniamo la colonna A
- Formattazione Condizionale> Nuova Regola
- Formatta solo celle che contengono
- Impostiamo: Testo specifico, che “non contiene“, “si“
- Impostiamo il Formato dando il colore rosso.
Il risultato sarà questo:
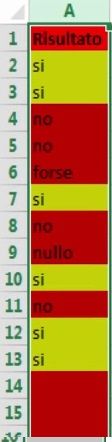
Esempio 3
Tuttavia, cosi facendo, verranno colorate di rosso anche le celle vuote. Noi intendiamo lasciare le celle vuote completamente vuote, non rosse. Per risolvere il problema ripetiamo ancora la procedura e creiamo una nuova regola.
Selezioniamo formatta solo le celle che contengono e selezioniamo valore vuoto. Andiamo su formato e in riempimento specifichiamo nessun colore.
Il risultato sarà questo:
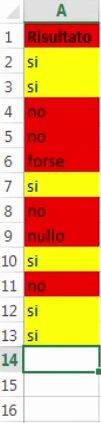
Esempio 4 – Rimuovere la Formattazione Condizionale
Abbiamo la nostra cella di intestazione (A1) colorata di rosso. Questo non serve a niente, anzi, sarebbe meglio toglierlo. Come possiamo fare? Dobbiamo rimuovere la formattazione condizionale su questa cella.
Selezioniamo l’intera riga 1 (o solo la cella A1) e andiamo su Formattazione condizionale> Cancella regole> Cancella regole dalle celle selezionate.
Fatto!
Il risultato sarà il seguente:
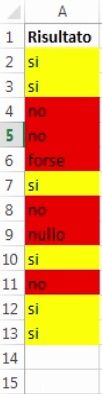
Conclusioni e Consigli
- Non puoi colorare manualmente la cella se è presente la formattazione condizionale.
- Per rimuovere la formattazione, vai su “cancella regole“.
- Non puoi colorare le celle usando la Funzione Se, per farlo, devi usare la Formattazione Condizionale.
- La Formattazione Condizionale, può essere usata anche per molte altre cose, non solo per colorare in automatico le celle o i testi.
- Grazie ai filtri, puoi filtrare i dati anche per colore.
- Puoi formattare solo i primi o gli ultimi valori di un intervallo.
- Puoi anche formattare in automatico solo le celle con valori superiori o inferiori alla media. Dove puoi includere anche i vari intervalli della Deviazione Standard.
- Puoi Formattare in maniera particolare anche i Valori univoci o i Duplicati. Questo è un ottimo metodo per sapere se i tuoi codici univoci, sono veramente univoci.
Per approfondimenti
Riporto qui le fonti qualora volessi approfondire: Sito Ufficiale della Microsoft



a parte i complimenti per i tuoi fantastici tutorial messi a disposizione e utilissimi. Ti chiedo gentilmente e se possibile quanto segue: agendo direttamente da un intervallo o da una tabella, è possibile estrarre il contenuto (in valore numerico o testo) ed inviarlo in un’altra cella? Sto provando a costruire un programmino antincendio per il mio lavoro e avrei necessità di far svolgere diversi passaggi di questo genere.
Ti ringrazio per la disponibilità
Ciao Renzo,
allora, puoi semplicemente mettere l’uguale “=” ad un’altra cella
Oppure puoi utilizzare le funzioni Cerca X (https://www.youtube.com/watch?v=vPKDwEeKJ9w), Indice e Confronta e Cerca Verticale (https://masterexcel.it/tutorial-excel/#cerca-verticale) per dire ad una cella di prendere altre celle dati determinati valori di input. Oppure puoi usare la Funzione Se (https://masterexcel.it/tutorial-excel/#se-excel) o la Più Se (https://www.youtube.com/watch?v=gQzOtDlc2CM&t=1s) in determinate circostanze
Ma il dire ad Excel di prendere una cella e incollarla in una altra sotto certe condizioni, lo puoi fare solo con il VBA (https://masterexcel.it/corso-vba/)
TOP