Benvenuto ad una nuova lezione di MasterExcel.it. In questa lezione parleremo della funzione più utile di Excel: la Funzione Se. La Funzione Se, non è presente solo in Excel, scoprirai che funzioni analoghe sono presenti in qualsiasi linguaggio di programmazione, infatti vedremo anche come impostare le funzioni in VBA all’interno del apposito corso online.
Troverai questa funzione in tutti i linguaggi di programmazione e lascia che te lo dica, se la impari su Excel, sarei in grado di impararla anche su altri linguaggi. E su Excel, è facilissima!
Guarda il Video – Funzione Se Excel:
Come sempre, utilizzeremo un file di esempio che puoi vedere nell’immagine sottostante.
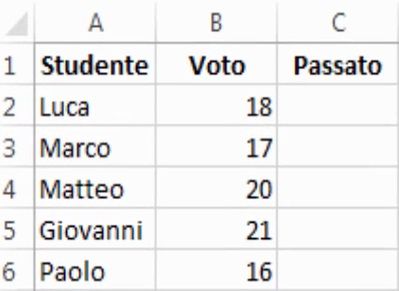
In questo esempio utilizzeremo la Funzione Se di Excel per sapere quali studenti hanno passato l’esame, prendendo almeno 18, e quali no.
Sintassi Funzione Se Excel
Selezioniamo la cella C2 e utilizziamo la nostra formula: “=SE(”. Per utilizzarla dovremo compilare tre campi.
Test: in questo campo dobbiamo inserire il test logico che la funzione deve compiere. In questo caso dovremo selezionare la colonna “B” e aggiungere “>=18”. Questo per Excel significa: SE il valore indicato nelle celle della colonna “B” è maggiore o uguale a 0; Punto e Virgola, allora:
Se Vero: qui occorre indicare cosa accade se il test eseguito è rispettato, ovvero, restituisce valore vero. In questo caso inseriamo tra virgolette il testo da riportare in automatico quando la condizione SE viene rispettata. Scriviamo “si”. Le virgolette sono importanti, perché è un testo. Altrimenti Excel utilizzerà erratamente una formula.
Se Falso: qui è necessario indicare cosa avviene se il test non è rispettato, quindi cosa avviene quanto restituisce valore falso. In questo caso indichiamo tra virgolette il testo da riportare in automatico quando la condizione SE non viene rispettata, ovvero: “no”.
Riepilogo: in sostanza stiamo dando ad Excel il seguente comando. “SE il valore indicato nella cella è uguale o maggiore a 18 scrivi si, in caso contrario scrivi no”. La formula finale sarà:
=SE(B:B>=18;”si”;”no”)
Il nostro file, a questo punto, dovrà avere un aspetto simile a quello nell’immagine sottostante:
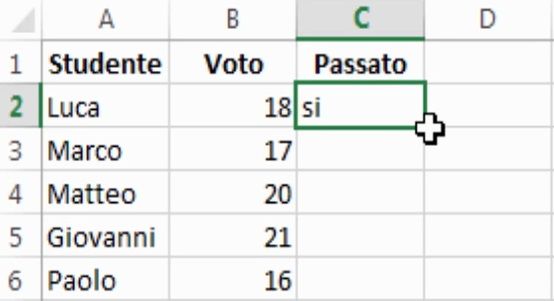
Ora facciamo un doppio click nel punto indicato dal cursore, sfruttando la funzione di auto-riempimento di Excel, e otterremo il nostro risultato finale.
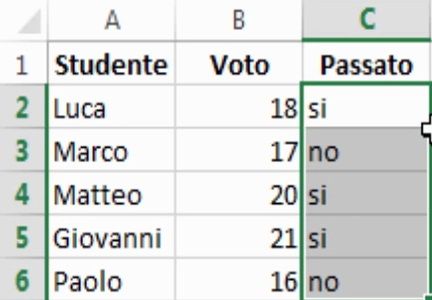
Piccolo consiglio: utilizziamo quanto imparato nella lezione sulla formattazione condizionale. Selezioniamo l’intera colonna “C” e andiamo su Formattazione condizionale> Nuova regola> formatta solo le celle che contengono testo specifico> Inseriamo “No”. Ora selezioniamo “formato” e applichiamo un riempimento rosso e il grassetto. In questo modo i nostri “no” appariranno scritti in grassetto rosso, rendendo più semplice la comprensione dei risultati, casomai stessimo utilizzando una mole di dati maggiore di questa.
Ti è piaciuta la lezione?
MasterExcel.it offre tantissimo materiale gratuito al fine di divulgare la conoscenza appropriata di Excel in Italia. Vogliamo che tu possa lavorare in totale efficienza e che tu possa utilizzare Excel come un valido strumento nel tuo lavoro.



Ottimo, come sempre.
Grazie Franco 😉
Ineccepibile
Tutte le vostre lezioni sono di una semplicità “ridicola”. Bravissimi
È la prima volta che seguo una tua lezione. La semplicità e la chiarezza che usi sono ineccepibili. Spero di poter seguire altre lezioni.
Grazie
Complimenti le lezioni sono molto belle io sicuramente farò il corso base e avanzato perché gli esercizi che ho scaricato alcune cose non funzionano
Excel mi piace molto la funzione se nidificata se cosi si chiama e eccezionale …ma di bilancio non ne so nulla per cui faccio un po di fatica a seguirti
Buono
Ottimo. Conosco il comando IF e IF THEN ELSE, li usavo col DB4, ma non avevo mai pensato ci fosse anche in EXCEL. Grazie
Molto chiara, bellissima.
Per favore, potresti inviarmi la formula per questo problema: Ho 750 mc di acqua e devo distribuirli in 5 fasce. 1 fascia da 0 a 88 mc;- 2 fascia da 89 a 212; – 3 fascia da 213 a 256; – 4 fascia da 257 a 313; – 5 fascia: da 314 a infinito. Grazie di cuore.
Ciao Salvatore,
ti ringrazio però io non faccio i compiti per casa agli altri. Dovresti semplicemente assumere un freelancer. Puoi trovare il professionista adatto a te su:
http://bit.ly/2kEUW8D
Come termine di ricerca scrivi semplicemente “Excel”. Nei filtri dovresti impostare come lingua l’italiano e/o come nazione l’Italia.
Grazie!!!
Chiarissimo,Grazie
molto utile, grz!
CHIARISSIMO. GRAZIE
Molto chiaro! Grazie.
Chiaro. grazie.
TOP
Ciao seguo attentente i tuoi video e sei bravo però pongo una domanda : io ho lavorato 40 anni alla Olivetti per 18 anni in produzione e 22 anni al controllo di gestione ho iniziato col multipla Lotus e Sonphony Dove le macro le scrivevo a mano. Poi con Excel tutto è diventato più facile.In seguito ho studiato ed eseguito programmi complicati con db3 plus per l’ azienda ; tipo consuntivo in partita doppia a costo standard. Col sistema operativo di Windows non é più possibile farlo girare sui moderni Pc. La mia domanda è semplice tutte queste istruzioni dovrebbero Poi comporre programmi per giovani che vogliono imparare e trovare pure facilmente lavoro. In poche parole sei bravissimo ma occorre fare poi un pacchetto completo per un programma applicativo . Non so se mi sono spiegato bene ed io seguo ora tutte le tue istruzioni per poi assemblare un vero e proprio programma. Comunque sr non sono stato chiaro puoi contattarmi tramite mail un mio saluto a te.
sì, ci siamo già sentiti per email
Spiegazione molto chiara.
Per ulteriori chiarimenti prova la nostra IA: clicca qui.
Grazie tanto Matteo, io sono un neofita di excel e comincio a muovere i primi passi da solo ed i tuoi aiuti mi sono preziosissimi. Oggi ho imparato meglio come utilizzare il comando SE (prima lo utilizzavo intuitivamente) e soprattutto ho imparato che posso utilizzarlo anche nella formattazione condizionale; però vorrei capire bene anche il significato dei due punti. Mi spiego meglio.
Nella formula =SE(B:B>=18;”si”;”no”) perché bisogna inserire due volte la lettera B separate dai due punti; che funziona hanno i due punti?
Grazie
Ciao Franco, grazie per avermi scritto. In ogni linguaggio c’è una sintassi da rispettare. Di per se non ha senso, è così e basta.
B:B vuol dire in colonna B. Se hai la 365 o una versione aggiornata occorre mettere la chiocciolina @B:B per fornire l’istruzione di andare in colonna B nell’esatta riga in cui si trova la formula
Grazie per il tuo impegno.
si,chiaro come sempre,sei bravo a spiegare e molto simpatico.Grazie per mettere a disposizione gratuitamente la tua professionalita’.
Gent.mo Matteo,
Innanzitutto volevo ringraziarti, in quanto i tuoi tutorial sono utilissimi per coprire le zone buie di excel 🙂
Non riesco a trovare i fogli di lavoro da downlodare, potresti indicare il link?
Grazie
Ciao Isabella,
ti ringrazio per avermi scritto. Non credo che per questo esempio ci sia un file da scaricare sai
Grazie, chiaro nel filmato, ottima l’idea d’integrare la spiegazione in forma scritta (per rinfrescar memoria) non posso che ringraziare nuovamente per la tua disponibilità.
Francesco