Benvenuto ad una nuova lezione di MasterExcel, il sito creato per aiutarti con Excel! In questa lezione vedremo il molto problematico diagramma di Gantt o grafico di Gantt. Inizieremo la lezione supponendo che i nostri compiti vadano in serie (uno dopo l’altro); successivamente faremo qualcosa di più complicato e inseriremo anche operazioni in parallelo (che si svolgono contemporaneamente).
Guarda il Video: Diagramma Gantt Excel – Parte 1
PRECISAZIONE: Excel non è pensato per la creazione di un diagramma di Gantt. Solitamente questo tipo di operazione viene effettuata tramite l’utilizzo di programmi dedicati, ad esempio Microsoft Project, poco popolare in Italia perché piuttosto costoso. Ma non ti preoccupare, imparerai comunque a fare il tuo Diagramma di Gantt utilizzando Excel.
Il diagramma di Gantt è molto importante per il lavoro di qualunque Project Manager, perciò iniziamo definendo cosa sia un diagramma di Gantt, che possiamo vedere nell’immagine sottostante.
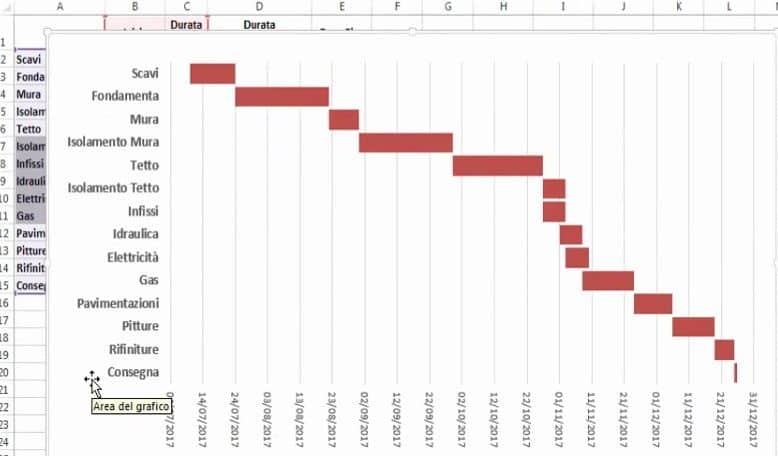
Il diagramma di Gantt mostra sostanzialmente il tempo previsto per eseguire diverse operazioni che compongono un progetto. Inoltre, mostra anche in maniera molto chiara ed immediata l’avanzamento di queste operazioni o compiti; di conseguenza l’avanzamento totale del progetto stesso. In questo esempio vedremo la creazione di una casa ipotetica, creazione che ha diversi compiti tra loro collegati. Nel grafico in alto possiamo vedere il tempo previsto per eseguire gli scavi, per porre le fondamenta o per creare l’impianto elettrico e del gas.
Scarica il file
Come creare il diagramma di Gantt con Excel?
Partiamo dall’inizio, utilizzando un file di esempio:
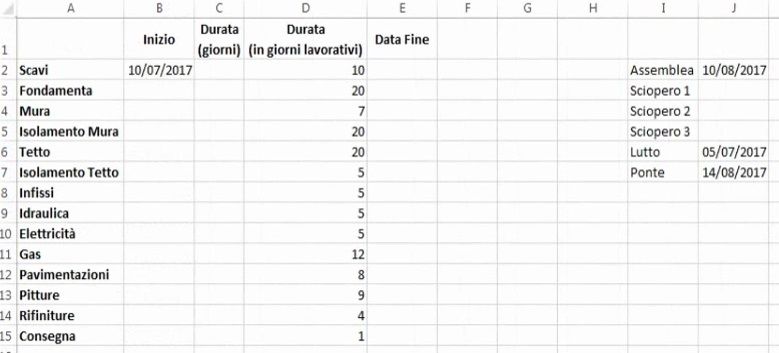
Prendiamo in esame la voce “Scavi”. Abbiamo una data di inizio dei lavori ed il numero di giorni lavorativi previsti. Molte persone tendono a prendere in esame i giorni nel loro complesso; io personalmente preferisco considerare solamente i giorni lavorativi effettivi. Il nostro scopo è ottenere la data di fine dei lavori, partendo appunto dalla data di inizio e sommando i giorni lavorativi. La data di fine sarà la data di inizio del prossimo compito, ovvero costruire le fondamenta.
Sarebbe anche bello tenere in considerazione alcuni giorni che sarebbero lavorativi, ma in cui non si può lavorare a causa di eventi esterni di varia entità, come ponti, vacanze, scioperi, assemblee sindacali, ecc. Per farlo, dobbiamo scrivere questi giorni come da immagine:
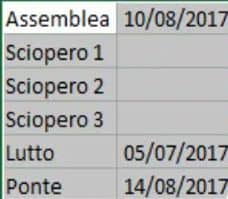
Prepara i tuoi dati per il Diagramma di Gantt
Prima di tutto, ci occorre preparare i dati: selezioniamo la colonna J, che in questo caso contiene i nostri giorni “festivi” (quelli che dovrebbero essere lavorativi, ma non lo sono), e rinominiamo il campo: andiamo su (Barra Multifunzione) FORMULE > GESTIONE NOMI > Nuovo. Confermiamo e procediamo.
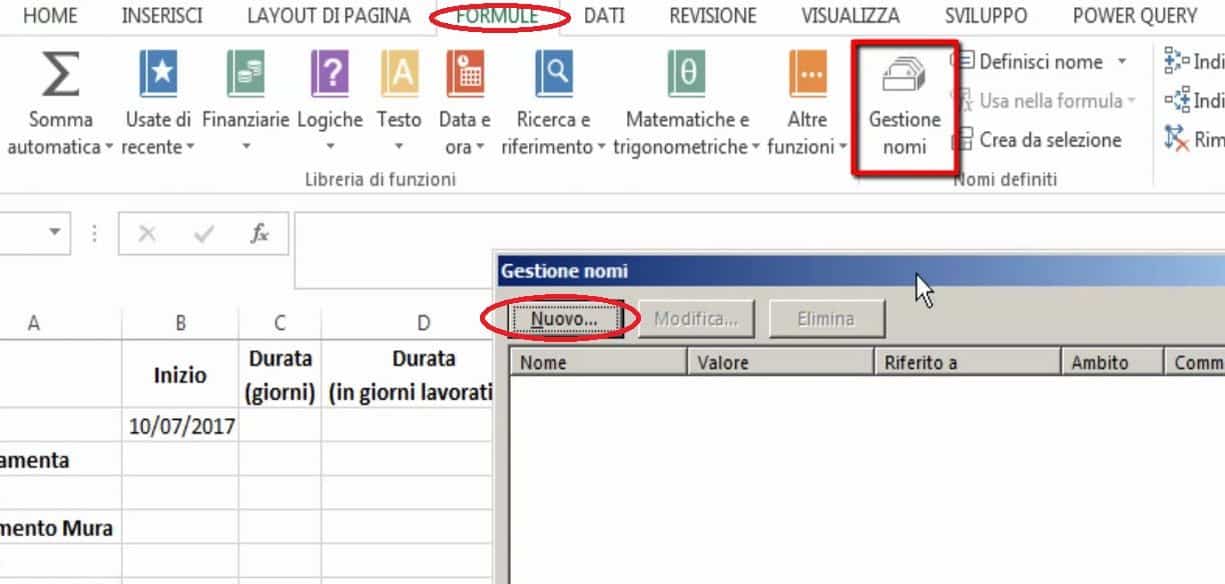
Nel nuovo menù selezioniamo un nuovo nome, ad esempio “Vacanze”. Confermiamo e chiudiamo.

Selezioniamo la cella E2, in cui scriveremo la funzione per ottenere la data di fine relativa alla prima operazione. La funzione in questione è chiamata “giorno lavorativo” e l’abbiamo vista nel nostro Corso Excel Base.
Compiliamo ora i campi della funzione. In primo luogo scegliamo la “data iniziale”, che nel nostro caso troviamo nella cella B2, poi la cella D2 per quanto riguarda il campo “giorni”. Per l’ultimo campo dovremo selezionare il campo “vacanze” rinominato in precedenza, come vediamo nell’immagine sottostante.
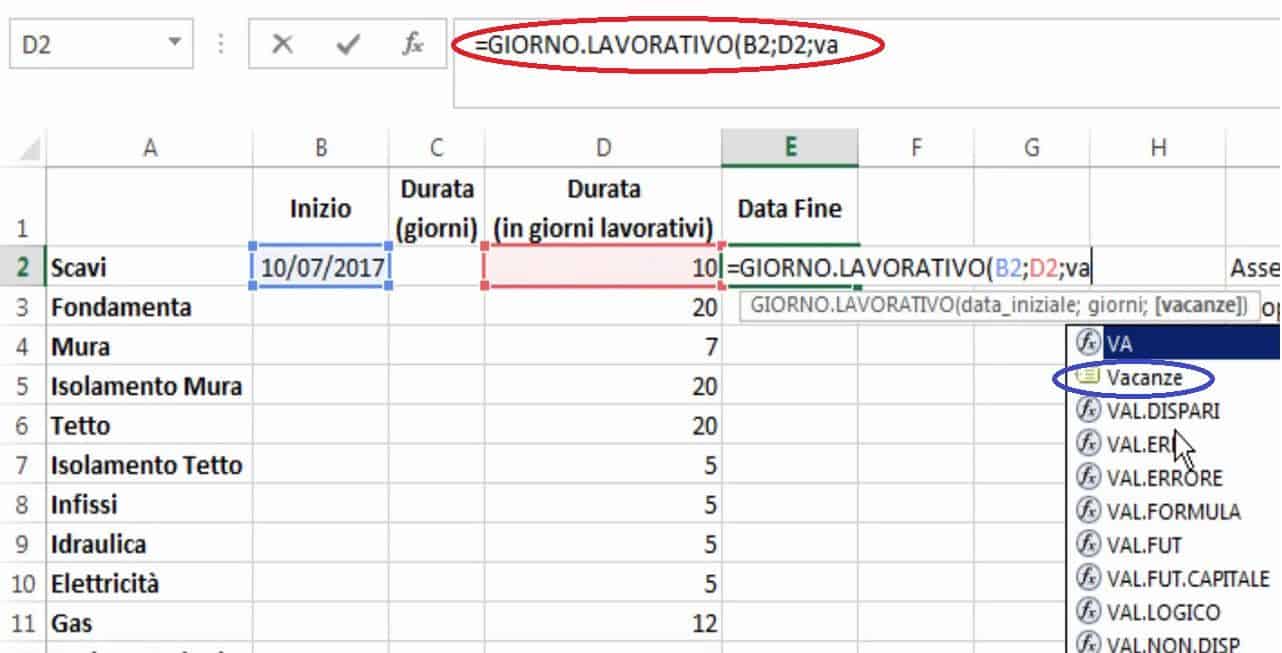
Io adoro lavorare con i campi rinominati! La nostra funzione è completa e puoi osservarla nell’immagine sottostante insieme al suo risultato, cerchiato in blu.
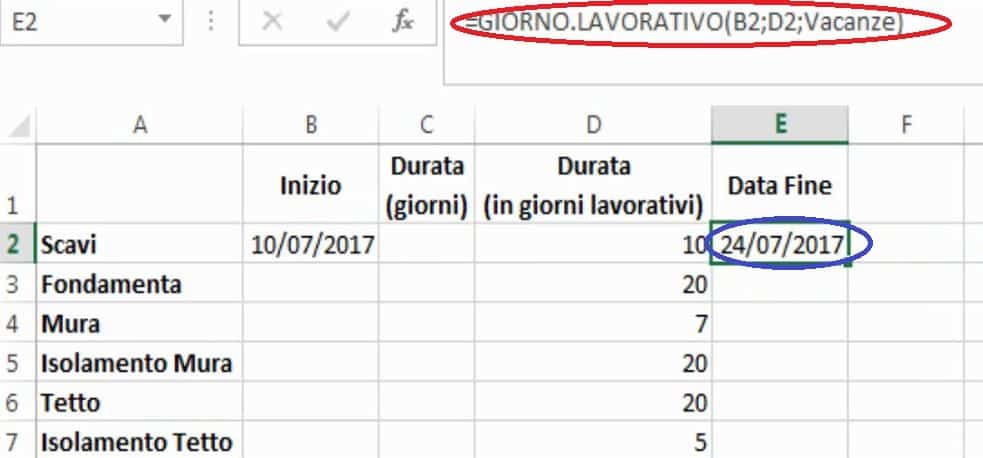
Adesso che sappiamo quando finisce il primo compito, possiamo sapere quando inizia il secondo. Selezioniamo la cella B3, corrispondente alla data di inizio del lavoro sulle fondamenta (nel nostro esempio, il secondo compito successivo al primo, ovvero gli scavi). Ora inseriamo come formula un “=” e selezioniamo la cella E2 che contiene la funzione utilizzata poco prima. La composizione finale della formula è un semplice “=E2”.
Nota Bene: qui si dà per scontato che finito il primo compito si inizi subito quello successivo, ma è possibile che nel tuo caso tu debba aggiungere un bel +1 a questa formula (o comunque valuta se far iniziare l’operazione seguente il giorno lavorativo successivo a quella di completamento).
Usiamo la funzione di autoriempimento di Excel: facciamo un doppio click sull’angolo basso della cella E2 e successivamente sulla cella B3, cosi da estendere le nostre funzioni a tutti i campi.
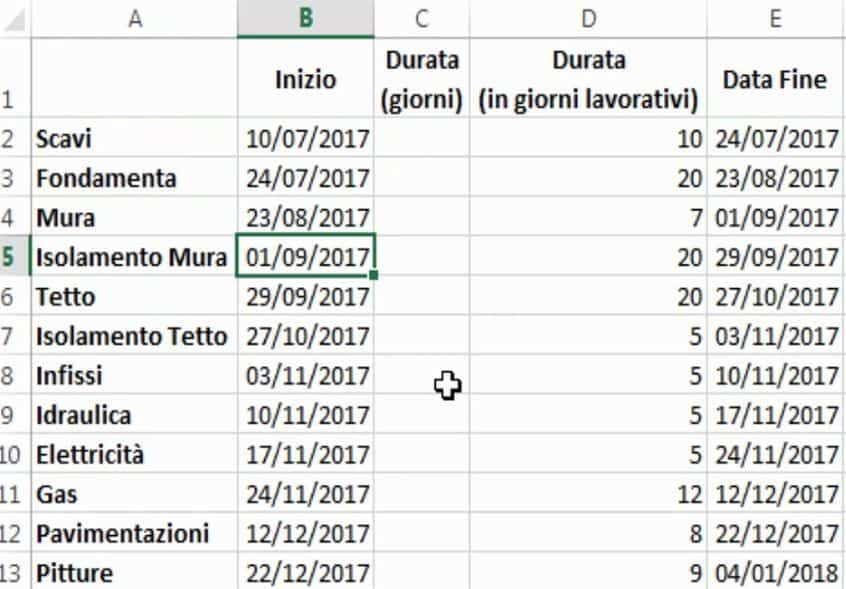
In questo modo la data iniziale di ognuna delle varie fasi del nostro progetto corrisponderà alla data di fine della fase precedente. Ripeto, stai attento perché non è detto che sia così anche nel tuo caso!
Visionare i dati in questo modo, ovviamente, non è comodo e per questo servirebbe un grafico. O meglio: un diagramma di Gantt! In questo grafico non dovremo utilizzare i giorni lavorativi presenti nella colonna D, ma semplicemente i giorni totali. Per ricavare questi dati procediamo come segue.
Selezioniamo la cella C2 e scriviamo una formula:
=E2-B2
Otterremo così la differenza in giorni tra le due date, ovvero la durata in giorni (giorni totali) dell’operazione specificata nella riga 2. Facciamo doppio click sull’angolo basso della cella C2 ed estendiamo la formula a tutta la colonna C: otterremo così la differenza in giorni (totali) per ciascuna operazione.
PRECISAZIONE: se ottieni risultati strani nelle colonne contenenti i giorni, assicurati che il FORMATO sia impostato su “Generale”. Se invece riscontri qualcosa di strano nelle colonne contenenti le date, assicurati che il FORMATO sia impostato su “Data”.
Creazione del grafico
Selezioniamo i nostri dati contenuti nelle colonne A, B e C. Andiamo su INSERISCI e scegliamo un grafico a barre e in pila come nell’immagine sottostante.
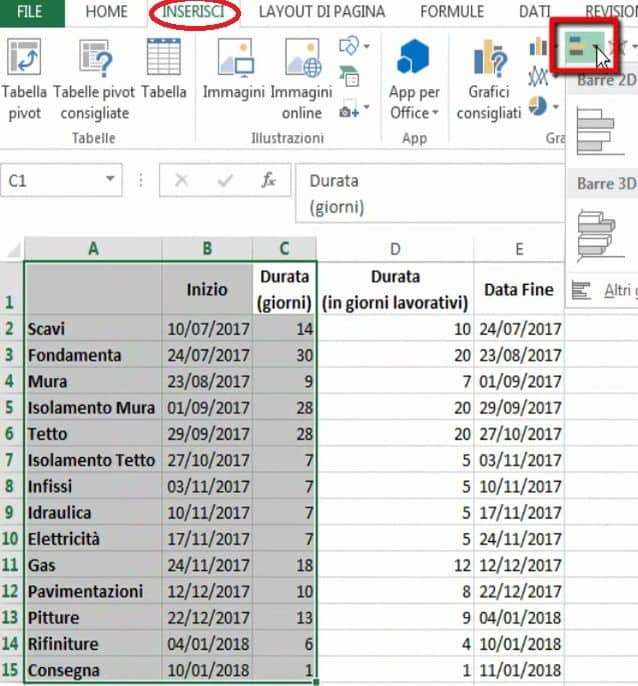
Il risultato che otterremo sarà un grafico simile a quello visibile nell’immagine sottostante:
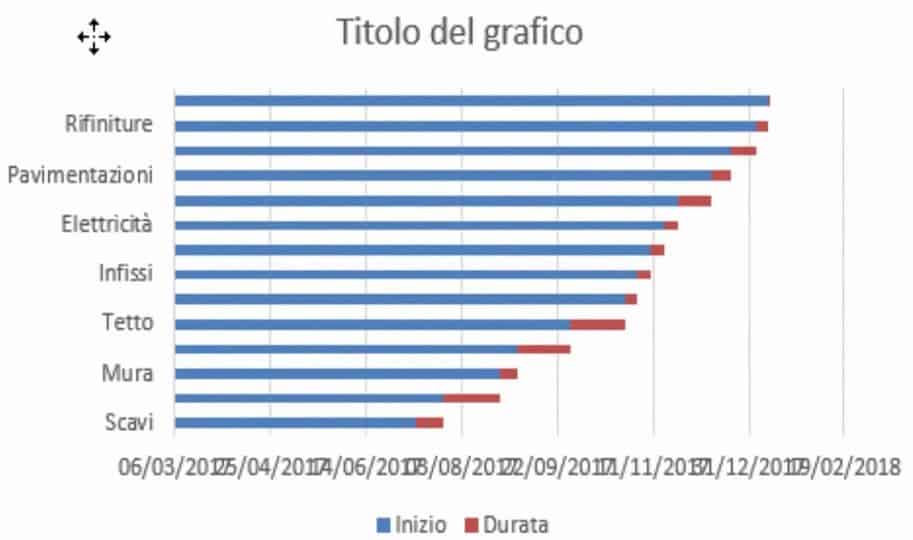
Come vedi, il grafico inizia già a prendere forma! La prima parte della lezione sul diagramma di Gantt finisce qui. Vedremo nelle prossime lezioni come sviluppare al meglio il grafico che abbiamo costruito per creare il diagramma di Gantt attraverso vari passaggi.
Creazione del diagramma di Gantt Excel
Ora che hai i dati pronti, con tanto di formule dinamiche, e anche il tuo grafico, non ci resta che modificarlo. Può sembrare un’operazione semplice, ed in effetti lo è, ma vedremo che se vogliamo inserire delle funzionalità un po’ più avanzate, le cose si complicano. Tu però non ti preoccupare, siamo qui per aiutarti.
Guada il Video: Diagramma di Gantt Excel – parte 2
Modifichiamo il nostro grafico eliminando alcune voci e allargandone le dimensioni. Ora clicchiamo sulla serie in blu per modificarne il colore e apriamo il menù visibile nell’immagine sottostante.
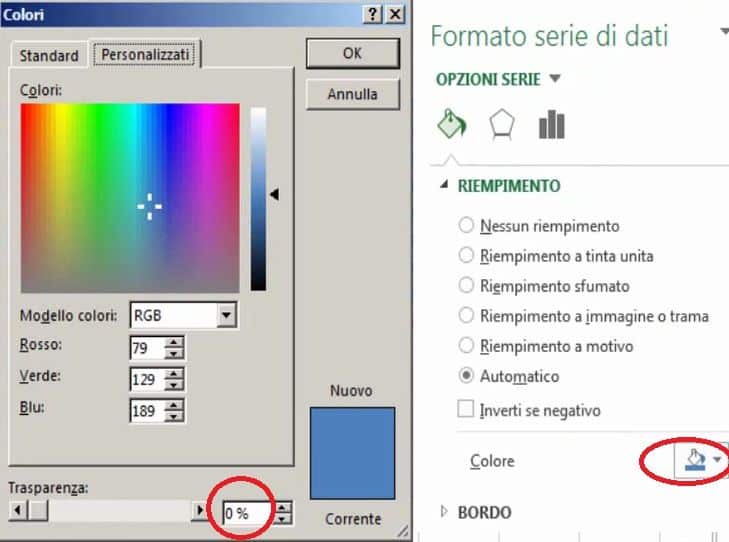
Non potendo impostare un’opzione che annulli lo sfondo, ho dovuto ripiegare sull’aumento della trasparenza. Possiamo osservare come il nostro grafico inizi a somigliare al diagramma di Gantt che stiamo andando a creare su Excel.
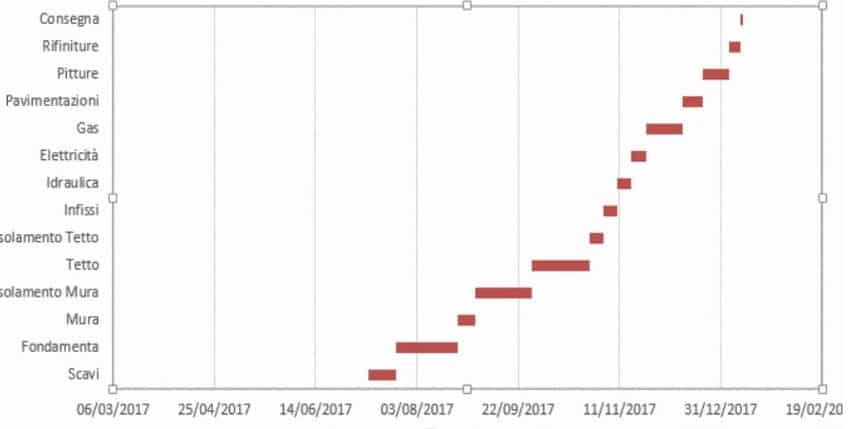
Possiamo ancora, gradualmente, apportare modifiche al grafico a piccoli passi per finire la creazione del nostro diagramma di Gantt.
Clicchiamo sull’asse verticale così da aprire il menù delle opzioni che riguardano il formato asse.
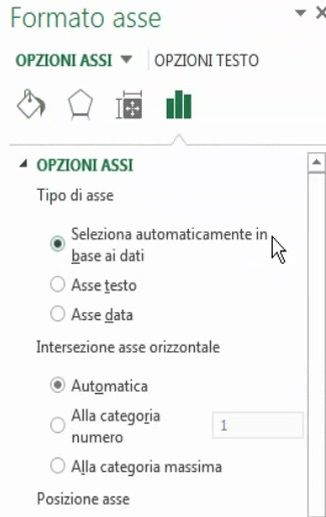
In “Posizione asse” spuntiamo la casella “Categorie in ordine inverso”. In “Intersezione asse orizzontale” selezioniamo “Alla categoria massima”. In questo modo le operazioni da eseguire avranno lo stesso ordine di quello espresso in tabella, ovvero partiranno dalla prima, che nel nostro esempio sono gli scavi.
Il prossimo passo è calcolare il minimo e il massimo tra le nostre date. Selezioniamo due celle vuote ed utilizziamo le Funzioni Max e Min. Scriviamo quindi una formula che avrà la forma “=Min(B:B)”: otterremo così la data più piccola tra le date di inizio. Poi scriviamo una formula analoga che avrà la forma “=Max(E:E)”, ottenendo così la data più grande tra le date di fini lavori. Abbiamo appena ottenuto la data di inizio lavori e quella di fine lavori!
I risultati saranno espressi in numero seriale e non in data: meglio, è proprio quello che ci occorre per creare un diagramma di Gantt!
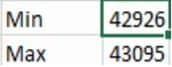
Ora selezioniamo “Formato Asse” cliccando con il tasto destro sull’asse orizzontale. Andiamo su “Opzioni Assi” e cambiamo i valori presenti nella sezione “Limiti”. Cambiamo il valore “minimo” con quello che abbiamo trovato nella fase precedente e facciamo lo stesso con il valore “massimo”.
Consiglio: lascia i valori minimi leggermente più bassi di quelli che abbiamo ricavato. Ad esempio, il nostro valore minimo sarebbe 42926, ma noi scriveremo 42920. Lo stesso discorso vale per il valore massimo, ma in senso speculare: aumentiamolo leggermente a 43100. Perché lo facciamo? Semplice, per avere più margine nel caso dovessimo iniziare un po’ prima o un po’ dopo. Ricordo che questi valori non si aggiornano in automatico, quindi è meglio lasciarli un po’ più larghi del preventivato.
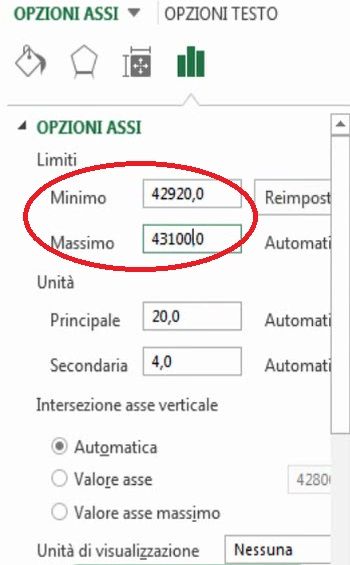
Ora modifichiamo l’aspetto dell’asse verticale: clicchiamo il tasto destro su di esso e successivamente su “Formato Asse”. Spostiamoci nell’opzione di allineamento e su “Orientamento testo” selezioniamo “Ruota tutto” a 90°.
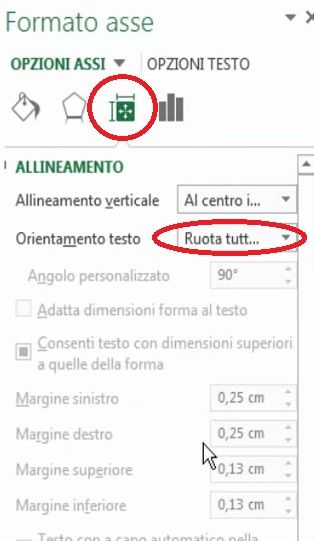
Il nostro grafico acquisirà un altro aspetto di un diagramma di Gantt Excel, visibile nell’immagine sottostante.
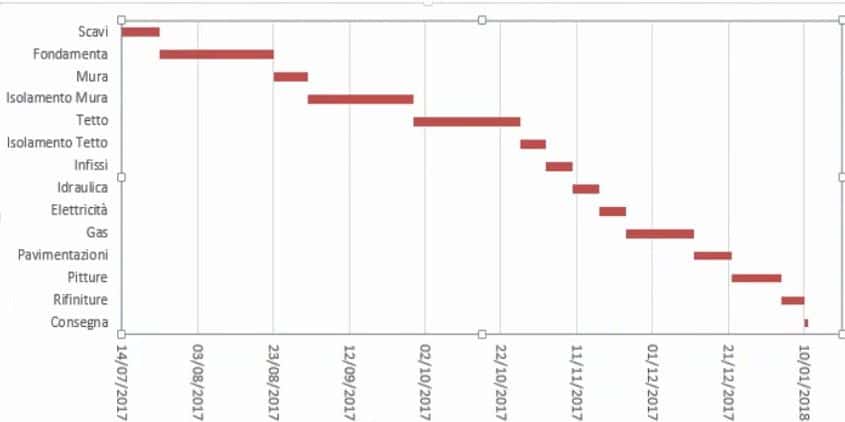
Risulta opportuno apportare ancora qualche piccola modifica, magari alla serie rossa. Clicchiamo su di essa e andiamo in “Opzioni Serie” nel nuovo menù laterale. Selezioniamo come “distanza tra le barre” un valore del 15%. Applichiamo altre modifiche generiche per abbellire il nostro grafico nel modo che riteniamo più opportuno.
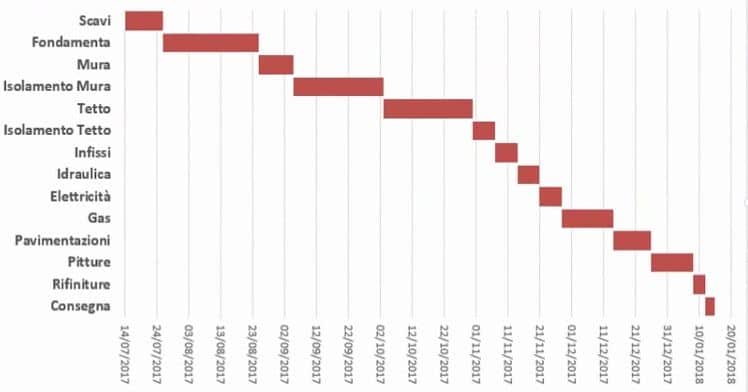
Operazioni in Serie e in Parallelo, e festività
Ora proviamo a modificare alcuni dati, ad esempio la data di inizio dei lavori. Potrai notare come il grafico “risponda” alle nostre modifiche adeguandosi di conseguenza.
Il nostro diagramma si adegua a qualunque imprevisto. Immaginiamo una situazione in cui ci viene detto che alcuni lavori possono essere fatti contemporaneamente: ci sarà sufficiente indicare come data di inizio dei lavori la stessa cella relativa alla fine dei lavori precedenti.
Selezioniamo la cella B8 relativa agli “infissi” e al suo interno scriviamo “=E6”, esattamente la stessa formula contenuta nella cella B7 relativa all’“isolamento del tetto”: il diagramma si modifica di conseguenza.
Immaginiamo invece di dover posticipare alcuni lavori di “idraulica”.
Selezioniamo la cella B9 e al suo interno scriviamo la formula “=giorno.lavorativo”. Come “data di inizio” indichiamo quella degli altri lavori (infissi e isolamento del tetto) e come “giorni” inseriamo “3”, ossia il numero di giorni in cui consiste il posticipo. Infine selezioniamo “vacanze”. L’aspetto finale della formula sarà: “=giorno.lavorativo(B8;3;vacanze)”.
In questo modo stiamo creando una formula che indichi la data di inizio del lavoro sull’idraulica tenendo conto dei giorni di posticipo, ma senza dimenticare le eventuali “festività”.
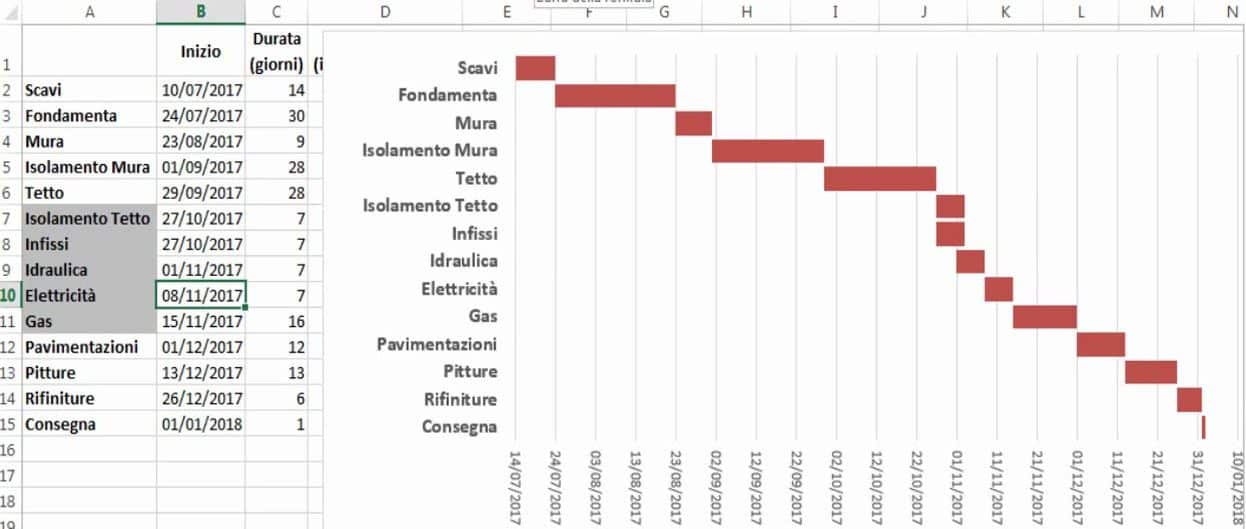
Immaginiamo di aver avuto notizia di eventuali giorni di sciopero. Ci sarà sufficiente scrivere le date nelle apposite celle e il diagramma si adeguerà automaticamente.
CONCLUSIONI
Il nostro diagramma di Gantt è completo, dinamico ed efficiente. Questo ci permetterà di risolvere molti problemi, soprattutto se dovessimo svolgere dei lavori come il Project manager. A breve aggiungerò anche un’altra lezione sul diagramma di Gantt Excel per migliorare ulteriormente quello che abbiamo già fatto assieme.


