Benvenuto ad una nuova lezione di MasterExcel. In questa lezione vedremo come creare un grafico a dispersione avanzato. Prima di iniziare ti chiarisco cosa si intende per grafico a dispersione avanzato: si tratta di un grafico a dispersione in cui vengono inserite due serie e due assi verticali. Inoltre, in questa lezione di Excel andremo ad inserire anche una funzione avanzata: la linea di tendenza.
Guarda il Video – Grafico a Dispersione Avanzato
Creazione del Grafico (Semplice)
Come sempre utilizzeremo un file di esempio, visibile nell’immagine sottostante.
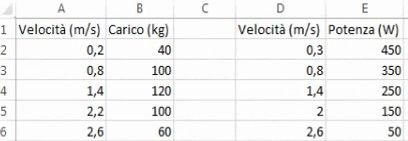
Spostiamo i nostri dati di esempio mostrati nell’immagine sottostante.
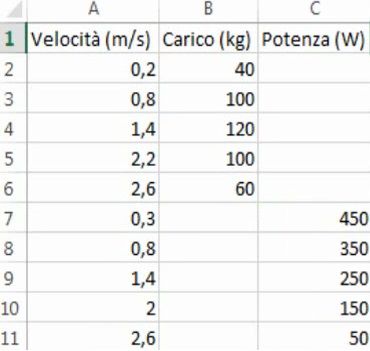
Selezioniamo tutti i nostri dati, ora divisi in tre colonne distinte. Andiamo sulla barra Multifunzione > INSERISCI > GRAFICO A DISPERSIONE, come nell’immagine sottostante.
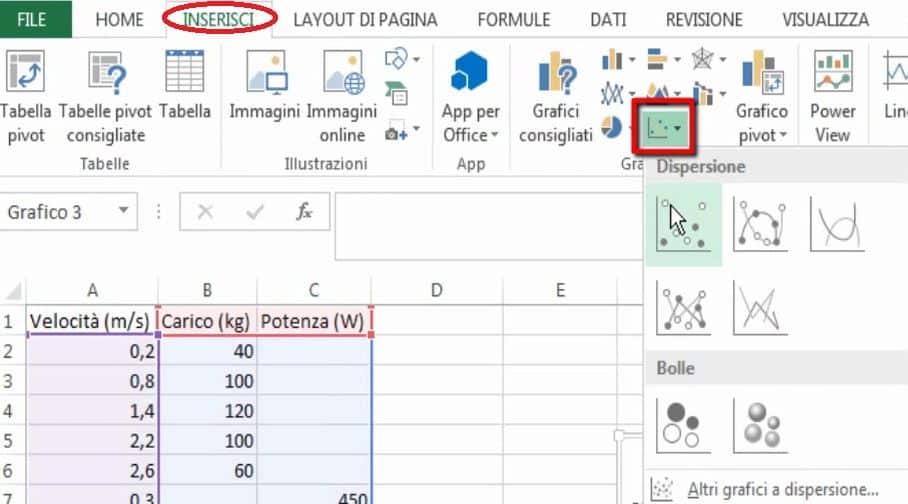
In questo modo abbiamo creato il nostro grafico a dispersione.
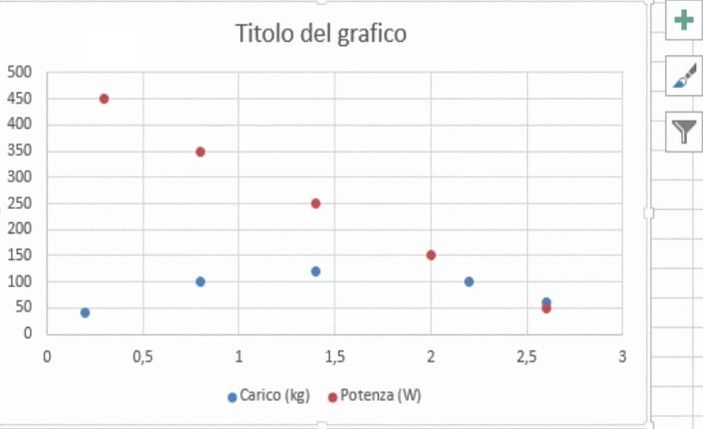
Complimenti! Hai appena creato il grafico a dispersione! Ora però dobbiamo modificarlo ed inserire due assi verticali e le linee di tendenza.
Creazione del Grafico Avanzato
Ora il nostro scopo è quello di aggiungere un altro asse che mostri il nostro “carico”. Vediamo subito come fare.
PASSO 1: facciamo un doppio click sul nostro grafico per aprire le opzioni di modifica e clicchiamo uno dei punti blu che rappresentano i dati sul “carico”.
PASSO 2: selezioniamo l’opzione “Asse secondario” che troviamo nell’etichetta raffigurante delle colonne, come nell’esempio sottostante.
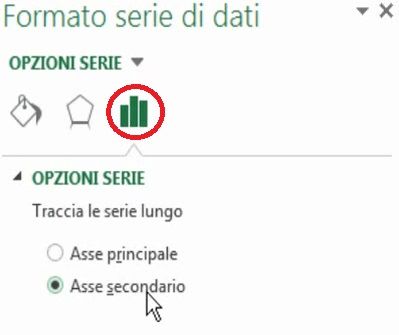
In questo modo verrà aggiunto un secondo asse al nostro grafico a dispersione avanzato.
PASSO 3: clicchiamo sul grafico e sul “+” alla sua destra. Si aprirà un menù a tendina dove dovremo spuntare il riquadro “linee di tendenza”.
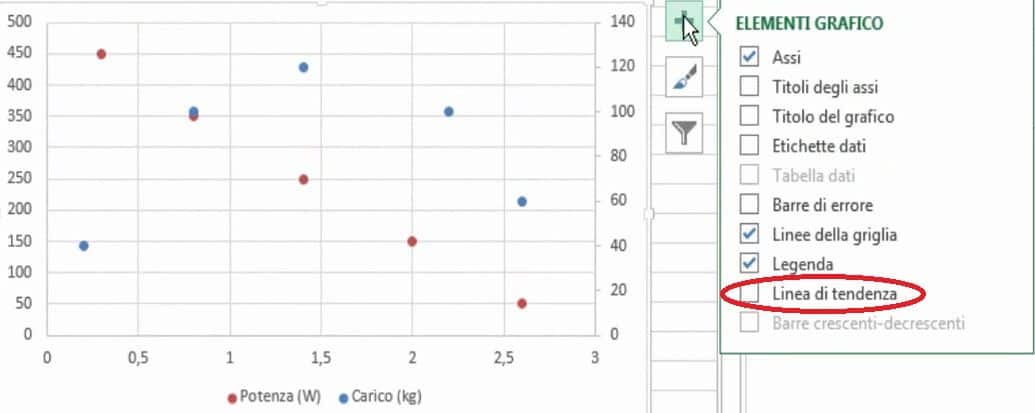
Nel successivo prompt selezioniamo “potenza”. Ripetiamo il procedimento e questa volta, prima dell’apparizione del prompt, dovremo cliccare sulla freccia a destra dell’opzione “linee di tendenza”, per poi selezionare “altre opzioni”. Ora selezioniamo “carico” e premiamo “ok”.
PASSO 4: clicchiamo su una delle due linee che abbiamo creato. Si aprirà un nuovo menù nel quale potremo modificare le linee di tendenza che abbiamo creato nel nostro grafico a dispersione avanzato. Selezioniamo l’andamento, nel mio caso “Polinomiale”, poi spuntiamo l’opzione “Visualizza l’equazione sul grafico” e “Visualizza il valore R quadrato sul grafico”.
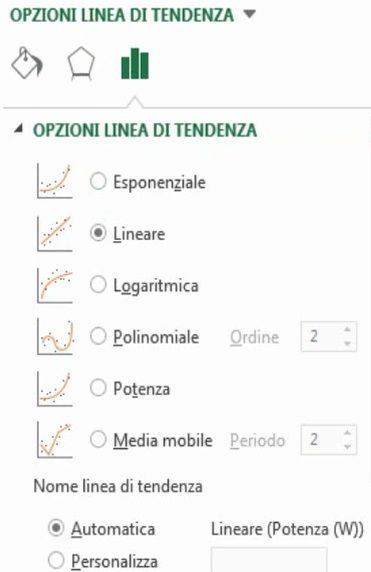
PRECISAZIONE: ricorda che parliamo di punti sperimentali, quindi se li hai presi con uno strumento difettoso e ottieni risultati diversi da quelli teorici, sappi che la colpa non è di Excel.
PASSO 5: ripetiamo il passo precedente con la nostra seconda linea di tendenza.
PASSO 6: torniamo alle opzioni delle linee di tendenza e all’opzione “Polinomiale”. Qui aumentiamo il valore “Ordine” fino a quando il valore “R2” non risulterà pari a “1”.
Puoi osservare il risultato finale nell’immagine sottostante:
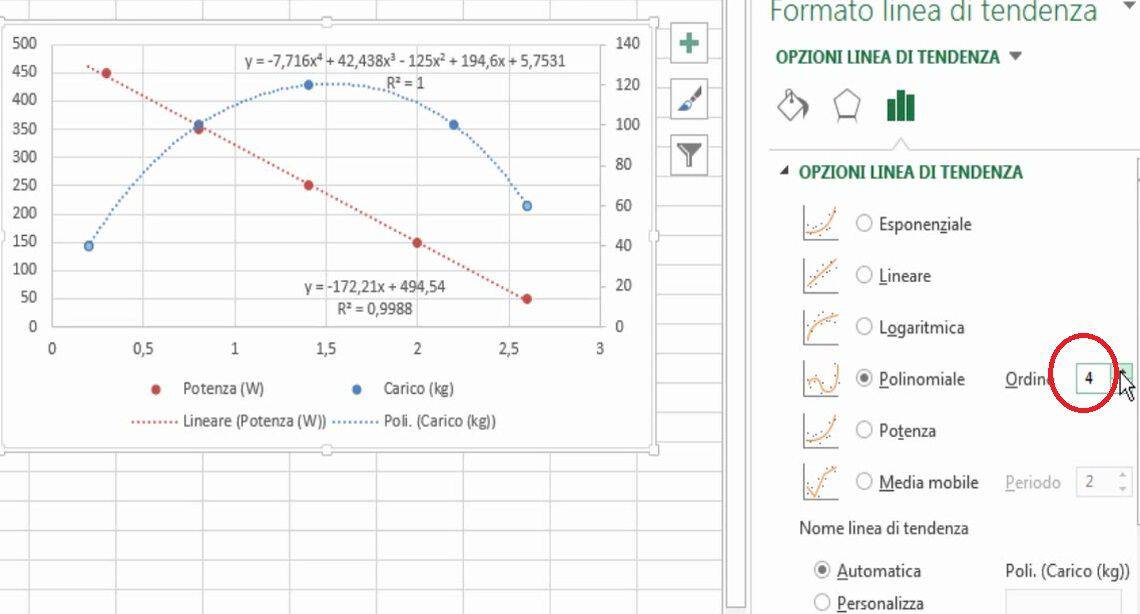
CONCLUSIONI
Come puoi vedere non è complicato creare un grafico a dispersione avanzato. Ti consiglio di approfondire con le lezioni di statistica disponibili sul mio corso Excel base (clicca qui).



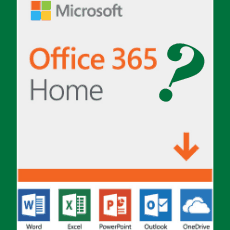

Grazie esemplare, semplice e diretto.