Benvenuto ad una nuova lezione di MasterExcel.it. In questa lezione vedremo come creare un grafico a dispersione su Excel.
Guarda il Video: Grafico a Dispersione Excel
Come sempre utilizzeremo un file di esempio, visibile nell’immagine sottostante.
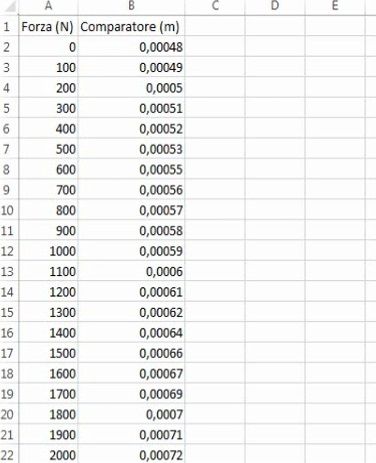
Prima di tutto contestualizziamo questi dati. Si riferiscono alla forza applicata da un macchinario su alcuni cilindri di due metalli differenti (acciaio, ottone) che vengono stirati come degli elastici e misurati con uno strumento (comparatore). Ora possiamo procedere alla creazione del nostro grafico a dispersione.
PASSO 1: selezioniamo le colonne A e B che contengono i nostri dati.
PASSO 2: ora creiamo il grafico a dispersione selezionando INSERISCI-> GRAFICO A DISPERSIONE O A BOLLE
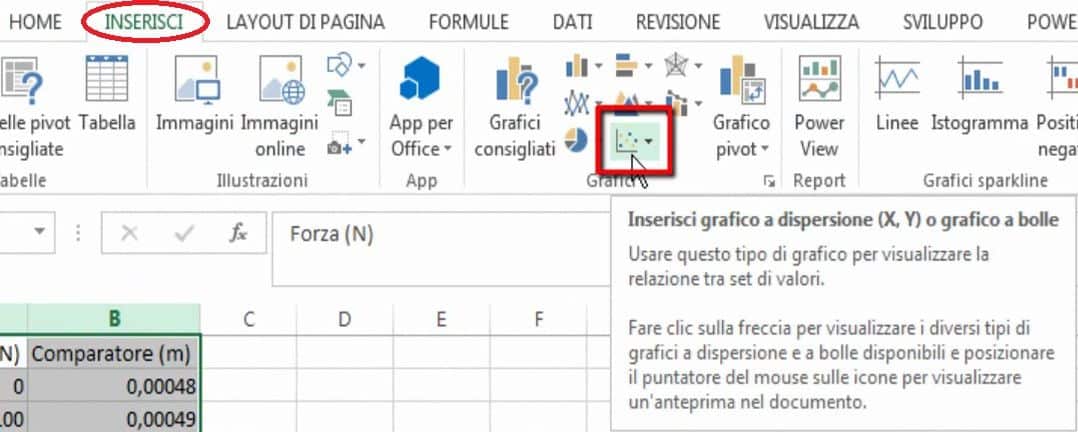
Possiamo vedere il nostro grafico nell’immagine sottostante
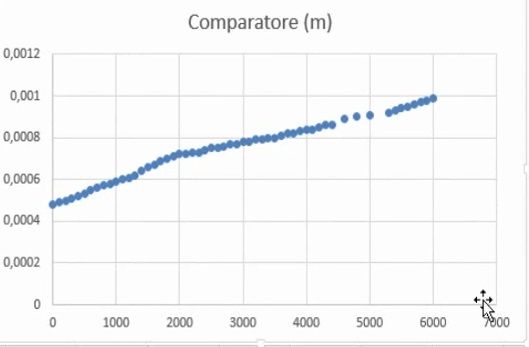
La prima cosa che possiamo notare è che il grafico è sbagliato, perché la “Forza” deve essere mostrata sull’altro asse. Per risolvere questo problema dobbiamo ovviamente agire sul grafico. Clicchiamo con il tasto destro sul grafico e selezioniamo “Seleziona dati”. Si aprirà un nuovo menu.
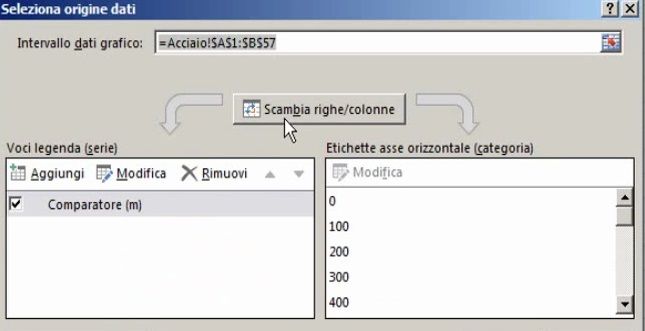
Clicchiamo su “Scambia righe/colonne”. In questo caso, purtroppo, il risultato è disastroso e non risponde alle nostre esigenze.
Creazione del grafico a dispersione excel
Procediamo in un altro modo, ma prima di tutto cancelliamo il nostro grafico, e riproviamo
PASSO 1: selezioniamo la colonna B (“Comparatore”) e premiamo CTRL+X
PASSO 2: selezioniamo la colonna A (“Forza”) e clicchiamo con il tasto destro, per poi selezionare “Inserisci celle tagliate”
PASSO 3: ora selezioniamo le colonne A e B e creiamo nuovamente il nostro grafico a dispersione, tramite l’apposita opzione presente in INSERISCI> Grafico a Dispersione
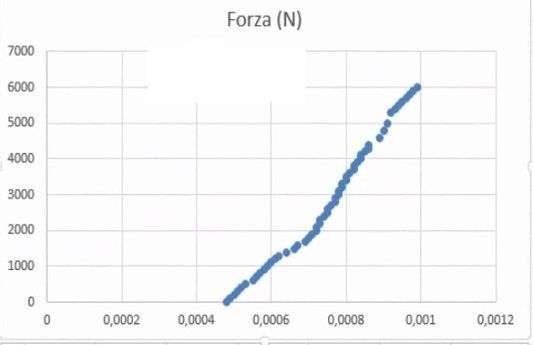
Il nostro grafico a dispersione ora è coerente con le nostre aspettative. Cambiamo il nome del nostro grafico a dispersione chiamandolo “Acciaio”, visto che è riferito a quel foglio di lavoro Excel. Abbelliamolo come preferiamo, magari inserendo il nome degli assi tramite il menu “+”. Tuttavia, il nostro valore minimo è troppo piccolo, andiamo a risolvere il problema.
Modificare il valore minimo di un grafico
PASSO 1: clicchiamo con il tasto destro sui valori dell’asse orizzontale e selezioniamo “Formato asse”.
PASSO 2: nel successivo menu inseriamo come “valore minimo” un’altra cifra: “0,00045”. Già che ci siamo, aggiungiamo al grafico a dispersione anche le linee di tendenza, che troviamo nel menù “+”.
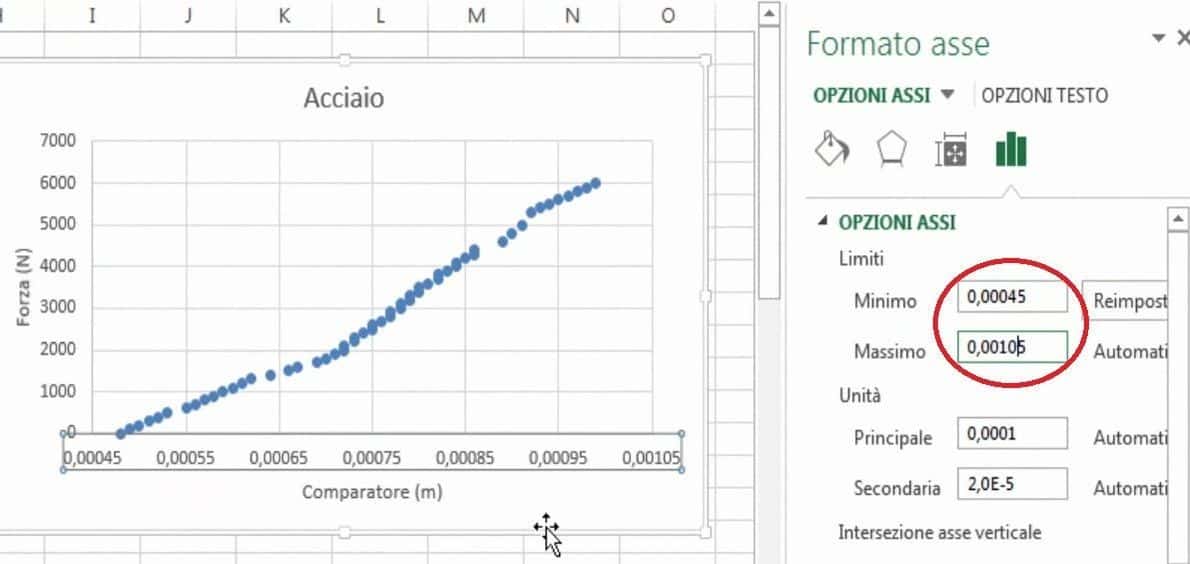
Grafico a dispersione doppio
Ora prendiamo in esame l’altro foglio di lavoro, chiamato “Ottone”, e vediamo insieme un caso più complicato. Proviamo ad inserire sia il dati dello ottone, sia i dati dell’acciaio nello stesso grafico. In breve proviamo a creare un grafico a dispersione con due serie di dati.
Selezioniamo le colonne A e B presenti nel foglio “Acciaio”, che abbiamo usato finora e inseriamoli in un nuovo foglio di lavoro. Selezioniamo la colonna A del foglio di lavoro “Ottone” e inseriamola nella colonna C del nuovo foglio di lavoro, affiancata a quelle copiate in precedenza.
PRECISAZIONE: copiamo solo la colonna A per il semplice fatto che la colonna B dei fogli di lavoro “Acciaio” e “Ottone” sono praticamente identiche, nel nostro esempio.
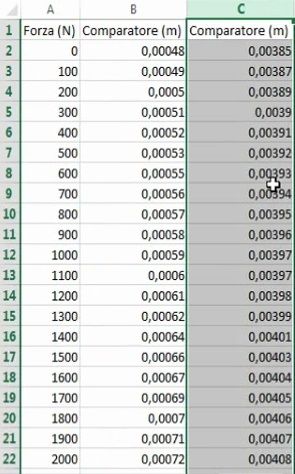
PASSO 4: rinominiamo le colonne B e C rispettivamente in “Acciaio” e “Ottone”. Se creassi subito un grafico a dispersione utilizzando questi dati, ci troveremo davanti al problema iniziale: la nostra variabile indipendente si troverebbe sull’asse sbagliato.
PASSO 5: selezioniamo una cella vuota e inseriamo un grafico a dispersione vuoto.
PASSO 6: clicchiamo con il tasto destro sul grafico e selezioniamo “Seleziona dati”. Nel menù successivo clicchiamo su “Aggiungi” nel riquadro “Serie”.
PASSO 7: nel nuovo menu selezioniamo come “Nome serie” la parola “Acciaio” e per “Valori X Serie” selezioniamo tutti i valori della colonna B. NON selezioniamo l’intera colonna, o andremmo incontro ad un errore. In “Valori Y Serie” selezioniamo l’intera colonna A. Confermiamo premendo “Ok” per due volte.
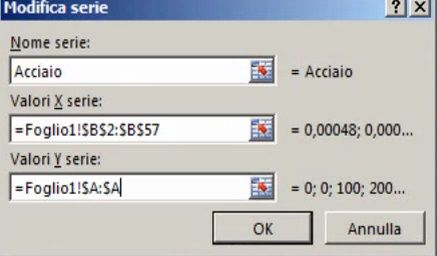
PASSO 8: ripetiamo lo stesso identico procedimento per l’Ottone. Come “Nome Serie” inseriamo “Ottone” e come “Valori X Serie” selezioniamo i valori contenuti nella colonna C. Per “Valori Y Serie” selezioniamo sempre la colonna A.
PASSO 9: abbelliamo il nostro grafico a dispersione aggiungendo determinate voci dal menù “+” e sistemando il nostro “Valore minimo”.
Il nostro grafico a dispersione su Excel è finalmente completo e possiamo vederlo nell’immagine sottostante.
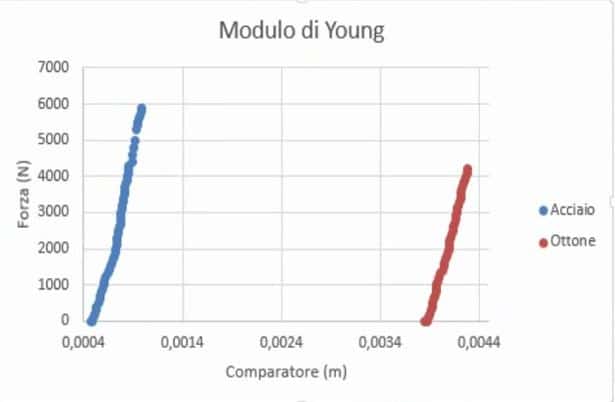
Per questa lezione è tutto, ma non per quanto riguarda i grafici su Excel. Su questo argomento torneremo in futuro per approfondirlo al meglio e questo link potrebbe esserti utile.


