Benvenuto ad una nuova lezione di MasterExcel.it. In questa lezione vedremo come creare un grafico a torta su Excel.
Video – Grafico a Torta Excel:
Dopo aver preparato i nostri dati, selezioniamo quelli di nostro interesse.
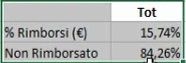
Ormai dovresti aver imparato tutti i procedimenti utili a creare un grafico: dopo aver selezionato i nostri dati andiamo su Inserisci-> Grafici consigliati. Excel dovrebbe “capire” in automatico che, per questo tipo di dati, il grafico più adatto è quello “a torta”. In questo caso si aprirà una finestra come quella nell’immagine sottostante.
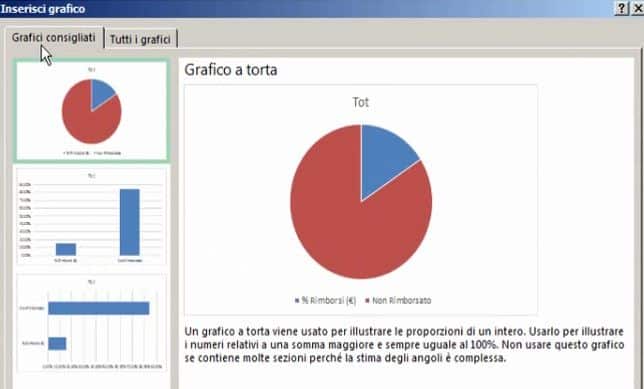
Un modo più rapido per creare un grafico a torta è, invece, cliccare sull’icona preposta a tale scopo.
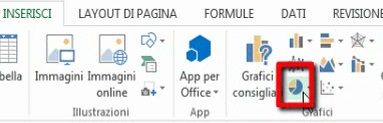
A questo punto scegliamo ciò che preferiamo tra grafico in 2D, 3D o ad anelli. Se nessuna di queste possibilità ci soddisfa, possiamo selezionare “Altri grafici a torta..”, cosi da ampliare le nostre possibilità di scelta.
Scegli pure il tipo di grafico che preferisci. Successivamente scegli lo stile che più preferisci. In questo caso io ho selezionato lo “stile 3”. Ora possiamo anche cambiare i colori utilizzando l’apposita funzione “Cambio colore”. Il risultato che ho ottenuto è quello nell’immagine sottostante.
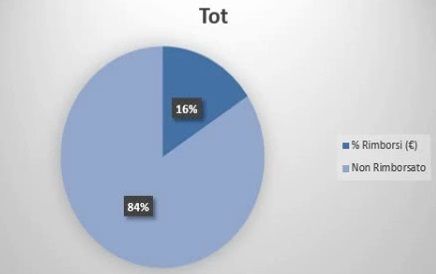
Un grafico un po’ piatto non credi? Sarebbe bene modificarlo.
Modifica del grafico
Passiamo alla modifica manuale del nostro grafico a torta, se lo desideriamo. Ad esempio possiamo far sparire un’etichetta, allontanare lo “spicchio” della nostra “torta”, o magari ingrandire i testi, come la legenda, il titolo ed i vari elementi del grafico.
Che ne dici di un bel rialzo in 3D? Selezioniamo la nostra torta, e clicchiamo due volte sul grafico, così da aprire un nuovo menù.
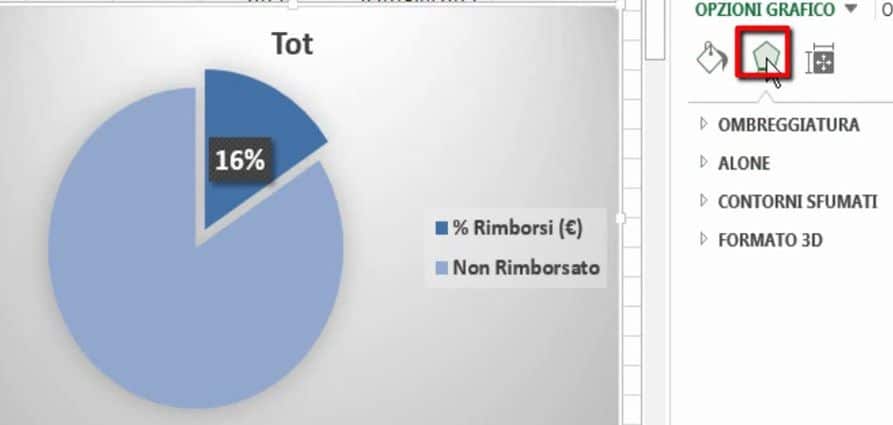
Selezioniamo “Formato 3D”-> Smussatura superiore e modifichiamo la larghezza e l’altezza. Facciamo lo stesso dopo aver selezionato anche la restante parte di“torta”, cosi da rendere più gradevole l’intero grafico.
Ora togliamo lo sfondo alla legenda. Clicchiamoci sopra e, dal solito menù, andiamo sull’opzione di “Riempimento” e selezioniamo “Nessun riempimento”.
Il nostro risultato finale sarà simile a quello nell’immagine sottostante.
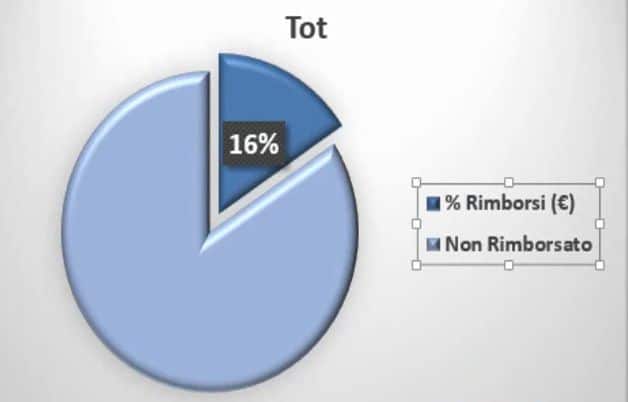
Questa lezione sul grafico a torta Excel è finita, ma nella prossima vedremo i grafici in 3D. Quindi noi ci vediamo nella prossima lezione!
Se hai bisogno d’aiuto non esitare a contattarmi o a lasciare un commento qui sotto, oppure impara Excel con uno dei nostri corsi!



