La maggior parte delle persone è a conoscenza del fatto che Excel sia un programma per lavorare su un foglio elettronico che permette l’inserimento e l’archiviazione di dati. Al di là di ciò, la maggior parte delle persone sa anche che Excel può eseguire calcoli e operazioni aritmetiche, come la somma per esempio.
Se sei un utente avanzato, non saltare questa guida, perché alla fine ti farò vedere un metodo che sono piuttosto sicuro nemmeno tu conosca. Quindi tieniti forte!
Una delle più importanti competenze che dovrai acquisire per utilizzare Excel è quella di sapere come sommare i numeri utilizzando la funzione Somma. Che per fortuna è molto semplice da utilizzare. Excel ti permette di eseguire somme di valori numerici in due modi differenti, lo scopo di questa guida è quello di spiegarti entrambi i metodi.
Tutti gli esempi presenti in questa guida sono stati fatti utilizzando Microsoft Excel 2019 (365) per Windows in lingua italiana.
Indice
- La Formula dell’Addizione su Excel
- La Funzione Somma
- Come Sommare intere colonne o righe
- Lo Strumento Auto-Somma di Excel
Formula dell’Addizione su Excel
Prima di vedere la Funzione Somma, vediamo come sommare semplicemente i valori su Excel. Partiamo con un esempio facile, due valori all’interno della formula:
=1+1
Nota bene: tutte le formule di Excel iniziano con il simbolo uguale: =. Se te lo dimentichi, Excel penserà che tu stia semplicemente inserendo del testo.
Per eseguire una somma, devi semplicemente utilizzare il simbolo del più: +. L’operazione sarà portata a termine all’interno della cella dove stai compiendo il calcolo. Ecco un esempio nell’immagine sottostante:
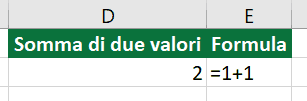
Nota come abbiamo semplicemente digitato =1 + 1 all’interno della cella D2. Questo è sufficiente per compiere l’operazione di addizione. Non c’è bisogno di limitare l’equazione a due termini solamente. Se vogliamo, possiamo aggiungere più numeri all’addizione:
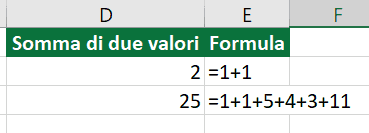
Ora sai qualcosa su come addizionare i valori numerici con una formula di Excel. Vediamo ora come è semplice fare la stessa identica cosa con i riferimenti di cella. Tutto ciò che dobbiamo fare è digitare i riferimenti di cella o selezionare le celle che contengono i valori che vogliamo sommare ed utilizzare il simbolo più (+) per l’addizione. Nell’immagine sottostante vediamo la somma di due celle (D2 e D3):
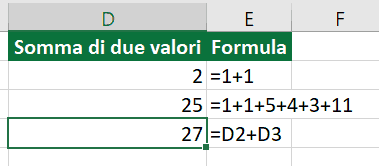
In questo esempio puoi vedere l’applicazione dei riferimenti di cella; una cella ha valore 2, e l’altra ha valore 25, la somma è 27. Come potevamo aspettarci, la nostra equazione restituisce il valore corretto.
Se ci fossero state più celle contenenti i valori che avremmo voluto addizionare, avremmo potuto utilizzare altri simboli del più (+), però c’è un modo migliore: la Funzione Somma. Ad un certo punto, aggiungere sempre più valori all’equazione diventerebbe fastidioso utilizzando i simboli del più. Quindi è arrivato il momento di vedere una delle funzioni più utilizzate in Excel.
La Funzione Somma
Invece di inserire i numeri veri e propri (o i riferimenti di cella) e sommarli con il simbolo del più (+) posto tra ognuno di essi, digita semplicemente “=SOMMA(” per iniziare. Aggiungiamo poi i numeri o i riferimenti di cella all’interno delle parentesi della funzione.
Osserviamo la sintassi, che per fortuna è molto semplice, per capire meglio come dovrebbe essere strutturata la formula:
=SOMMA(numero1;[numero2];…)
Aggiungi semplicemente i valori separandoli dal punto e virgola (solo virgola per le versioni inglesi). Non abbiamo bisogno di separare i valori con il punto e virgola se sommiamo intervalli di celle (vale per intervalli, righe e colonne). Avrai una formula con questo aspetto:
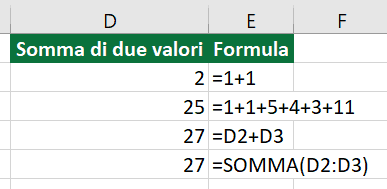
I benefici della funzione Somma si fanno chiari quando sommiamo gli intervalli di celle. In questo caso ho dovuto solo selezionare le due celle che intendevo sommare, non ho nemmeno avuto il bisogno di separare i riferimenti con il punto e virgola.
Come sommare intere colonne o righe
Uno dei modi più semplici per vedere quanto potente sia la funzione SOMMA è quello di sommare una colonna in Excel. Se volessimo sommare un intera colonna (spostati di foglio all’interno del file esempio), possiamo scrivere una formula del tipo:
=SOMMA(A:A)
Questa formula somma tutti quanti i valori numerici all’intero della colonna A. Noterai che tutti i valori testuali sono esclusi dall’operazione, il che è un bene! Devi comunque fare attenzione, se usi formule di questo tipo, nella colonna di somma devi inserire solo valori pertinenti.
Nota bene: non devi per forza digitare tu il testo A:A, puoi semplicemente selezionare la colonna (o qualsiasi altro intervallo di celle) con il mouse, è molto più pratico.
Un’alternativa utile quando sotto i tuoi dati ne hai degli altri appartenenti ad un altro dataset, è una formula di questo tipo:
=SOMMA(A2:A17)
Che va a sommare solo i valori di un dato intervallo di celle. In questo caso il risultato delle due formule è identico:
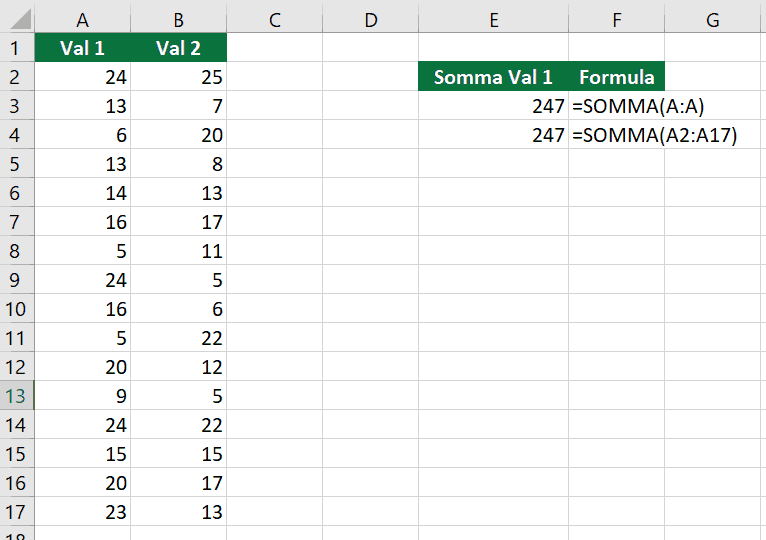
Come possiamo sommare due o più colonne intere? Per sommare due o più colonne intere, puoi inserire una formula di questo tipo:
=SOMMA(A:B)
Sii consapevole del fatto che puoi anche sommare dei dati che vanno al di là della singola colonna o riga. In questo caso la funzione esegue la somma di tutti i valori delle colonne dalla A alla B. Nell’immagine sottostante riporto anche alcune varianti, che io giudico meno pratiche rispetto a questa dicitura. Sono certo che tu sappia trarre le tue conclusioni:
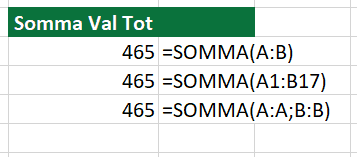
Per sommare una riga intera? Basta scrivere una funzione di questo tipo:
=SOMMA(1:1)
La formula eseguirà la somma di tutti quanti i valori presenti in riga 1.
Per sommare due o più righe intere?
=SOMMA(1:3)
Questa formula invece eseguirà la somma di tutti quanti i valori presenti dalla riga 1 alla riga 3, quindi di tutti i valori in riga 1, riga 2 e riga 3.
Una dicitura del tipo “A:C” o “1:3” mostra il potere e l’efficienza della funzione Somma in quanto utilizza delle serie di celle invece dei riferimenti di singole celle.
Per sommare intervalli discontinui? Se vuoi sommare intervalli discontinui, puoi utilizzare il punto e virgola. Ecco una formula di puro esempio:
=SOMMA(A:C;F:F;D2:D7)
Non serve dare un ordine ai tuoi intervalli, puoi metterli a caso. La Funzione Somma eseguirà la somma senza problemi.
Nota bene: se i valori all’interno delle celle (che ricadono nell’intervallo di somma) dovessero essere modificati, la funzione darebbe un nuovo risultato eseguendo il calcolo all’istante. Questa si chiama dinamicità ed è uno dei motivi per i quali Excel è tanto diffuso in ufficio.
A volte potresti ritrovarti a lavorare con una serie di dati che possono essere centinaia o migliaia di righe. Utilizzare la funzione Somma è decisamente il modo più appropriato per affrontare questa situazione. E se ti dicessi che esiste anche un altro modo ancora più efficiente per sommare una colonna su Excel?
Auto-Somma
L’Auto Somma è esattamente ciò che il nome lascia intendere. L’Auto Somma rende davvero semplice la sua applicazione ad una colonna (o riga). Ci sono vari modi per utilizzare questa fantastica funzione. Il modo migliore è il seguente:
- Posizionati sulla prima cella vuota sotto i dati che intendi sommare
- Barra Multifunzione> Home> Somma (è il simbolo della Sommatoria ∑ – gruppo Modifica):
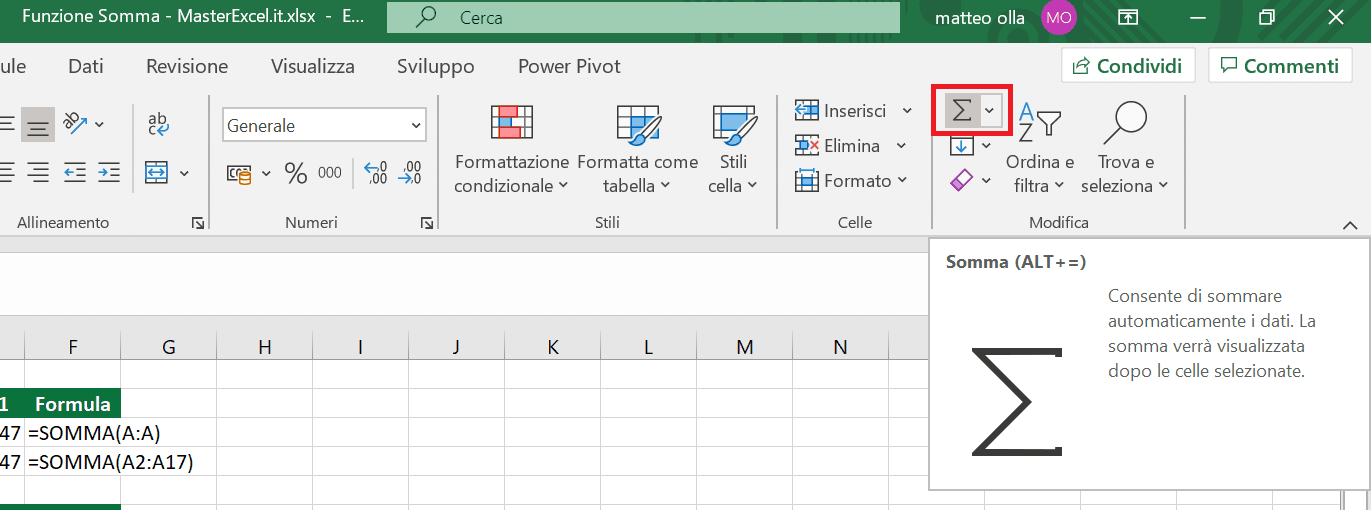
- Dovrebbe comparire la somma in automatico, devi solo premere il tasto Invio. Fatto.
Bello vero? E siamo solo all’inizio. Prova a selezionare due celle, le ultime due appartenenti alle due colonne che intendi sommare, ed esegui la stessa operazione. In un attimo Excel inserisce automaticamente la somma di queste due colonne!
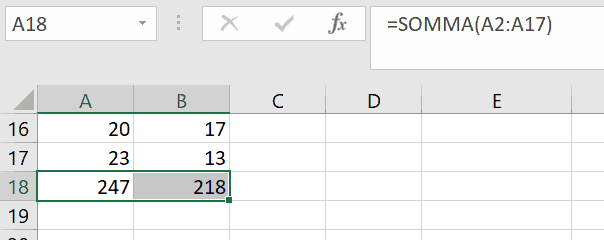
Selezionando le ultime celle di una serie di dati, Excel capisce in automatico che deve sommare le due colonne, e non serve nemmeno premere il tasto Invio. Stupendo!
La stessa funzione di Auto Somma è in grado di compiere altre operazioni matematiche, come la Media, il Conteggio, ma queste esulano dall’argomento di questa guida. Comunque, la funzione Auto Somma rimane il modo miglio per eseguire le somme su Excel.
Ora che hai imparato i vari metodi per sommare dei numeri su Excel, dovresti essere in grado di scegliere quello che soddisfa al meglio le tue esigenze a seconda dei casi. Detto ciò, inizia subito a sommare alla velocità ed efficienza di un Professionista!
Hai completato questa guida di Excel, complimenti! Continua ad imparare e a migliorare le tue capacità con i nostri corsi!


