Benvenuto ad una nuova lezione di MasterExcel.it. In questa lezione vedremo le un uso avanzato della Funzione Indice e Confronta, funzione già vista in una lezione precedente.
Guarda il video della lezione di oggi:
Come sempre utilizzeremo un file di esempio, visibile nell’esempio sottostante.
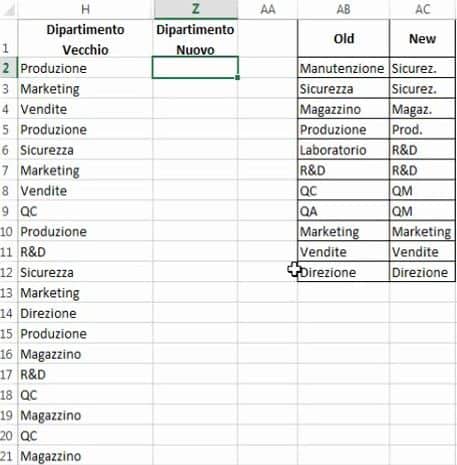
Come vedi, abbiamo una colonna con i vecchi dipartimenti ed una con nuovi dipartimenti (vuota). Il nostro scopo è “trasformare” i vecchi dipartimenti, sostituendo i nomi di quelli vecchi con quelli nuovi. Il modo in cui cambieranno è visibile nelle colonne “AB” e “AC”, che rappresentano il “prima” e il “dopo”. Anche se non visibili nell’immagine, le righe interessate da questo esempio sono 530. Risulta chiaro e lampante quanto una sostituzione manuale di ogni singolo campo sia impraticabile.
Quindi oggi andrò a mostrarti come di fatto utilizzare la funzione Indice Confronta che in questo caso lavora meglio della Funzione Sostituisci che probabilmente saresti tentato di utilizzare in un caso del genere.
Sostituzione da Elenco
Per eseguire automaticamente questa sostituzione, utilizzeremo la Funzione Indice Confronta, impostata in maniera particolare. Per farlo selezioniamo la cella Z2 e scriviamo al suo interno la formula “=indice”. Dobbiamo ora inserire la matrice (dell’indice), e selezioniamo i valori con i quali sostituiremo i nostri vecchi dipartimenti (quindi selezioniamo i nuovi della colonna AC. Quindi i valori dalla prima cella “Sicurez.” all’ultima cella, “Direzione”, contenute nella colonna AC. Premiamo F4, per bloccare questi valori, e poi “;”. Nota bene: il “trucco” è tutto qui, nel usare il simbolo del dollaro $ per bloccare questo campo. Bloccare i campi con il simbolo del dollaro, è una capacità base, vista appunto nel corso Excel base di MasterExcel.it.
Ora scriviamo la nostra funzione Confronta. Selezioniamo come valore la cella H2 (perché siamo in riga 2), e come matrice tutti i valori contenuti nella colonna AB. Ossia i vecchi dipartimenti. Ovviamente le celle contenenti le scritte “Old” e “New” non dovranno essere selezionate.
Di nuovo, premiamo F4 per bloccare la matrice, e proseguiamo premendo “;” e “0” (ricordo che lo zero significa corrispondenza esatta). Ora chiudiamo con un’ulteriore parentesi l’intera formula. Il suo aspetto finale sarà simile questo:
=INDICE($AC$2:$AC$12;CONFRONTA(H2;$AB$2:$AB$12;0))
Ora utilizziamo il solito doppio click nell’angolo basso della cella Z2, per estendere la formula a tutte le nostre righe. Il risultato sarebbe questo:
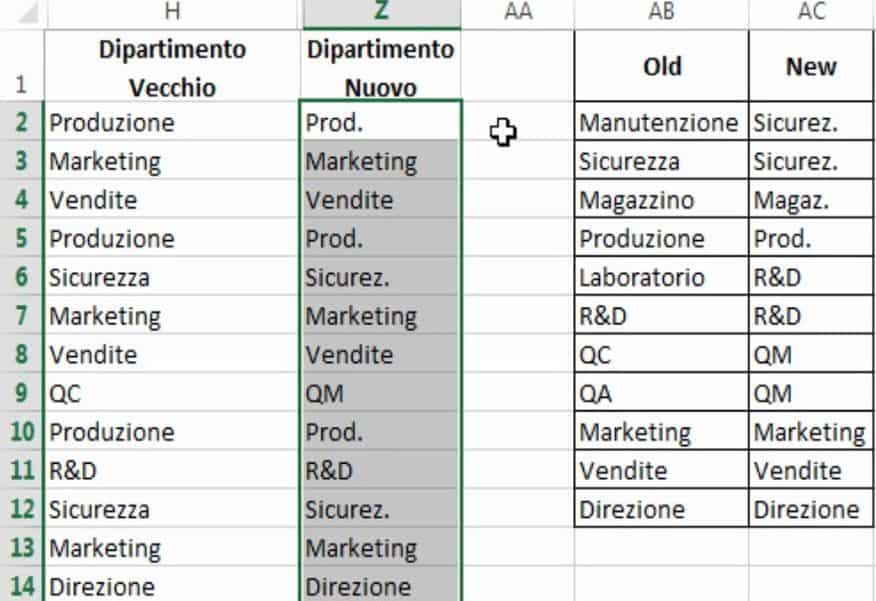
Come vedi, abbiamo appena sostituito oltre 500 valori aggiornando le vecchi diciture con le nuove! e lo abbiamo fatto in un attimo e senza errori!


