Benvenuto ad una nuova lezione di MasterExcel.it. In questa lezione vedremo un altra applicazione della Funzione Indice Confronta. In particolare la capacità di trovare un valore presente in un altro file.
Abbiamo già visto questa funzione in molte altre lezioni precedenti:
- Sfida: Indice e Confronta VS Cerca Verticale
- Indice e Confronta Avanzato – sostituzione da elenco
- Indice e Confronta Avanzato – cerca verticale e orizzontale in contemporanea
Nell’esempio di oggi, andremo ancora una volta ad eseguire una sostituzione da un elenco, ma questo volta porremo l’elenco in un altro file Excel a parte.
Guarda il Video di oggi:
L’esempio della lezione di oggi è visibile nell’immagine sottostante:
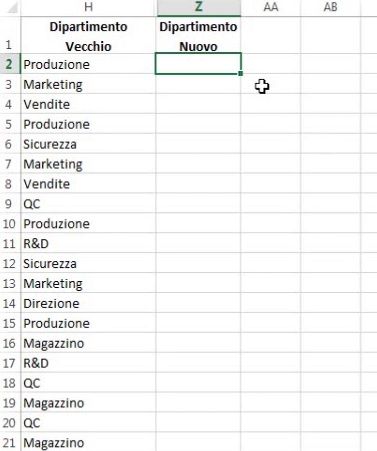
In questo caso, la nostra tabella di conversione si troverà in un file differente, visibile nell’immagine sottostante.
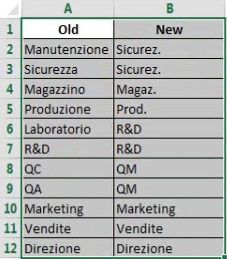
Rechiamoci nella cella Z2 del nostro primo file e scriviamo la nostra funzione Indice. Quando ci verrà chiesta la “matrice”, dovremo recarci nell’altro file e selezionare la colonna “B”. Excel non solo imposterà come matrice ciò che è contenuto nell’altro file, ma provvederà a bloccare automaticamente i valori con i simboli del dollaro. Spero tu sappia bloccare le celle, altrimenti ti consiglio il nostro Corso Excel Base.
Ora continuiamo aprendo la funzione Confronta e selezioniamo come “valore” la cella H2 del nostro primo file e come “matrice” la colonna A del nostro secondo file. Ora inseriamo uno “0”, come corrispondenza esatta e chiudiamo la nostra funzione con due parentesi tonde. La nostra funzione avrà questo aspetto finale:
=INDICE(‘[Tabella Conversione.xlsx]Tab. Conv.’!$B$2:$B$12;CONFRONTA(H2;'[Tabella Conversione.xlsx]Tab. Conv.’!$A$2:$A$12;0))
Ora torniamo alla nostra cella Z2 e facciamo un doppio click per estendere la nostra funzione a tutti i valori. Il nostro risultato è quello nell’immagine sottostante.
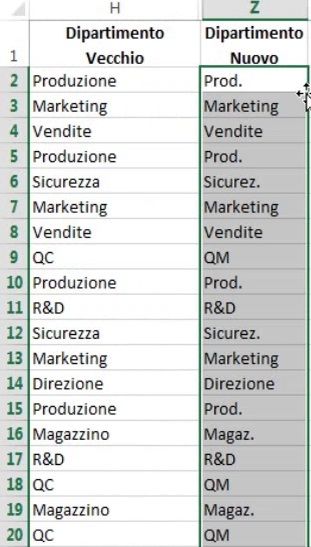
Fatto!
Conclusioni
Cosa accadrebbe se chiudessimo il nostro secondo file? Come apparirebbe la nostra funzione? Non temere. Verrà semplicemente visualizzato, all’interno della funzione, l’intero percorso facente riferimento a quel file, così che sia sempre disponibile per rendere funzionante la nostra funzione.
Come vedi l’applicazione di questa funzione non varia rispetto alla lezione precedente. Non cambia proprio nulla! Devi solo selezionare le celle da un altro file, tutto qui.
Ti è piaciuta la lezione?
Se la lezione ti è piaciuta, scrivici un commento qui sotto!
Grazie 😉



Salve mi chiamo Jhonatan,
io volevo chiederti se era possibile alleggerire il codice e facilitare il cambio di directory del file database, siccome ho centinaia di celle che fanno riferimento al database esterno.
Mi spiego meglio:
ho un foglio dove viene segnato cosa si preleva da un armadio e
siccome il database potrebbe cambiare posizione o nome nel tempo, voglio referenziare/linkare/trasporre (non so quale sia il termine tecnico adatto) il range di celle delle varie sezioni della formula: Indice(Matrice;Riga;[Col]) a singole celle a cui farò riferimento.
Esempio:
da così
=INDICE(‘[Database.xlsx]Foglio1’!$A$3:$N$10;CONFRONTA($B2;‘[Database.xlsx]Foglio1’!$B$3:$B$10;0);2)
a così:
CELLE GENERALI
cella in A1=‘[Database.xlsx]Foglio1’!$A$3:$N$10
cella in B1=‘[Database.xlsx]Foglio1’!$B$3:$B$10
CELLE CALCOLO
celle da C2 =INDICE($A$1;CONFRONTA($B2;$B$1;0);2)
celle a C500 =INDICE($A$1;CONFRONTA($B500;$B$1;0);2)
il file è più complesso, ma essenzialmente mi servirebbe questa funzione.
come noti cambiando solo le celle A1 e B1 posso evitare di ricompilare tutto.
Ciao Jhonatan, ti ringrazio per averci scritto.
Potresti creare un nuovo foglio che sostanzialmente copia il foglio del database e/o rinominare i campi con la funzione Gestione Nomi. Credo dovrebbe snellire la tua formula