Benvenuto o benvenuta ad una nuova lezione di MasterExcel.it. In questa lezione vediamo come eseguire una moltiplicazione su Excel.
Inizio dicendo che mi sono sorpreso quando ho visto che in molti si chiedevano come fare una moltiplicazione su Excel. Quest è un operazione molto basilare e facile, quindi prima di continuare con la “spiegazione lunga”, inizio con la “spiegazione breve”.
L’asterisco: *. Devi solo utilizzare l’asterisco *. L’asterisco * è il simbolo della moltiplicazione su Excel. Anche questa è una operazione basilare, mi sorprendo sempre nel vedere quanta gente non la sappia eseguire. In questo caso io mi sento di consigliare il nostro Corso Excel Base.
Guada il Video delle lezione: Moltiplicazione Excel
Come sempre utilizzeremo un file di esempio, visibile nell’immagine sottostante.
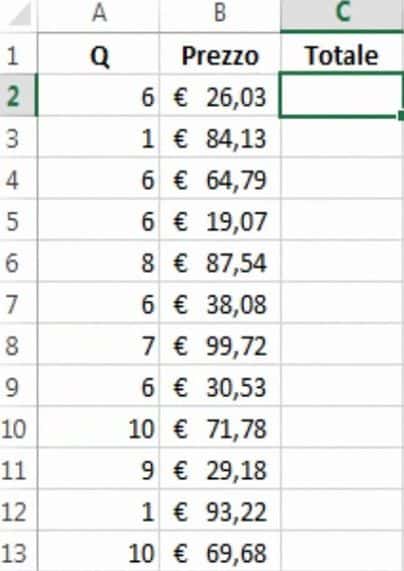
Iniziamo con un esempio di moltiplicazione facile facile.
Vogliamo moltiplicare la Quantità (Q) per il Prezzo. Per farlo rechiamoci nella cella “C2” e scriviamo la nostra formula della moltiplicazione che, in questo caso è:
=A:A*B:B
Questo vuol dire, moltiplica il valore di colonna A per il corrispondente valore in colonna B. Lo preciso perché non tutti hanno familiarità con questa dicitura e scriverebbero una formula del tipo:
=A2*B2
che per carità, è corretta, ma è da n00bz. E io non ho fatto il sito per avere altri n00bz attorno. Il perché questa sia una dicitura da niubboni è piuttosto ovvio. Ne parleremo più avanti nel corso delle mie lezioni.
Il segno “*”, è comunque comune ad entrambe le diciture e per chi non lo avesse ancora capito, è l’asterisco a compiere la moltiplicazione in queste formule.
Possiamo estendere la nostra formula a tutti i nostri valori tramite un doppio click sull’angolo basso della cella contenente la nostra formula. Il risultato finale sarà quello visibile nell’immagine sottostante.
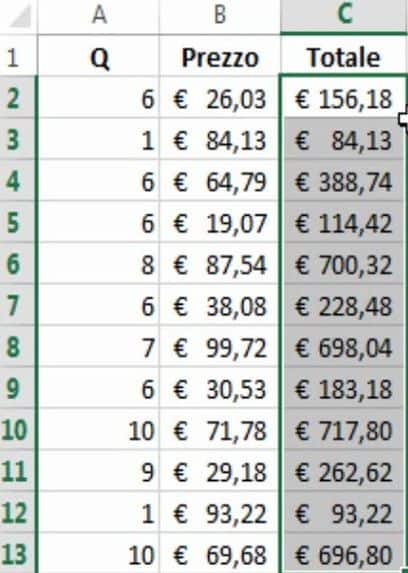
Naturalmente possiamo anche eseguire un operazione di questo tipo: “=B2*6”
Non è sbagliato in questo caso ma io ovviamente non lo consiglio perché il valore 6, non è dinamico. E se perdiamo la dinamicità nelle formule, perdiamo uno dei vantaggi più grossi di Excel.
Secondo Esempio
Proseguiamo con un secondo esempio, utilizzando un file differente.
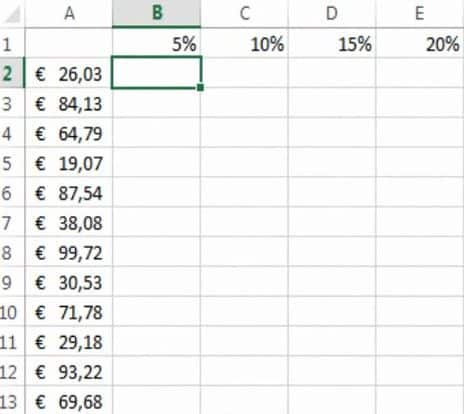
Il nostro scopo, questa volta, è quello di inserire nelle celle vuote i nostri prezzi scontati con le percentuali indicate in alto.
La procedura è molto semplice: rechiamoci nella cella “B2” e scriviamo una formula del tipo:
=A:A-(A:A*B1)
Questa formula è corretta ma non ci consente di sfruttare a pieno la funzione di autoriempimento di Excel. Per farlo dobbiamo tener presente che i valori in riga 1 sono tutti percentuale, quindi possiamo bloccare la colonna A e la prima riga con una formula del tipo:
=$A:$A-($A:$A*B$1)
questa formula può essere fatta scorrere sia in verticale (in basso) per compiere la moltiplicazione per ogni valore di A, sia in orizzontale, per compiere la moltiplicazione per ogni valore colonna, o meglio per ogni sconto.
Precisazione: i simbolini del dollaro $ bloccano ciò che li segue, quindi $A:$A blocca tutta la colonna A, $B$1 bloccherebbe tutta la cella B1. Questi simboli non devono essere inseriti con la combinazione di tasti SHIFT + 4, ma devono essere inseriti con il tasto F4, perché si fa prima.
Spiegazione matematica: la formula prende il valore in colonna A, e sottrai ciò che c’è tra le parentesi, che si, stavolta sono importanti causa BODMAS. Quello che c’è tra le parentesi, è la percentuale dello stesso valore di A.
Ora selezioniamo la cella contenente la nostra formula (cella B2) e trasciniamola verso destra, fino alla cella “E2”. Proprio sull’angolo in basso di questa cella dovremo procedere con un doppio click. Il risultato finale sarà quello visibile imaginable sottostante.
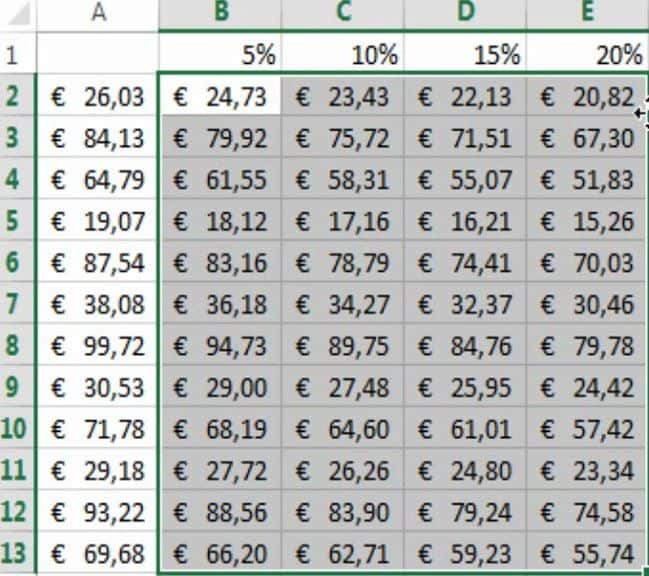
Non male vero?



sei bravissimo e chiarissimo
tutto chiarissimo, ma se seleziono le colonne mi da #espansione!.c’è qualcosa che devo attivare o disattivare? Grazie
Ciao Massimo,
nuova dicitura, ecco la soluzione: https://masterexcel.it/errore-espansione-excel/