Benvenuto o benvenuta ad una nuova lezione di MasterExcel, nella lezione di oggi vediamo la Funzione Sostituisci da non confondere con lo Strumento Sostituisci (che sarà oggetto della prossima lezione).
La Funzione Sostituisci ci consente di sostituire un testo con un altro, quindi la si utilizza lavorando appunto con dati testuali e non numerici. Questa funzione è particolarmente utile e facile da utilizzare.
Guarda il Video: Sostituisci Excel
Controllo Ortografico
Prima di vedere la Funzione Sostituisci dobbiamo parlare del Controllo Ortografico. Spesso e volentieri infatti utilizziamo la Funzione Sostituisci per risolvere errori di battitura e simili che possono essere risolti semplicemente premendo il tasto rapido: F7.
In tutti gli altri casi, possiamo usare la Funzione Sostituisci.
Funzione Sostituisci
La funzione è particolarmente semplice da utilizzare e lo screentip ci viene fortemente in aiuto:
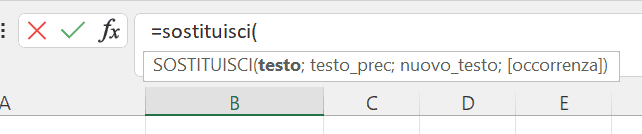
Abbiamo 4 argomenti:
- Testo
- Testo precedente
- Nuovo testo
- Occorrenza (facoltativo)
Se abbiamo difficoltà con tutti questi campi testo possiamo procedere per esclusione al posto di ricordarci le cose a memoria. Quindi Nuovo testo è sicuramente il nuovo testo che intendiamo inserire al posto del vecchio testo. Testo precedente è sicuramente il vecchio testo che intendiamo sostituire con il nuovo. Per esclusione Testo è il testo in cui può essere contenuto il testo da sostituire. Occorrenza è un campo facoltativo, lasciamolo in bianco così tutte le occorrenze del testo verranno sostituite.
Dobbiamo fare un po’ di attenzione perché questa funzione è Cap Sensitive. Ovvero fa distinzione tra Maiuscole e minuscole.
Sostituzione di un testo
Facciamo un esempio banale per iniziare. In una cella abbiamo il seguente testo:
“Ciao mi chiamo Micio”
Volendo sostituire il testo “ciao” con il testo “miao”, dobbiamo semplicemente scrivere una funzione di questo tipo:
=SOSTITUISCI(B2;”Ciao”;”Miao”)
Dove in cella B2 abbiamo tutto il testo completo, “Ciao” è il testo vecchio, e “Miao” è quello nuovo. Facciamo notare le lettere maiuscole.
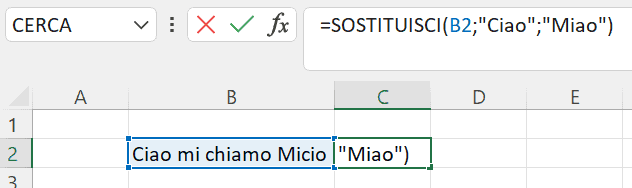
Sostituzione di simboli
La sostituzione di simboli funziona esattamente come la sostituzione di testi. Ecco un esempio di sostituzione di simboli:
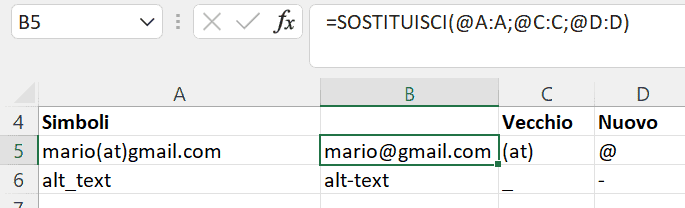
La formula è stata scritta in una nuova versione di Excel con i riferimenti di colonna con la @:
=SOSTITUISCI(@A:A;@C:C;@D:D)
In colonna A abbiamo il testo integrale contenente tutto, anche lettere da non sostituire. In colonna C abbiamo il vecchio testo da sostituire con il nuovo contenuto incolonna D. La formula risulta molto semplice ed efficacie.
Da notare è che possiamo inserire i testi sia in una cella esterna alla formula, sia all’interno di virgolette all’interno della formula, ad esempio: “(at)”
Eliminazione di simboli invisibili
Qualche volta ci può capitare di lavorare con dei simboli invisibili che non sono spazi. Abbiamo già visto come eliminare gli spazzi iniziali e finali con la Funzione Annulla Spazi. Oggi vediamo come eliminarli con la Sostituisci.
Se l’Annulla Spazi non fa il suo dovere possiamo accorgercene con una formula del tipo:
=”.”&B2&”.”
Dove in B2 abbiamo il testo da testare e &”.” aggiunge semplicemente un punto ad inizio e fine del testo. Se i punti sono attaccati al testo, significa che non abbiamo spazi finali o iniziali o alcun altro tipo di carattere invisibile. Se vediamo che tra il testo e il punto c’è uno spazio invisibile, possiamo essere sicuri che vi sia la presenza di un carattere invisibile. Se abbiamo già utilizzato l’Annulla Spazi, possiamo anche essere piuttosto sicuri che questo carattere invisibile non sia uno spazio.
Come facciamo a cancellare questi caratteri?
- Entriamo nella cella contenente il testo
- Assicurandoci di selezionare un solo carattere invisibile lo copiamo (CTRL+C)
- Scriviamo la nostra sostituisci del tipo:
=SOSTITUISCI(A10;” ”;””)&”.”
Fatto. Ecco il risultato:
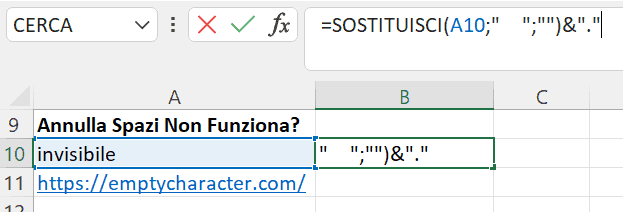
Per oggi è tutto, ci vediamo nella prossima lezione di MasterExcel dove vedremo gli Strumenti Trova, e Trova e Sostituisci. Ti aspetto!


