Chi vorrebbe gestire e visualizzare dei dati senza alcuno sforzo? Io Sì! E credo che anche tu lo voglia. Ecco perché ho scritto questa guida sulle Tabelle Pivot. Le Tabelle Pivot permettono di riassumere i dati in modo semplice e creare dei rapporti dinamici. Questa è la guida più ambiziosa, arriva a oltre 8 mila parole e contiene un file per consentirti di fare pratica.
Perciò, prendi il tuo caffè ed iniziamo subito!
Indice
- Che cosa è una Tabella Pivot?
- Come Creare una Tabella Pivot
- Come Creare una Tabella Pivot da Vari Fogli di Lavoro
- Aggiornare una Tabella Pivot
- Come Utilizzare una Tabella Pivot
- Impostazioni Campo Valore
- Raggruppare i dati
- Drill Down dei Dati
- Funzione Info Dati Tabella Pivot
- Orinare e Filtrare
- Filtro Dati (Slicer)
- Formattazione delle Tabelle Pivot
- Formattazione Condizionale nelle Tabelle Pivot
- Formati Numerici
- Rimuovere le Celle Vuote in un Pivot
- I Grafici Pivot
- Risoluzione dei Problemi
- Creazione Guidata Tabella Pivot e Grafico Pivot
- Conclusioni
*Nota: Tutti gli esempi di questa guida sono svolti su Excel 2019 (365) per Windows.
Che cosa è una Tabella Pivot?
Oh sì, le Tabelle Pivot. Senza dubbio uno dei più amati, ma anche più odiati, strumenti di Excel.
Molte persone hanno sicuramente già sentito parlare delle Tabelle Pivot ma, solo alcune persone sanno esattamente cosa siano queste tabelle, e ancora meno persone sono in grado di utilizzarle.
Se sei un business man, hai senz’altro visto delle Tabelle Pivot a lavoro. Se stai cercando lavoro e sei arrivato fin qui, avrai sicuramente notato che le abilità nell’utilizzo di queste tabelle sono altamente richieste, e non a torto! Una Tabella Pivot è veramente in grado di rendere il tuo lavoro un gioco da ragazzi che puoi fare in pochi click!
Quindi, che cosa è una Tabella Pivot?
La migliore definizione di una Tabella Pivot Excel è: una funzione incorporata di Excel che permette di prendere i propri dati e riorganizzarli. Ribadisco, riorganizzarli!
Le Tabelle Pivot, una volta costruite permettono di scegliere i dati, e permettono di impostare anche il come visualizzarli. Tutto in pochi click
Perché utilizzare un Pivot?
Se sei alle prime armi, le Tabelle Pivot migliorano le capacità di trarre delle conclusioni utili dai tuoi dati. Tutto ciò diventa sempre più evidente al crescere dei dati. Più dati hai, meglio un pivot può aiutarti, soprattutto se possiedono molti attributi.
Più avanti ti mostrerò come manipolare filtri, colonne e righe di una Tabella Pivot. Questo ti permetterà di riassumere velocemente e visualizzare i dati come mai hai visto prima. Per ora però, dovresti scaricare il file gratuito qui sotto:
Scarica il file
Scarica il file prima di iniziare. Durante questa guida avrai bisogno di un set di dati per fare pratica. Ne ho incluso uno per te (gratuitamente).
Come Creare una Tabella Pivot
Molto bene, sei qui per imparare a creare una Tabella Pivot. Segui i 6 passi verso la creazione di una Tabella Pivot illustrati di seguito. Nel giro di pochi minuti avrai creato la tua prima Tabella Pivot.
Successivamente imparerai a creare una Tabella Pivot da molteplici fogli (abilità sorprendentemente pratica). Per il momento, vediamo come creare una Tabella Pivot.
Crea il tuo Pivot in 6 passi:
1) Assicurati che tutte le colonne dei tuoi dati abbiano le intestazioni e che i dati siano quindi ben incolonnati
2) Assicurati che i tuoi dati non contengano delle righe o colonne vuote e che siano impostati con la formattazione corretta
3) Fai click su una cella qualsiasi dei tuoi dati
4) Sulla Barra Multifunzione in alto vai su> Inserisci> clicca su Tabella Pivot. Excel dovrebbe selezionare automaticamente tutti i tuoi dati (se hai eseguito i punti 1 e 2 correttamente). Dovrebbe aprire una finestra di dialogo, lascia le impostazioni di default
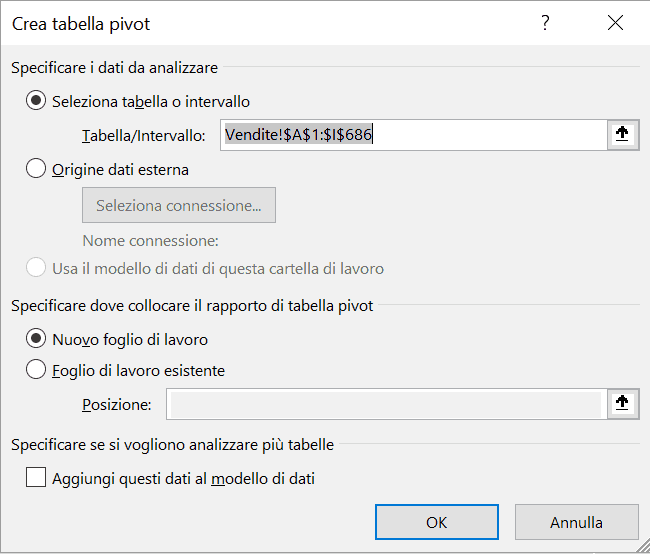
5) Clicca OK ed Excel andrà a creare il tuo Pivot in un nuovo foglio di lavoro

Bene, hai appena creato la tua prima Tabella Pivot, peccato che è vuota. Andiamo a popolarla
6) Scegli dei campi da aggiungere alla tua Tabella Pivot come suggerito nel menu alla tua destra
Nota: questo menu è visibile solamente se fai click col tuo cursore all’interno della Tabella Pivot. Se fai click in una cella, al di fuori della Tabella Pivot, il menu non sarà mostrato.
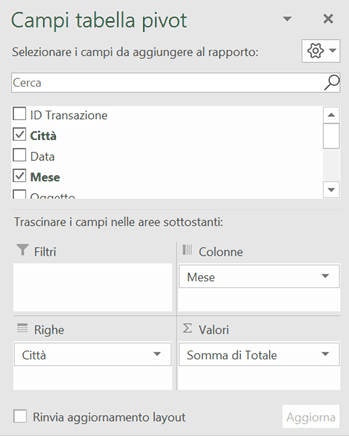
Imposta i vari campi come da immagine (qui sopra). Basta trascinare, il Totale in Valori, le Città in Righe, e il Mese in Colonne. La Tabella Pivot risultante è mostrata nella prossima immagine. Nota bene che il Mese in questo caso, non è valore numerico ma una stringa di testo.
La Tabella Pivot esegue la somma dei Totali di vendita in base a Città (righe) e Mese (colonna). E questo è solo l’inizio di cosa una Tabella Pivot può realmente fare per te!

Come Creare una Tabella Pivot da Vari Fogli di Lavoro
Ora sai come creare una Tabella Pivot a partire da dati presenti in un unico foglio di lavoro. Vediamo come creare una Tabella Pivot da vari fogli di lavoro.
Nel nostro esempio abbiamo tre fogli di lavoro (separati) contenenti dei dati per le nostre Tabelle Pivot. Puoi trovare i fogli nel file esempio che potevi scaricare ad inizio guida.
In questo caso, possiamo creare delle Tabelle Pivot per studiare le vendite per Città: Milano, Palermo e Firenze. Seleziona il primo dei tre fogli di lavoro, Milano
Una volta fatto ciò, prosegui seguendo i prossimi passi
- Inserisci la Creazione guidata Tabella pivot e grafico pivot nella Barra di Accesso Rapido
Ci sono vari metodi per creare un Pivot da più fonti. Il metodo che ti suggerisco dovrebbe essere applicabile a quasi a prescindere dalla tua versione. Sono quasi certo che solo la 2003 e la 2011 Mac non possono eseguire questo metodo.
Tasto destro sulla Barra di Accesso Rapido (o sulla Barra Multifunzione se preferisci)> Personalizza Barra di Accesso Rapido (o Multifunzione, a tua scelta)> Tutti i comandi> Creazione guidata Tabella pivot e grafico pivot (se stai utilizzando la verisone ingelse: PivotTable and PivotChart Wizard)> Aggiungi> Cliccaci sopra, e apriamo la finestra di Creazione Guidata:
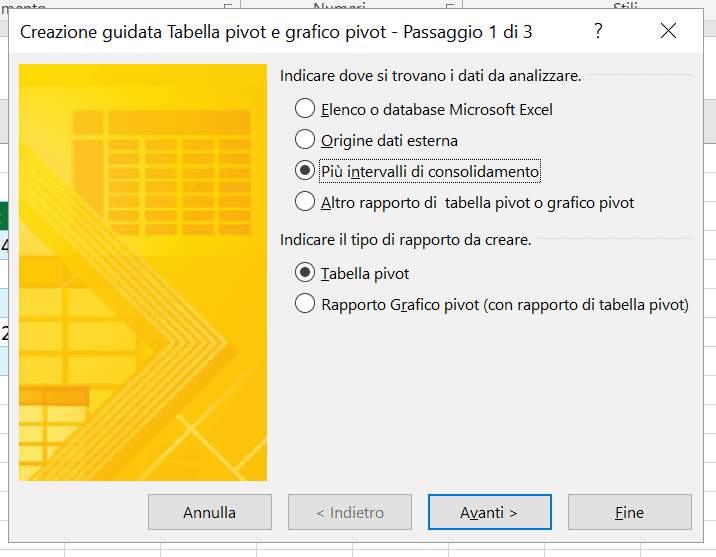
- Seleziona Più Intervalli di Consolidamento
In “rapporto da creare” imposta “Tabella Pivot“, perché non ci interessa creare un Grafico Pivot per il momento. E Premi su Avanti
- Seleziona il pulsante creazione manuale dei campi pagina e premi Avanti>
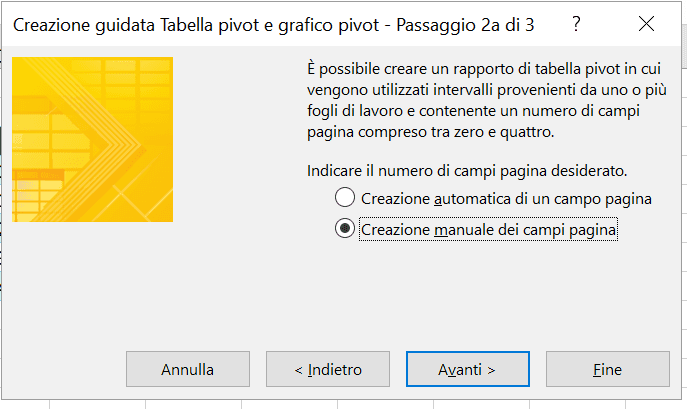
- Il prossimo step da portare a termine, è quello di selezionare il tuo primo intervallo di dati. Apri il file esempio, vai nella scheda Milano e selezioni l’intervallo di celle: A3:H8> Aggiungi
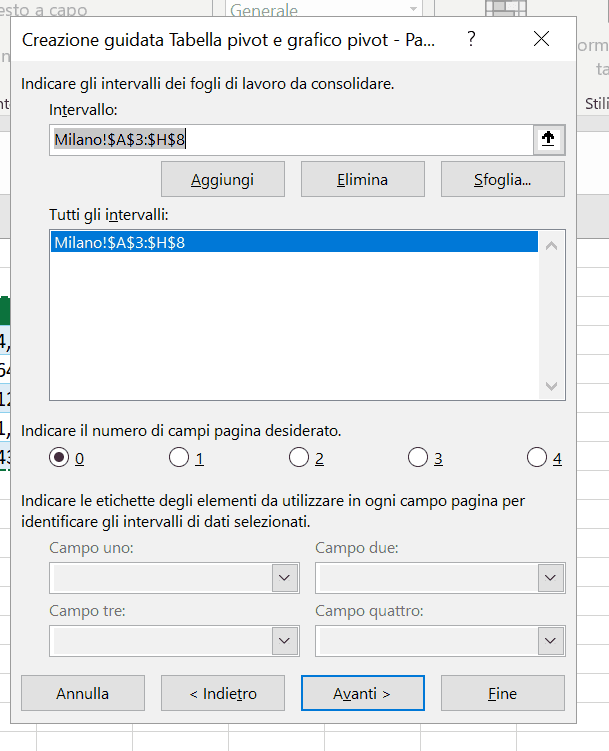
Lo vedrai comparire sotto la voce Tutti gli intervalli.
- Ripeti la stessa procedura per le altre due città Firenze e Palermo
Non devi premere su avanti, devi solo spostarti di scheda - Ora evidenzia il primo intervallo nella sezione Tutti gli intervalli, devi solo selezionarlo. Indica il numero di campi desiderati impostando: 1
- Sotto il nome Campo uno, inserisci il nome della città, in questo caso Firenze:
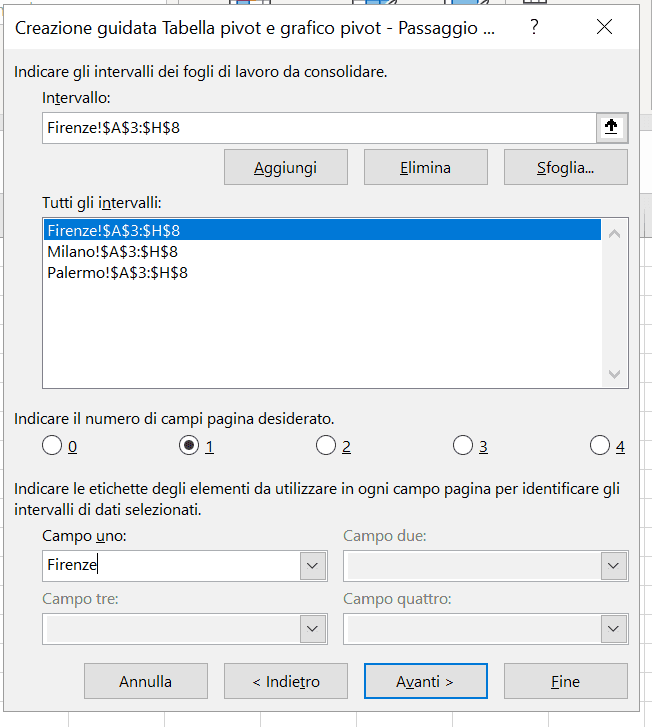
- Ora ripeti lo stesso procedimento per i due intervalli rimasti. Poi fai click su Avanti
Non cambiare il numero di campi pagina desiderato. Devi solo selezionare i campi delle altre due città dal box Tutti gli intervalli.
- Avendo terminato il passo precedente, appena premuto su Avanti, Excel ci mostra una finestra di dialogo. Lasciamo le impostazioni di base così come sono e andiamo a creare il nostro Pivot in un nuovo foglio, quindi premiamo su Fine
La Tabella Pivot risultante dovrebbe essere come quella mostrata nella figura sottostate:
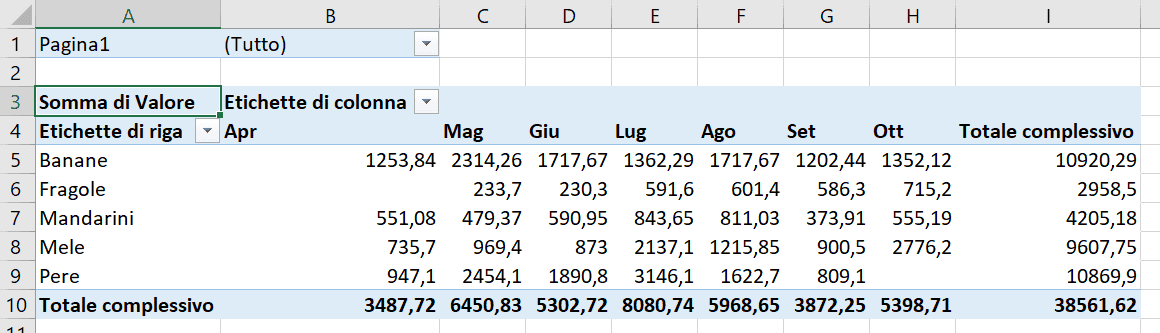
Questa Tabella Pivot ha unito tutti i dati di vendita dei tre fogli di lavoro differenti, corrispondenti a 3 città differenti. Non è fantastico?
Di fondamentale importanza è il filtro nella cella B1. Questo filtro ti permette di selezionare una o più città.
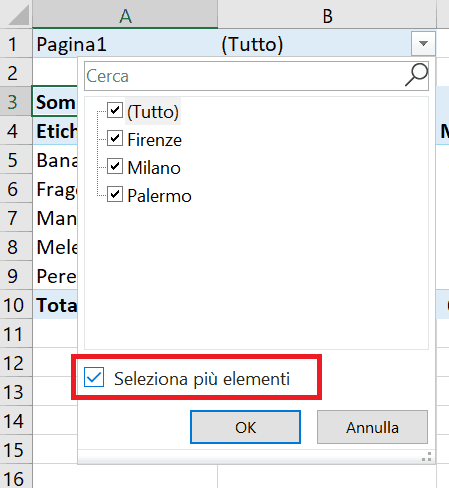
Assicurati che la casella in basso Seleziona più elementi sia spuntata. Ora potrai selezionare o deselezionare qualsiasi combinazione degli elementi a tuo piacimento.
Aggiornare una Tabella Pivot
I tuoi dati di origine di una preesistente Tabella Pivot sono cambiati? In questo caso avrai bisogno di aggiornare l’intervallo della tua Tabella Pivot! A volte dei dati preesistenti possono cambiare, è normale. Quello che non è proprio normalissimo è che in questo caso sarà necessario per te aggiornare la tua Tabella Pivot.
Dovrai aggiungere dei dati, nei seguenti casi:
- i dati di origine sono cambiati o sono stati modificati
- vuoi aggiungere nuovi dati, magari nuove righe o nuove colonne
- sono stati eliminati alcuni dei dati di origine
In tutti questi casi, dovrai aggiornare il Pivot ed eventualmente modificare l’intervallo di origine dei dati. Diamo un’occhiata da vicino a questi 2 metodi.
- Metodo 1: cambiare i dati di origine
- Metodo 2: aggiornare una Tabella Pivot
Metodo 1: Cambiare i dati d’origine
Vuoi aggiungere dei nuovi dati ai dati d’origine della tua Tabella Pivot? In questo caso dovrai cambiare i tuoi dati d’origine per espanderli comprendendo un nuovo intervallo di celle.
Supponiamo che tu stia aggiungendo dati relativi ad un nuovo mese, Ottobre. I tuoi dati attuali hanno solo dati relativi a mesi da Aprile a Settembre. Dovrai aggiungere i dati relativi al nuovo mese come fai normalmente. Successivamente potrai espandere l’intervallo dei dati d’origine del Pivot per includere le nuove righe dei dati di Ottobre.
Dopo che hai aggiunto i nuovi dati di Ottobre alla serie di dati, vai sulla tua Tabella Pivot e fai click in qualsiasi cella all’interno della Tabella stessa.
Nella Barra Multifunzione> Analizza> Cambia origine dati> (di nuovo) cambia origine dati
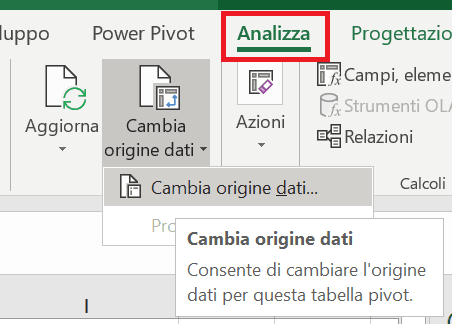
Imposta il nuovo intervallo ed assicurati che corrisponda ai dati che intendi includere nel Pivot. Poi fai click su OK.
Se l’intervallo di default non corrisponde ai nuovi dati, non aver paura nell’impostare il nuovo intervallo. Ora, nella tua Tabella Pivot, dovresti essere in grado di vedere i nuovi dati.
Campi Dinamici Rinominati
Excel permette anche l’utilizzo di Campi Dinamici Rinominati come dati d’origine. Questo può semplificare il processo di aggiornamento dei tuoi dati d’origine.
Oppure, se hai i dati incolonnati per bene, quando crei i tuoi Pivot, puoi anche selezionare le colonne intere (del tipo: A:A o A:E). In questo modo, quando aggiungi nuove righe, non devi cambiare i dati di origine, ma solo aggiornare il Pivot (secondo metodo che vediamo tra poco).
Oppure ancora, per quanto riguarda le colonne, puoi semplicemente selezionare colonne vuote durante la creazione del tuo Pivot, se stai pianificando di riempirle. Anche in questo caso dovrai aggiornare il Pivot e non per forza modificare la sua origine.
Avrai sicuramente bisogno di sapere anche come poter aggiornare la tua Tabella Pivot. Ed è proprio ciò che imparerai nel metodo 2 qui sotto!
Metodo 2: Aggiornare una Tabella Pivot
Un altro metodo del quale devi assolutamente essere a conoscenza è quello per poter aggiornare le Tabelle Pivot. Quest’ultimo è necessario quando i tuoi dati d’origine cambiano. Supponiamo che ti hanno notificato un errore nel prezzo, e che tu debba eseguire una modifica di quest’ultimo nei dati di origine.
In questo caso puoi modificare i dati di origine manualmente, come faresti di solito, ma questo cambiamento non verrebbe “percepito” dal tuo Pivot, o meglio: non in automatico! In questo caso non occorre modificare l’origine dei dati. Basta aggiornare la Tabella Pivot. Che è facilissimo!
Posizionati sulla Tabella Pivot stessa> (Barra Multifunzione) Analizza> Aggiorna, fatto!
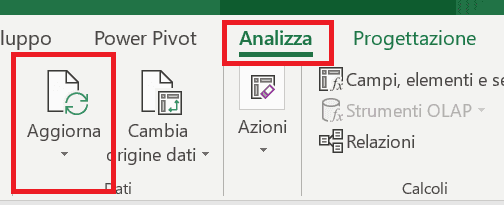
Noterai che i dati mostrati nella tua Tabella Pivot sono cambiati. È davvero così semplice aggiornare un Pivot? Si! E cerca di non dimenticarti mai, le Tabelle Pivot non si aggiornano da sole.
Come Utilizzare una Tabella Pivot
Hai appena creato la tua prima Tabella Pivot e non vedi l’ora di utilizzarla, lo so. E come si utilizza una Tabella Pivot? La risposta a questa domanda non è facile, prima dobbiamo chiarire alcuni punti. Soprattutto ti occorre sapere cosa sono I Campi Tabella Pivot, ed i Filtri, prima di proseguire.
I Campi
Un campo in una Tabella Pivot, al quale fa riferimento la sua intestazione nei dati d’origine (per esempio: Città), contiene i dati che sono stati trovati in quella colonna (per esempio: Milano). Separando i dati nei loro rispettivi campi una Tabella Pivot su Excel ti permette di:
- Visualizzare delle serie di dati in output (risultato). Esempio: il Totale delle vendite per la città Milano. Questo argomento verrà affrontato in modo più approfondito quando discuteremo delle impostazioni campo valore
- Estrarre e visualizzare dati rilevanti organizzandoli in modo più adeguato – sia dal punto di vista matematico, sia dal punto di vista grafico. Questa non è una peculiarità da sottovalutare, in azienda è importante essere in grado di comunicare dati a chi non è in grado di leggerli direttamente da Excel, o che magari necessità solo di una sintesi.
- Filtrare i dati e di conseguenza mostrare solo i dati che interessano veramente.
Aggiungere delle Colonne
Facciamo un passo indietro e proviamo a creare una nuova Tabella Pivot:
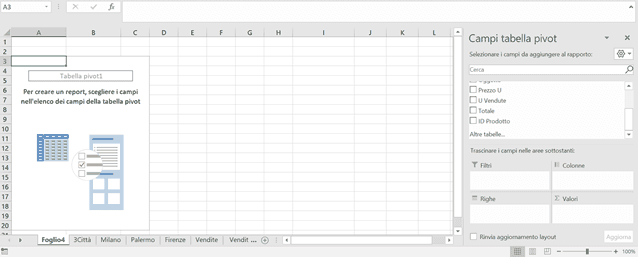
Ora abbiamo la nostra tabella vuota con la quale possiamo iniziare ad organizzare i nostri dati, impostando i campi della Tabella Pivot. Excel prende i campi dai dati di origine e in automatico prende i solo nomi dalle righe di intestazione. I campi disponibili sono visibili appunto nel menu Campi tabella pivot.
Per aggiungere delle colonne di dati nella tabella trascina e rilascia il campo scelto in uno dei 4 quadranti: Filtri, Righe, Colonne, Valori (vedremo maggiori dettagli in seguito su questi quadranti). Io ti consiglio di impostare la tabella come ho fatto io qui sotto:
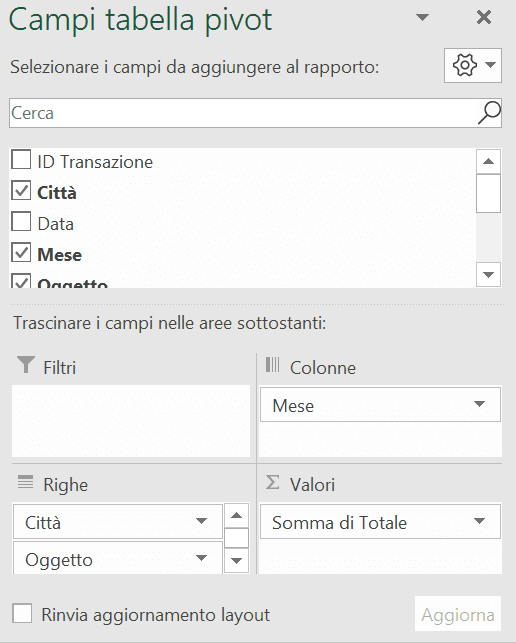
Questa configurazione elencherebbe i dati in righe separate in base alla Città e Oggetto. Mentre in colonne abbiamo i vari Mesi.
Questo andrà a costituire una tabella per mostrare il Totale o meglio la somma dei Totali in ciascuna Città in base al Mese. Il risultato di questa disposizione avrà il seguente aspetto:
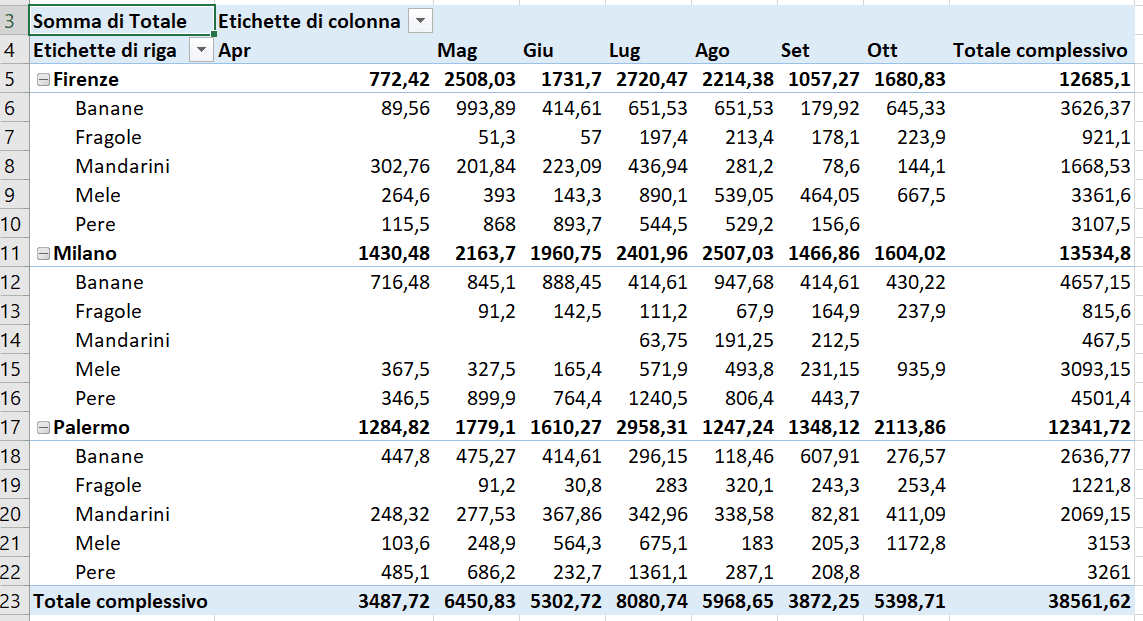
Quando selezioniamo la Città e l’Oggetto per le nostre righe, accade qualcosa di molto bello:
- I totali della Città per ogni mese ora sono visualizzati come totale parziale di ogni mese.
- La ripartizione in base all’Oggetto è visibile anche all’interno di ogni Città
Excel assegna una priorità più alta al campo in alto. Avendo messo prima il campo Città e dopo il campo Oggetto, gli oggetti risultano sotto-voci all’interno delle città.
Per nascondere la riga Oggetto bisogna fare click sul simbolo meno accanto alle righe della Città. Questo lascerà visibili solo i totali parziali per le Città.
I Filtri
Con la Tabella Pivot già pronta potrai visualizzare la ripartizione delle vendite totali negli intervalli scelti (Mese, Città e Oggetto). E se tu volessi dare un’occhiata alle unità vendute per tutte le città?
Questo è il momento in cui entrano in gioco i Filtri. Trascina e rilascia il campo Oggetto dall’area Righe all’area dei Filtri (in basso). Impostiamo anche le Righe con Mese e le Colonne con Città.
Ciò ti permetterà di avere una prospettiva sui dati come mai hai avuto prima!
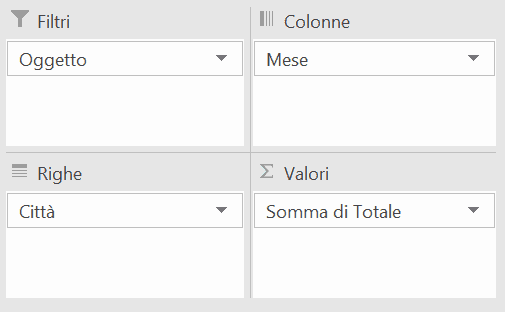
Questo aggiunge un’ulteriore riga sopra la tua Tabella Pivot, ovvero il Filtro (detto anche Filtro Report o Filtro Pivot – che non è un Filtro Dati o Slicer). È presente un bel menu a tendina dove puoi effettuare la tua selezione. Ricordiamoci di mettere la spunta alla casella “Seleziona più elementi”.
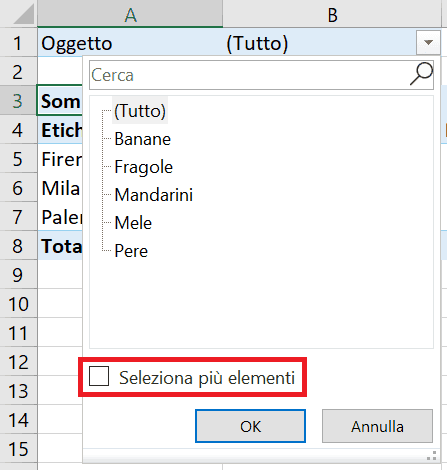
Questo ti permette di selezionare solo i dati rilevanti o che ti sono richiesti:
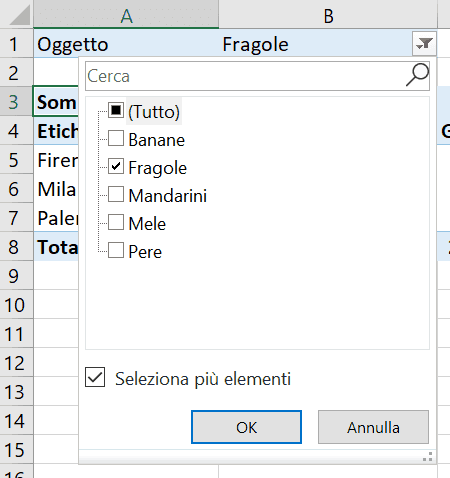
Qui selezioneremo solo Fragole e nota bene il cambiamento nei valori:
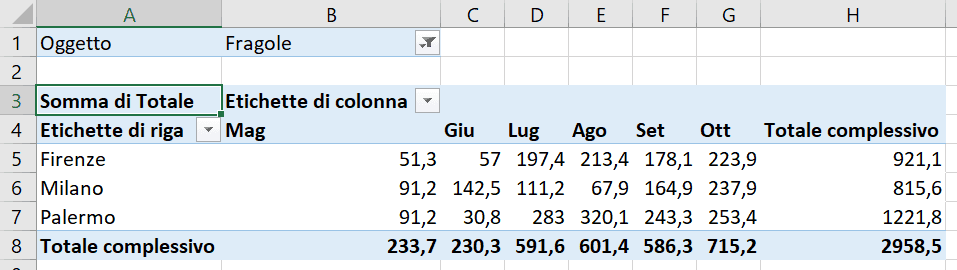
Bello vero? E siamo solo agli inizi!
Impostazioni Campo Valore
Nell’esempio precedente abbiamo utilizzato la somma di tutti i Totali. Questo è il calcolo che Excel esegue in automatico, ma non è l’unico che il Pivot è in grado di compiere. La somma mostra il totale di unità vendute per mese e città all’interno del nostro Pivot.
Utilizzando diverse Impostazioni Campo Valore, i dati nel nostro Pivot possono essere presentati in maniera molto differente. Per andare sulle Impostazioni Campo Valore di un campo, fai click (non tasto destro, click normale) sulla sua voce e poi selezione Impostazioni campo valore dal menu:
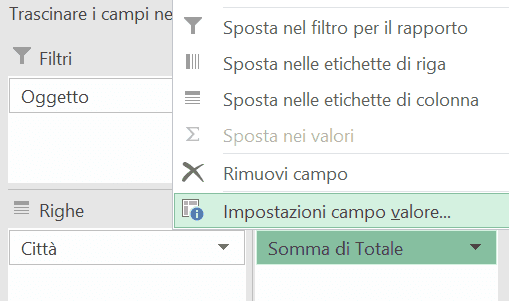
Vi sono molte possibilità che possiamo impostare per il nostro campo, però ti mostrerò solo le più utili. Compreso il meccanismo di utilizzo di queste, non avrai problemi ad utilizzare anche altri tipi di operazione. Queste impostazioni sono disponibili solo per i campi posizionati nell’area nel quadrante Valori. Non è possibile applicarle altrove.
Media
Fai click sul tuo valore> Impostazioni campo valore> seleziona Media.
Questo comunicherà alla Tabella Pivot di fare la media di tutti i contenuti di tutte le voci in quel campo e di mostrare appunto il campo non più con le somme, ma con le medie.
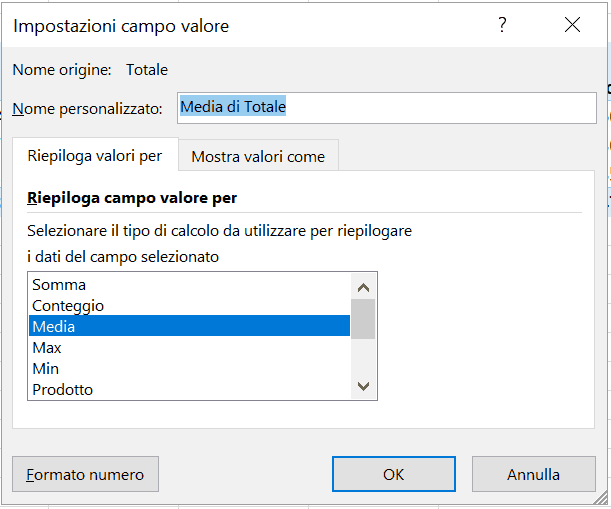
Però, la media non è in grado di dirti nulla riguardo alla quantità di transazioni effettuate. Inoltre non dice neanche come sono distribuite tra i vari prodotti venduti. Per vedere quante transazioni sono state eseguite dive utilizzare un’altra funzione, il conteggio.
Conteggio
Selezionando Conteggio puoi comunicare alla Tabella Pivot di sommare il numero delle voci in quel campo. O meglio, di contare quante volte appaiono le varie voci, quindi puoi ottenere il numero di transazioni effettuate.
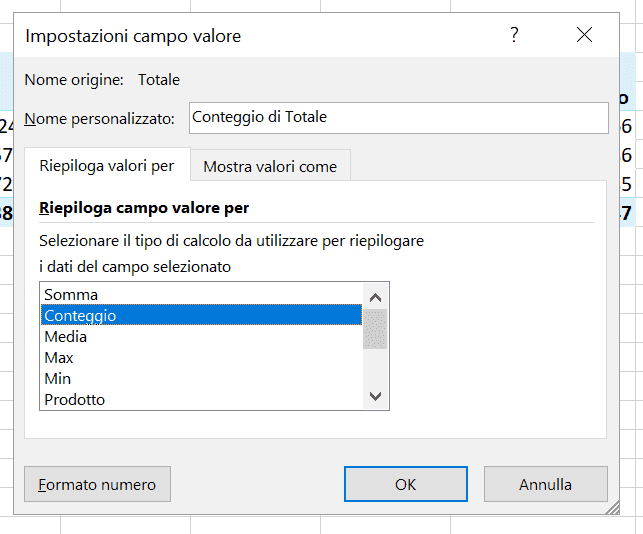
Dato che ad ogni riga corrisponde una transazione, in questo caso, con il conteggio possiamo ottenere il numero di transazioni. Ovviamente non è detto che sia sempre così. Per esempio, ho notato che spesso le transazioni dove l’acquirente acquista più oggetti differenti, hanno o possono avere più righe.
Applicando il Conteggio, la nostra Tabella Pivot dovrebbe apparire più o meno così:
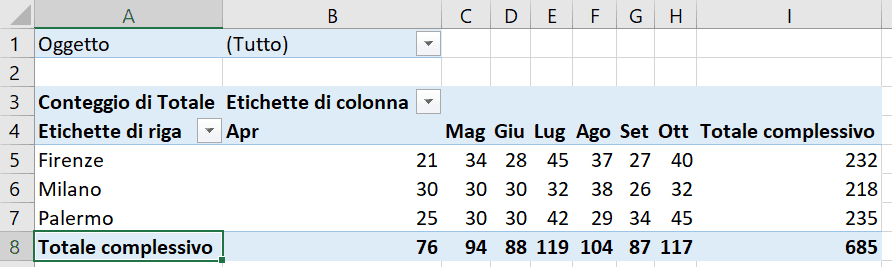
Nota come la cella in alto a sinistra sia cambiata, mostrando gli attuali valori come Conteggio di Totale. Questi dati mostrano molto chiaramente il numero di transazioni per città avvenute nei vari mesi e (ultima colonna) in totale.
Conta Numeri
Il selezionare Conta numeri distinto è un po’ come il selezionare il Conteggio. Questo però ignorerà (quindi non conterà) tutte le voci che hanno un valore testuale.
Utilizzando i dati dell’esempio con U Vendute, supponiamo che due transazioni in Aprile a Milano abbiano venduto entrambe 5 unità. Benché il numero delle unità sia 10, il numero delle transazioni è solo e semplicemente 2. A prescindere dalle unità vendute.
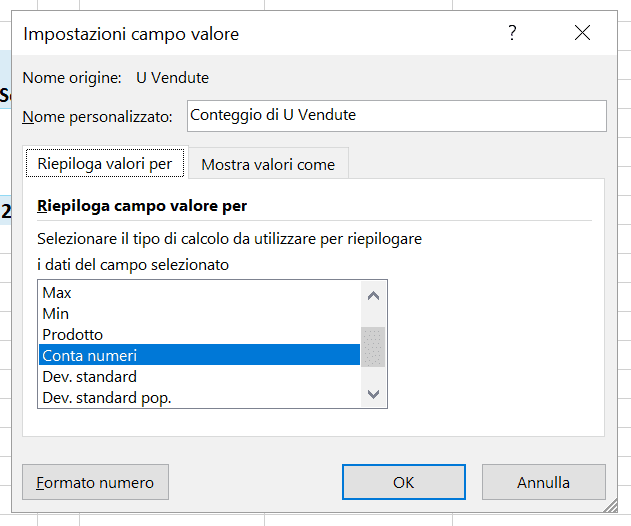
Nota come la cella in alto a sinistra sia cambiata, mostrando i valori come Conteggio di Unità Vendute:
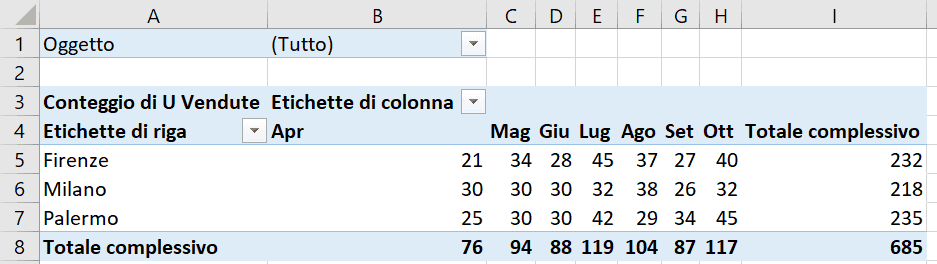
Utilizzare il Conta Numeri è una impostazione del campo valore alquanto utile.
Raggruppare i dati
Utilizzando ancora l’esempio precedente, e impostiamo i nostri campi. Eliminiamo tutti i filtri, mettiamo i Mesi in righe, le Città in colonne, e Totale come valore. Che ne dici di modificare un po’ il nostro Pivot e di vedere i dati organizzati in trimestri? Questo è il momento in cui il Raggruppamento entra in gioco per aiutarci!
Come prima cosa, seleziona tutte le voci che desideri raggruppare (si può applicare solo sui campi Riga e Colonna). In questo caso raggrupperemo Aprile, Maggio e Giugno. Fai click col tasto destro del mouse e seleziona Raggruppa:
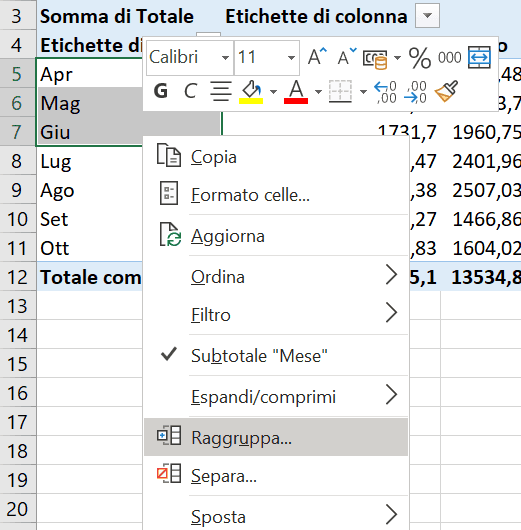
Questo creerà delle nuove righe, con dei nomi di default che sarebbe meglio modificare, cosa che faremo dopo. Prima ripetiamo l’operazione per tutti i restanti mesi. Otterrai un risultato simile a questo:
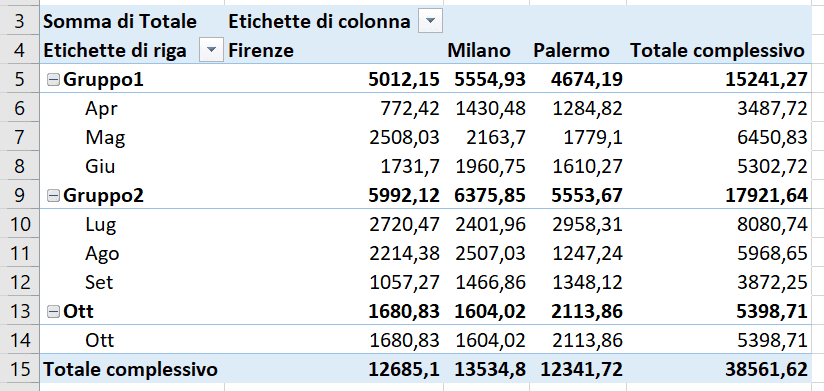
Il problema è che ottobre rimarrà spaiato, quindi possiamo anche filtrarlo via con il filtro. Per ora abbiamo solo portato a termine il raggruppamento, o almeno lo abbiamo portato a termine da un punto di vista tecnico. Ora però dobbiamo rinominare i gruppi in T1 e T2.
Farlo è facilissimo, basta semplicemente entrare nella cella contente il nome del gruppo e modificarlo come facciamo per qualsiasi altra normalissima cella.
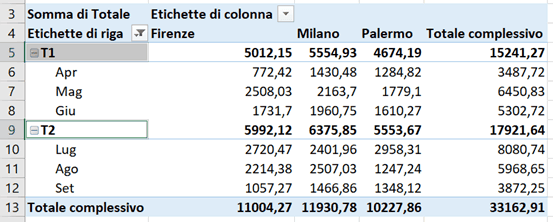
Puoi già visualizzare i valori in questi gruppi. Per ogni trimestre il totale parziale è già ben visibile sulla stessa riga del nome del gruppo. Possiamo anche sapere quante unità abbiamo venduto semplicemente modificando il campo e trascinando il campo U Vedute in valori, togliendo il campo Totale. Ora avrai i subtotali per le unità vendute divisi in trimestri:
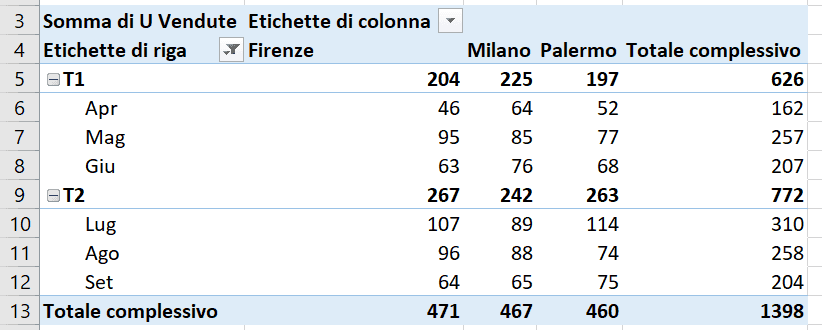
In questo caso lasciamo la somma e non il conteggio. Perché in una transazione possiamo anche aver venduto più unità. Questo mostrerà i subtotali/totali parziali in aggiunta alle voci separate all’interno del gruppo. Se le sotto-voci non sono più necessarie, fai comprimere ogni gruppo utilizzando le caselle +/- accanto ad ogni gruppo. Ciò mostrerà la tabella con i gruppi compressi:
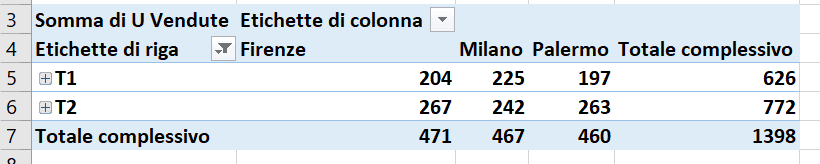
Per espandere il gruppo e vedere tutti i suoi elementi (o meglio, le sue sotto-voci), devi solo premere sul più (+) di fianco al nome del gruppo.
Puoi anche utilizzare una funzione più avanzata, posizionati su una cella nella prima colonna del Pivot> tasto destro> Espandi/Comprimi> da qui puoi sia espandere e comprimere il singolo gruppo, sia espandere e comprimere tutti quanti i gruppi del tuo Pivot:
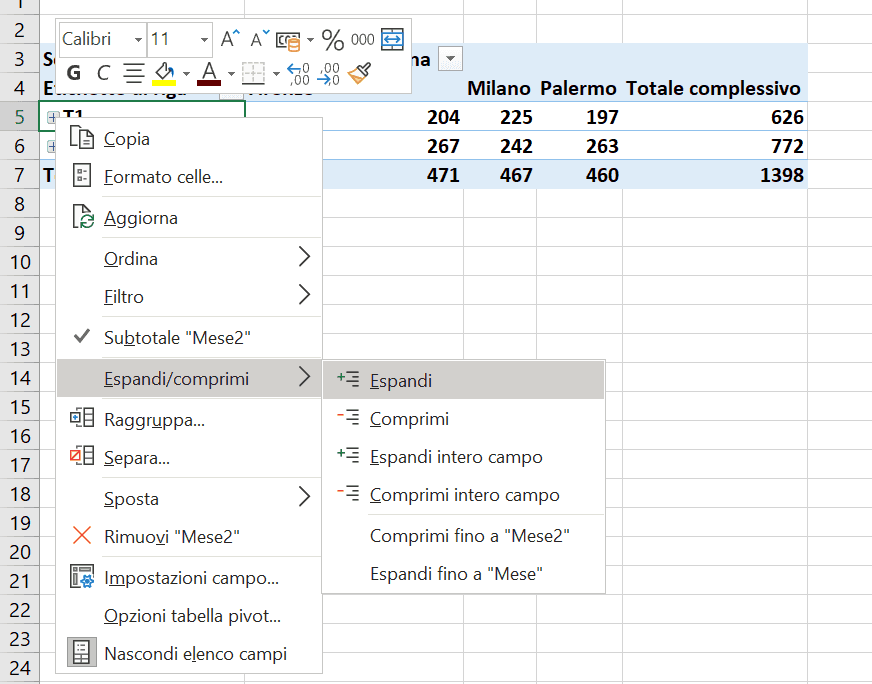
I Campi Calcolati permettono l’inserimento di valori nella Tabella Pivot basati su formule. Queste formule possono utilizzare i campi valore presenti.
Supponiamo che il manager di ogni Città ottenga un premio in aggiunta al suo stipendio ogni mese. Questo premio viene definito in base al numero delle unità vendute ogni mese. Se la percentuale del premio fosse pari alle Unità venute diviso 100, dovremmo aggiungere maggiori dati alla tabella originale per essere in grado di fare questo calcolo. Ma, con i Campi Calcolati questo non è necessario!
Seleziona la Tabella Pivot> Barra Multifunzione>Analizza> Campi elementi e set> Campo calcolato:
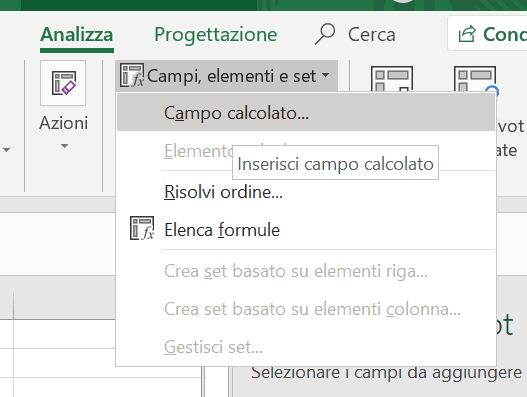
Facendo click su Campo calcolato si apre la finestra di dialogo Campo calcolato:
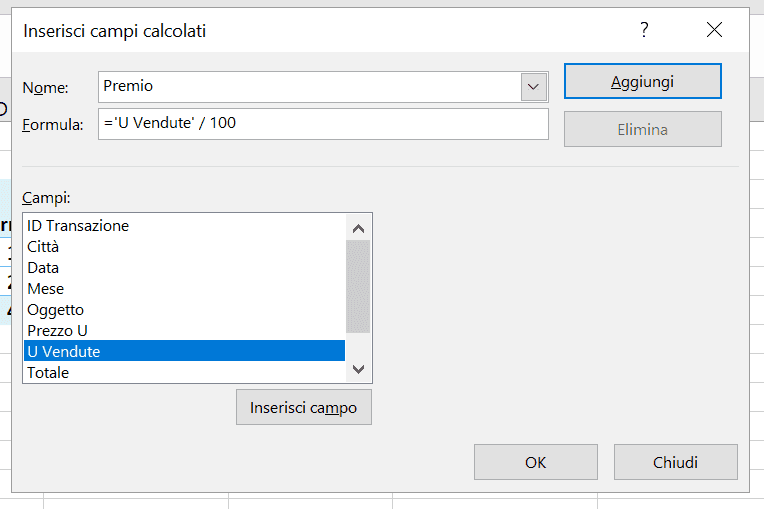
Sperimentala se vuoi utilizzando diverse operazioni e utilizzando diversi campi per vedere che cosa è possibile o meno. Per esempio, utilizzando l’esempio con il campo Premio inseriamo il campo U Vendute nella formula e dividiamolo per 100. Il risultato risulterebbe così:
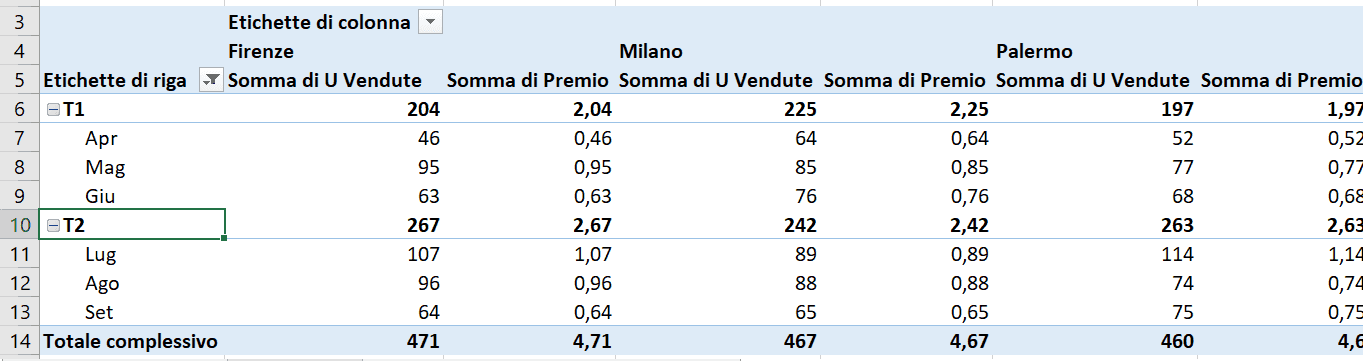
Ora è piuttosto semplice osservare quale percentuale di Premio dovrebbe ricevere ogni mese ogni manager. Tutto ciò senza aggiungere dei nuovi dati a quelli di origine.
Drill Down dei Dati
Lo scopo principale delle Tabelle Pivot è quello di combinare molteplici campi dello stesso tipo per poi rappresentarli nel modo desiderato. Inoltre, è molto utile per eseguire l’esatto opposto:
Vale a dire, visualizzare i risultati che comprendono il rispettivo valore in entrata nella tabella.
Prendi in considerazione uno scenario nel quale il Costo per Unità Venduta (COGS – Cost Of Unit Sold) sia previsto. Questo viene suddiviso in Mese e Città in una griglia 2×2.
Supponiamo che ti venga chiesto un elenco di transazioni che comprenda le entrate a Maggio a Firenze. Inoltre, sono richiesti anche tutti i dati associati a queste transazioni. La forza delle Tabelle Pivot sta nel fatto che possono compattare i dati, e questo può anche nascondere alla nostra vista importanti dettagli!
Il drilling down dei dati serve proprio ad ovviare a ciò. Al contrario di ciò che avverrebbe normalmente, con questa funzione ogni dato associato a quel campo viene mostrato. Utilizzando l’esempio precedente, fai click col tasto destro su una cella associata a Firenze e Maggio.
Ora seleziona Mostra Dettagli:
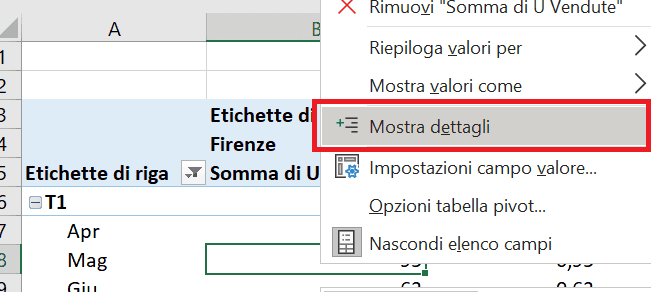
Questo ti consentirà di raccogliere tutte le voci associate al valore selezionato. Queste voci verranno poi mostrare in un altro foglio di default:
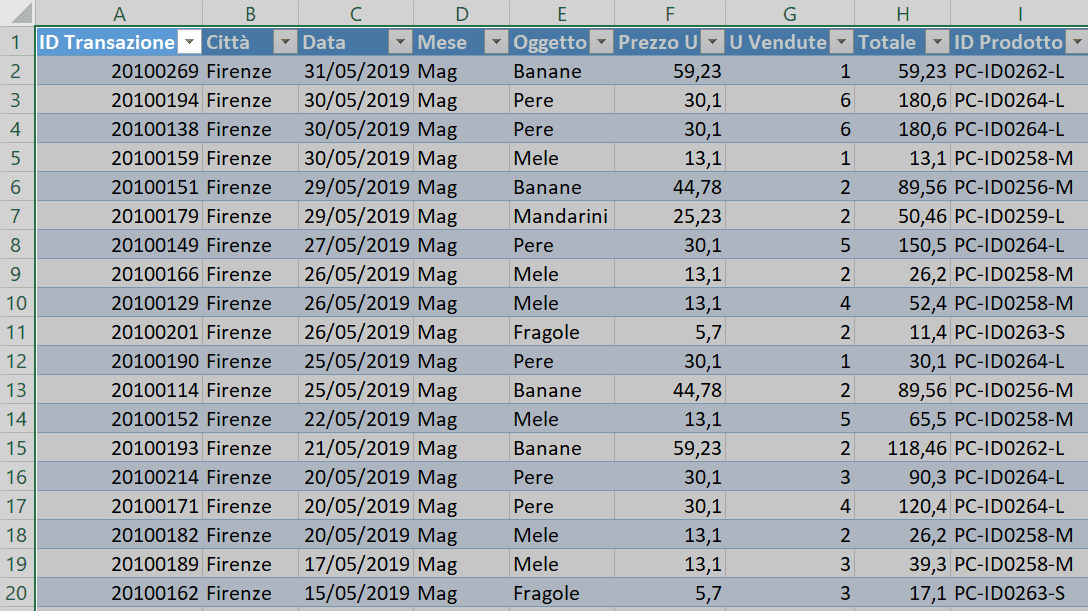
Questo è un modo per fare marcia indietro fino ai dati originali. Ora possiedi un elenco auto-generato di dati provenienti dai dati d’origine relativi al valore selezionato nel Pivot.
Funzione Info Dati Tabella Pivot
Fino ad ora ti abbiamo mostrato come utilizzare una Tabella Pivot con dei dati che provengono da dei dati già in tuo possesso. Per esempio, per creare una Tabella Pivot per fare un report basato sui dati delle vendite.
Nonostante un Tabella Pivot sia uno strumento potente, ci sono ancora tanti altri argomenti da conoscere, per esempio la Funzione GetPivot. Queste Funzioni possono fare riferimento a dei dati che si trovano all’interno di una Tabella Pivot.
Normalmente non è consigliato far riferimento ad una Tabella Pivot utilizzando le comuni formule di Excel. Ti sei mai chiesto cosa potrebbe accadere quando la Tabella Pivot verrà riorganizzata?
Ecco, è possibile che le normali funzioni ti restituiscano valori di errore, oppure che non coprano tutti gli intervalli che vorresti. In generale, danno solo problemi. Excel ha creato la Funzione INFO.DATI.TAB.PIVOT proprio per aiutarti con i riferimenti alle Tabelle Pivot ed evitare gli errori più comuni. In inglese questa funzione ha un nome decisamente migliore: GetPivot.
Questa funzione è un po’ complicata nella teoria (non nella pratica), unisce assieme sia i suoi riferimenti, sia le celle che si riferiscono ad essa. Sarebbe un po’ come utilizzare dei riferimenti relativi. La funzione INFO.DATI.TAB.PIVOT è unica (riporto anche il sito Ufficiale della Microsoft nel caso volessi dargli un occhiata). Il modo più semplice di scrivere questa funzione (al contrario di tutte le altre funzioni) è fare click su una cella di un Pivot.
O meglio, entra in una cella in bianco fuori dal Pivot. Inserisci il simbolo dell’uguale e fai click su una cella con dei dati all’interno della Tabella Pivot. Vedrai che Excel compila la Funzione Info Dati Tab Pivot in maniera automatica. Ora premi Invio. La Funzione avrà questo aspetto:
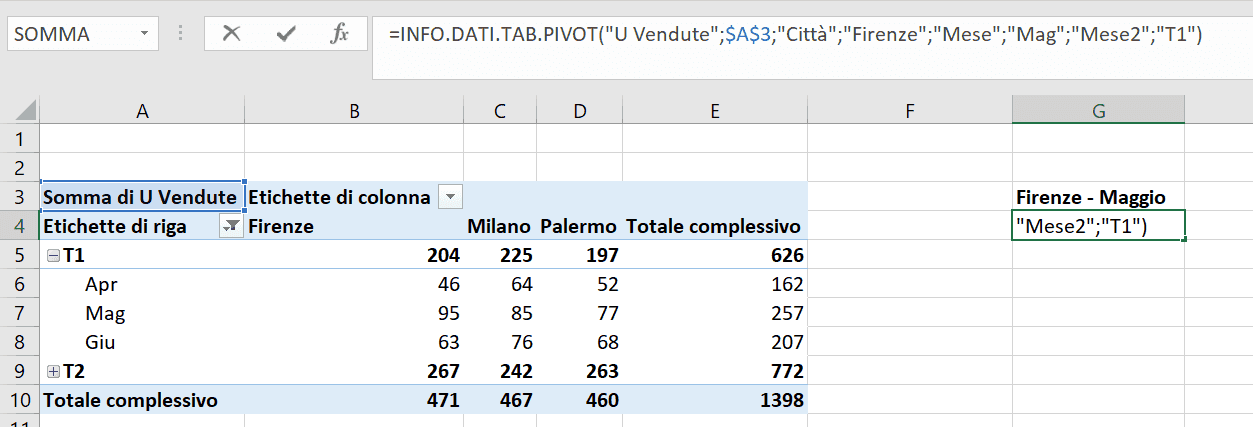
L’intera funzione INFO.DATI.TAB.PIVOT è scritta per te da Excel, in automatico. (Piccola precisazione: questo non accade con le versioni vecchie, quindi se nella tua versione non va in automatico, o la scrivi a mano o aggiorni Office). Questa è la sintassi della funzione:
INFO.DATI.TAB.PIVOT(Campo Dati; Tabella Pivot; Campo 1; Elemento 1; …)
Nel nostro caso viene compilata come:
=INFO.DATI.TAB.PIVOT(“U Vendute”;$A$3;”Città”;”Firenze”;”Mese”;”Mag”;”Mese2″;”T1″)
- Campo Dati = Nome del campo del quale vogliamo il valore. In questo caso: U Vendute.
- Tabella Pivot = riferimento alla prima cella in alto a sinistra della Tabella Pivot dal quale dobbiamo prendere i dati. In questo caso, un riferimento assoluto a A3.
- Campi ed elementi sono degli identificatori extra per comunicare quali dati prendere.
Puoi modificare una funzione INFO.DATI.TAB.PIVOT ma non provare a scriverla per conto tuo da zero. Lascia che sia Excel a fare tutto il lavoro e fai semplicemente il click sulla cella all’interno della Tabella Pivot quando ne hai bisogno.
Consiglio:
Nota bene che la Funzione INFO.DATI.TAB.PIVOT restituisce solo i dati che sono visibili! E questo può essere un bel problema. Prova a rimuovere un campo dall’elenco dei campi. Oppure a nascondere dei valori con i filtri. Se quel campo rimuove la cella interessata della funzione, la funzione restituirà errore. Se rimetti il campo al suo posto, la funzione riconosce nuovamente il riferimento e restituisce il valore corretto.
Orinare e Filtrare
La tua Tabella Pivot ora è pronta per ordinare e filtrare i sui dati. Diamo un’occhiata da vicino! Per tutti gli esempi in questa sezione dovrai impostare la tua Tabella Pivot in un certo modo. Utilizza i dati di vendita con la seguente struttura:
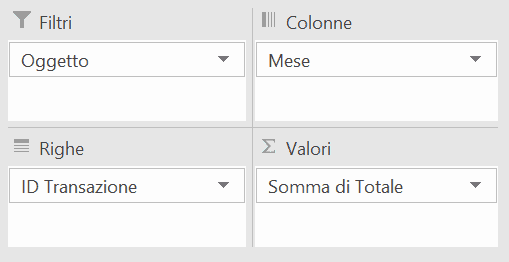
Questo elenca tutte le Transazioni come righe. Il Totale del venduto come Valori separati in colonne per ogni Mese.
Ordinare per Valori
Assicurarsi che il filtro Oggetto sia impostato in modo tale da includere Tutti i Valori. Nota bene che il Campo ID Transazione contiene i dati nel formato di un numero a 8 cifre (es: 20100013). Creando la tabella pivot in questo modo, le righe sono popolate e ordinate seguendo un ordine numerico ascendente. Come impostazione predefinita, Excel ordinerà qualsiasi elenco numerico, alfabetico o datato. Ad esempio: 1 2 3, a b c, Gen Feb Mar, ecc.
Questo meccanismo di ordinamento viene attuato in pochi e semplici passi. Clicca sulla freccia orientata verso il basso, accanto al campo da te scelto, per osservare le opzioni che sono disponibili. Proprio come nell’immagine in basso:
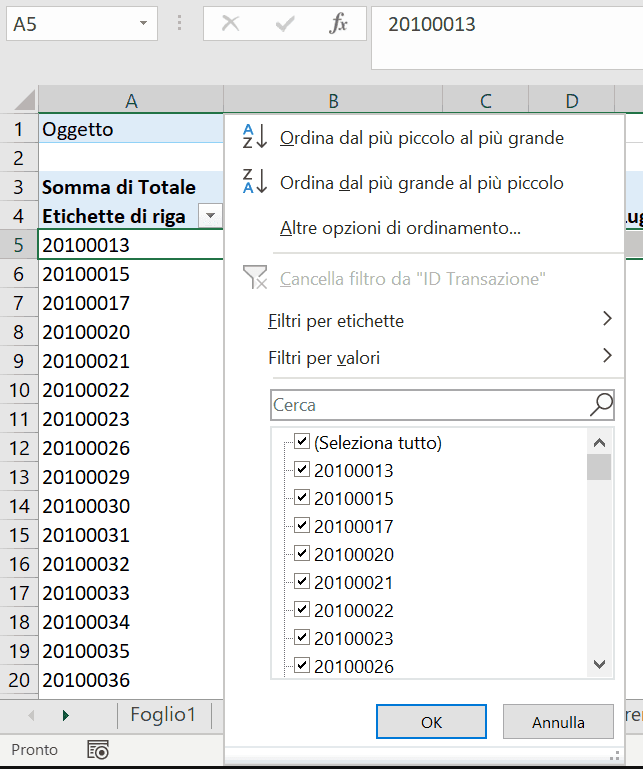
- Seleziona Ordina dal più grande al più piccolo per ordinare in ordine decrescente.
- Ordina dal più piccolo al più grande per ordinare in ordine crescente
In questo esempio, ID Transazione verrà smistato secondo un ordine decrescente:
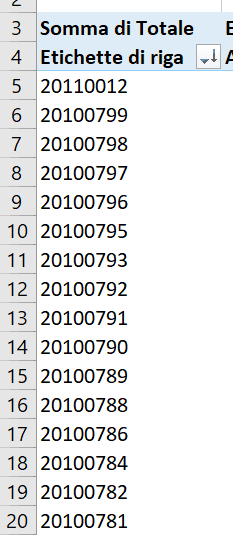
Nota bene come i dati siano stati capovolti.
Ordinare in base alle date
Le date (inclusi i nomi dei giorni, mesi e anni) sono comprese automaticamente da Excel come elenchi ordinati. O meglio, le ultime versioni di Excel sono abbastanza intelligenti per comprendere che i campi data vanno ordinati, non sono sicuro per quanto riguarda le vecchie versioni.
Il metodo illustrato sopra può essere applicato al Campo Mesi, nelle colonne, per ordinarle nel loro ordine inverso:
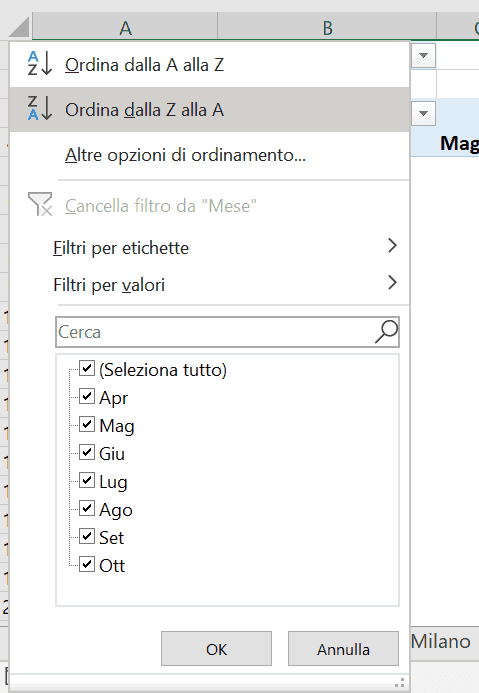
Top 10 con il Filtro
Oltre al metodo Ordina per valore, Excel ha una funzioni di built-in per presentare una Top 10, ovvero i 10 migliori (più grandi) valori presenti. La lista è basata sul campo selezionato.
Per esempio, mettiamo che tu voglia avere la lista dei migliori 10 oggetti più venduti. Per far questo, seleziona il menu del filtro per ID Transazione. Naviga tra le voci del filtra per valore per arrivare a primi 10…, come da immagine:
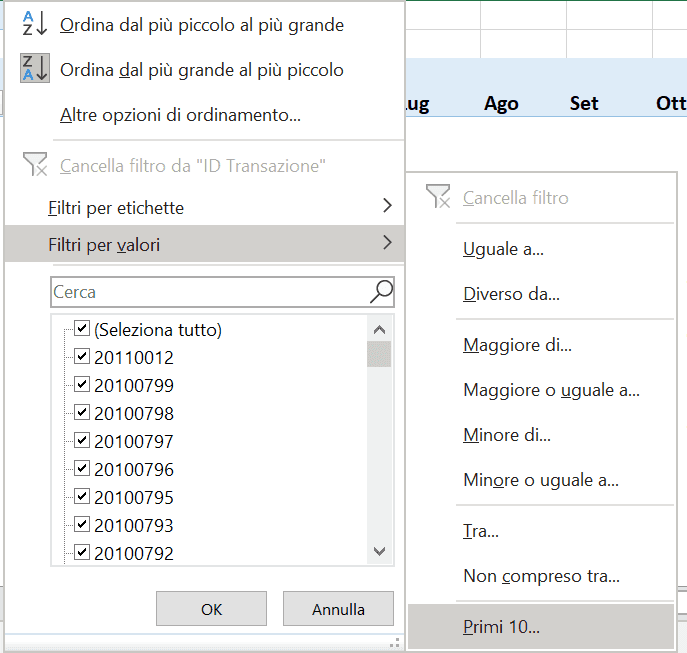
Ti sarà richiesto di inserire quanti valori vuoi vedere, in questo caso vogliamo fare una top 10, quindi ne selezioneremo 10. Devi anche selezionare quale Campo Valore utilizzare per basare la selezione. In questo esempio selezioneremo le unità vendute. Excel dovrebbe aprire una finestra di dialogo di questo tipo:
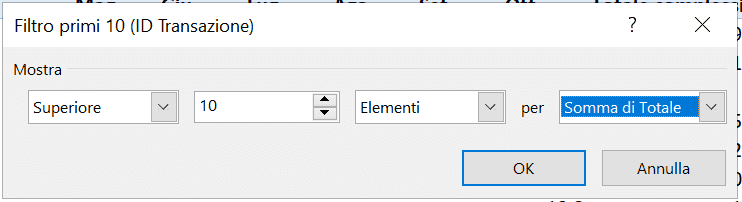
Non ti resta far altro che premere su OK ed otterrai una lista dei migliori oggetti venduti. Ecco più o meno come dovrebbe apparire la tabella pivot:
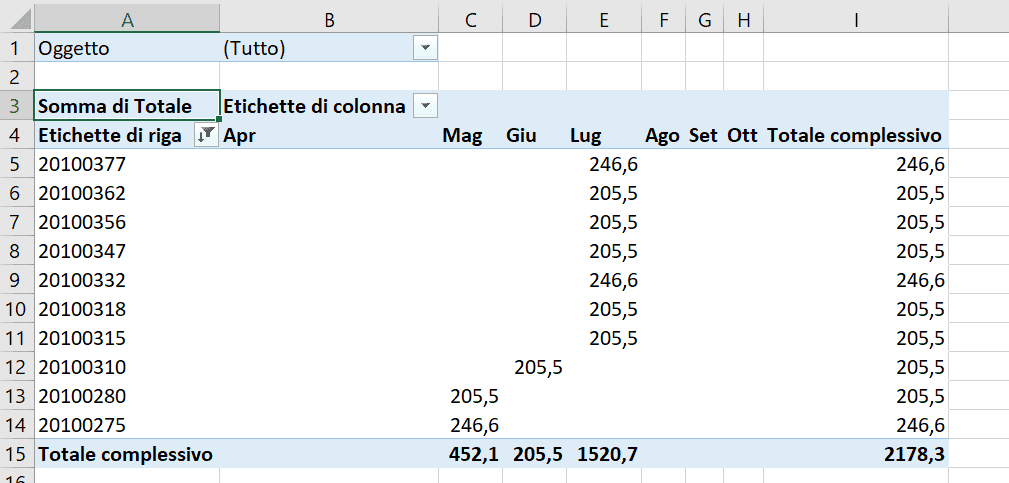
Filtro Dati (Slicer)
Gli Slicer o Filtri Dati, offrono un modo più intuitivo per filtrare ed organizzare i dati all’interno delle Tabelle Pivot. Forse l’ho già detto, ed ora lo ripeto, in inglese si chiamano Slicer e in italiano Filtri Dati. Il che produce delle tremende ambiguità perché con la parola Filtri, intendiamo delle altre cose, che anch’esse filtrano i dati. Quindi sia in questo articolo sia fuori, mi riferirò spesso ai Filtri Dati chiamandoli Slicer.
Per inserire uno Slicer (o filtro dati) collegato alla tua Tabella Pivot, segui questi semplici passi:
- Assicurati che la Tabella Pivot sia selezionata
- Sai su Barra Multifunzione> Analizza Tabella Pivot> Inserisci Filtro Dati
Come da immagine:
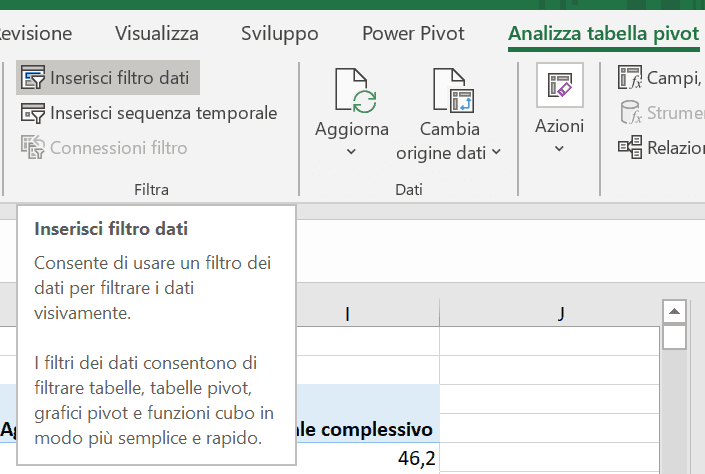
Nel procedimento ti verrà chiesto di selezionare quale(i) campo(i) deve (/devono) essere utilizzato(i) dagli Slicers. Per questo esempio, selezioniamo Mese. Trascina e sposta lo Slicer a destra della nostra Tabella Pivot.
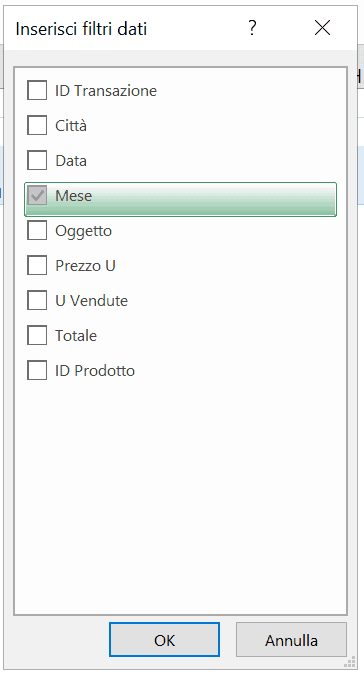
Il Filtro Dati ora contiene tutti valori disponibili per Mese. Questi sono basati su tutti i suoi risultati all’interno dei dati d’origine per la Tabella Pivot. Puoi mostrare o nascondere ogni singolo mese nella Tabella Pivot selezionando o deselezionando la relativa voce nello Slicer.
Con gli Slicers, si può creare un’interfaccia che non solo evita l’utilizzo manuale dei filtri del pivot, ma si possono creare delle vere e proprio dashboard (“cruscotti”) con tutti i comandi e i filtri che ci interessano. Facendo apparire il nostro lavoro estremamente professionale!
Soprattutto perché i Filtri Dati, sono molto più intuitivi dei normali filtri. Gli Slicers possono contenere anche dei campi che non sono attualmente presentati nella Tabella Pivot.
Formattazione delle Tabelle Pivot
Excel offre diverse opzioni inerenti la formattazione delle Tabelle Pivot. In questa parte della guida imparerai qualcosa in più sulle opzioni migliori e più comuni per formattare le tue Tabelle Pivot.
Gli Stili della Tabella Pivot
Andiamo ora a vedere gli stili della tabella pivot, per farlo, seleziona la Tabella Pivot> Barra Multifunzione> Progettazione> scegli lo stile tabella che preferisci
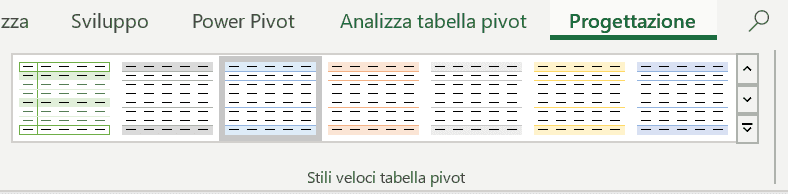
Questi sono solo dei layouts grafici predefiniti. Sono opzioni di visualizzazione. Non alterano il Pivot ma danno semplicemente una veste grafica differente. (Fai attenzione se stampi in bianco e nero!)
Questi layouts sono disponibili in un’ampia gamma di colori. Questi colori sono raggruppati in tre categorie: Chiaro, Medio e Scuro.
Gli stili potrebbero variare un po’ a seconda della versione di Office che stai utilizzando, e a seconda dei suoi aggiornamenti. Inoltre, anche l’organizzazione dei vari stili potrebbe cambiare leggermente a seconda della versione e degli aggiornamenti. Torniamo a noi, seleziona lo stile che più preferisci:
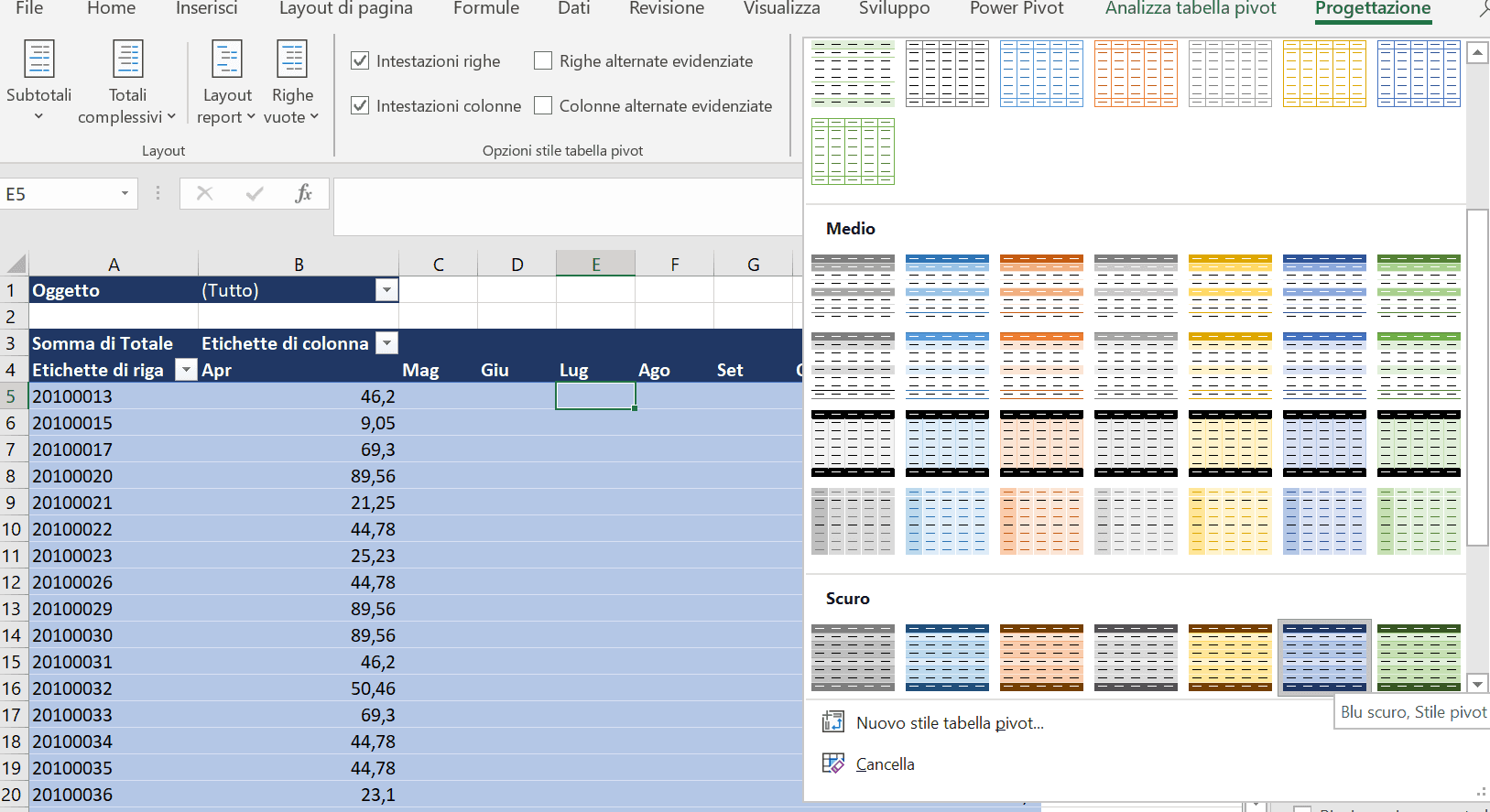
Scegli lo stile più adatto al tuo contesto. Il mio consiglio è di scegliere lo stile per ultimo. Quindi prima formatta tutto quello che hai da formattare. Lo Stile dovrebbe essere l’ultima delle tue preoccupazioni. Questo non vale solo per gli stili del pivot, ma anche per tutte le altre formattazioni, colori, grassetti, corsivi, ecc. Prima pensa ai numeri, poi alla grafica.
Righe Alterne in Evidenza
Ecco una delle mie funzionalità preferite! Excel ti permette di alternare le righe per una più facile consultazione della tabella (soprattutto se stampata). A parole sembra una cosa inutile, ma ti assicuro che appena vedrai l’effetto rimarrai di stucco.
Le Righe Alternate rendono più chiara la divisione tra le varie righe e consiglio questa funzione in casi in cui la tabella contiene diversi numeri. Per applicare le Righe Alternate, seleziona la Tabella Pivot> Barra Multifunzione> Progettazione> Metti la spunta a Righe Alternate in Evidenza:
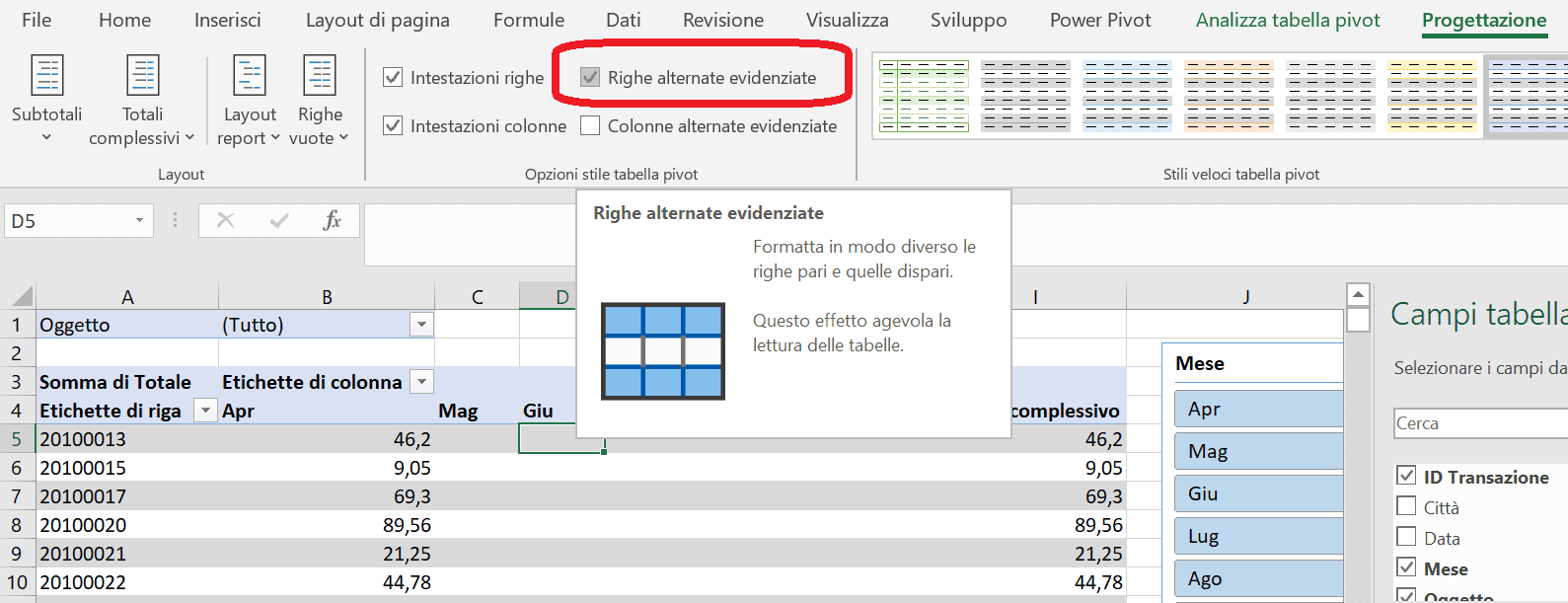
La tonalità del colore dipende dallo stile che è stato già selezionato. Ovviamente la puoi anche modificare, ma il mio consiglio (consiglio generale) è di non perdere troppo tempo con queste cose.
Layout Report
Excel permette di selezionare 3 tipi di layout da applicare ad una Tabella Pivot. I 3 layouts sono i seguenti:
- Compatto
- Struttura
- Tabella
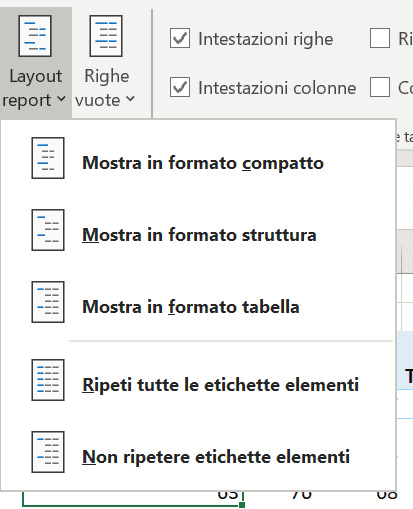
Che differenze ci sono? Ecco qualche piccolo esempio per schiarirti le idee
Formato Compatto
Questo è il layout di default per una Tabella Pivot e ed appare più o meno così:
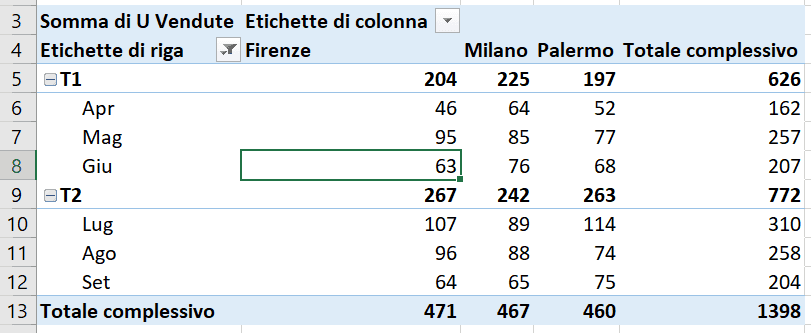
Notiamo che:
- Tutte le etichette sono mostrate nella propria riga.
- L’etichetta del campo righe è sempre al di sopra delle etichette per i propri campi interni.
- Tutte le etichette nidificate del campo sono presenti ed evidenziano la gerarchia.
- Tutti i campi riga occupano una singola colonna
- I totali parziali possono essere mostrati all’inizio o alla fine dei gruppi.
- I totali parziali per i campi colonna sono sempre mostrati alla fine.
Formato Struttura
Questo layout minimizza la larghezza delle Tabelle Pivot. A quale beneficio? Riduce lo spazio e ti evira di scrollare, cosa spesso positiva. Le apparenze di questo layout sono queste:
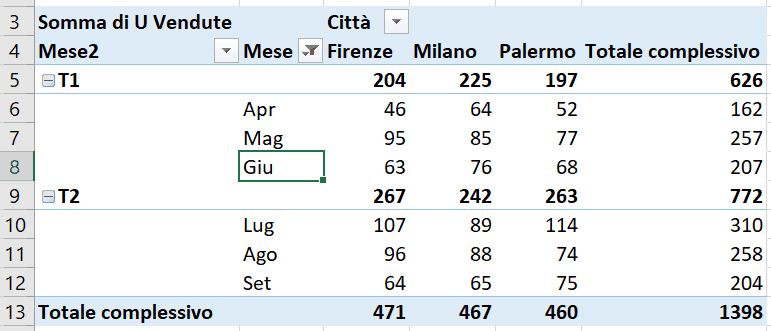
- Tutte le etichette sono mostrate nella loro riga.
- L’etichetta del campo righe è sempre al di sopra delle etichette dei propri campi interni.
- Non è presente alcuna struttura gerarchica.
- Ogni campo righe occupa una colonna differente.
- I totali parziali possono essere mostrati all’inizio o alla fine dei gruppi.
- I totali parziali per i campi colonna sono sempre mostrati alla fine.
Formato Tabella
Il terzo ed ultimo formato, il formato tabella, appare invece così:
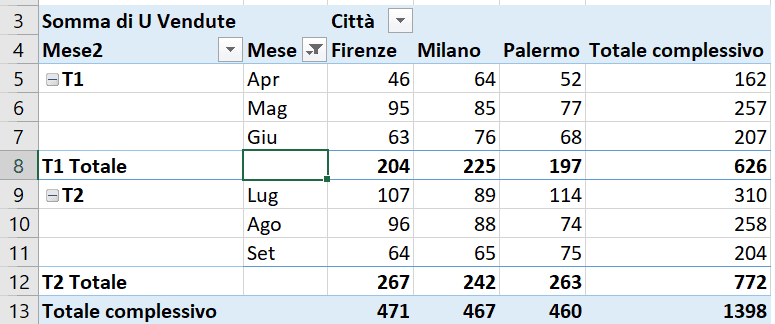
- Tutte le etichette dei campi esterni sono situate nella stessa riga del loro primo campo interno.
- Non è presente alcuna struttura gerarchica.
- Ogni campo riga occupa una colonna differente.
- I totali parziali per i campi riga sono mostrati sempre alla fine di ogni gruppo.
- I totali parziali per i campi colonna sono sempre mostrati alla fine.
Formattazione Condizionale in una Tabella Pivot
Puoi utilizzare la Formattazione condizionale sulle righe, colonne, in intervalli o anche singole celle di una Tabella Pivot. Proprio come fai di solito sui normali dati su Excel.
Per impostare la formattazione condizionale: seleziona l’intervallo dei dati ai quali vuoi applicare la formattazione> Barra Multifunzione> Home> Formattazione condizionale
In questo esempio, daremo un’occhiata all’evidenziazione di tutti gli articoli che hanno venduto più di 50 unità in un mese.
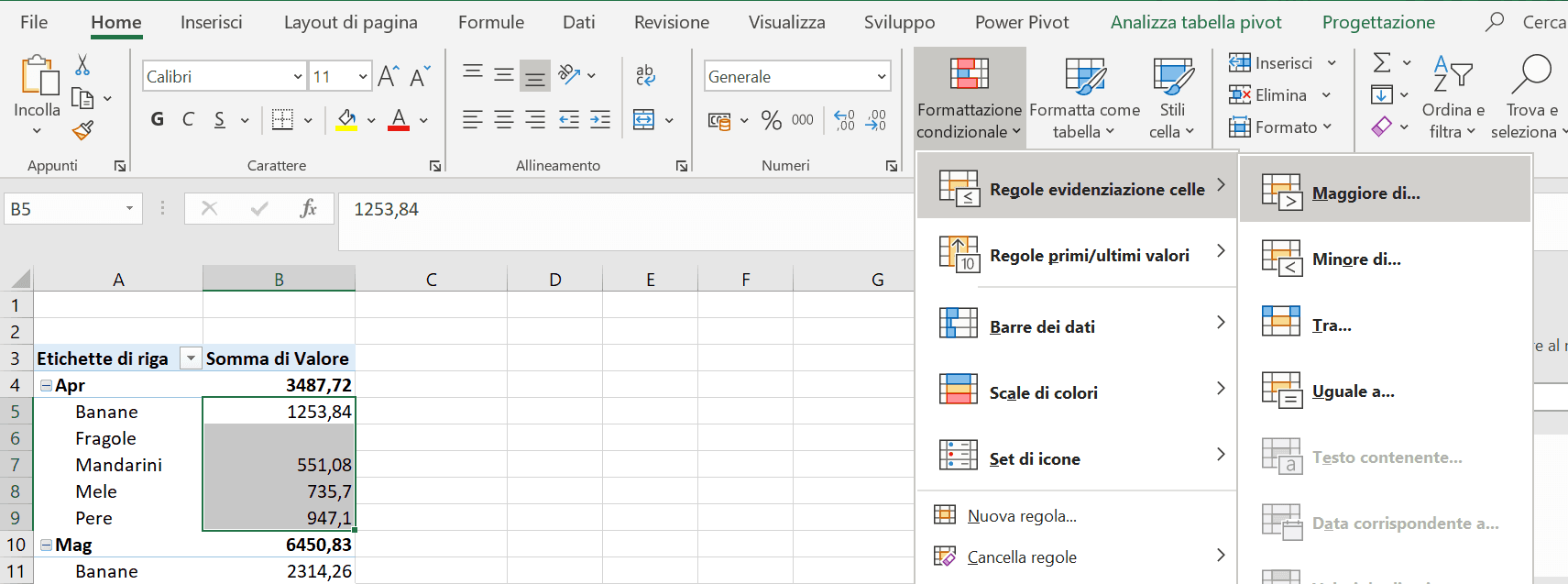
In questo caso ho messo come criterio almeno 900. Noterai che dopo aver applicato la formattazione condizionale appare una piccola icona visibile nell’immagine:
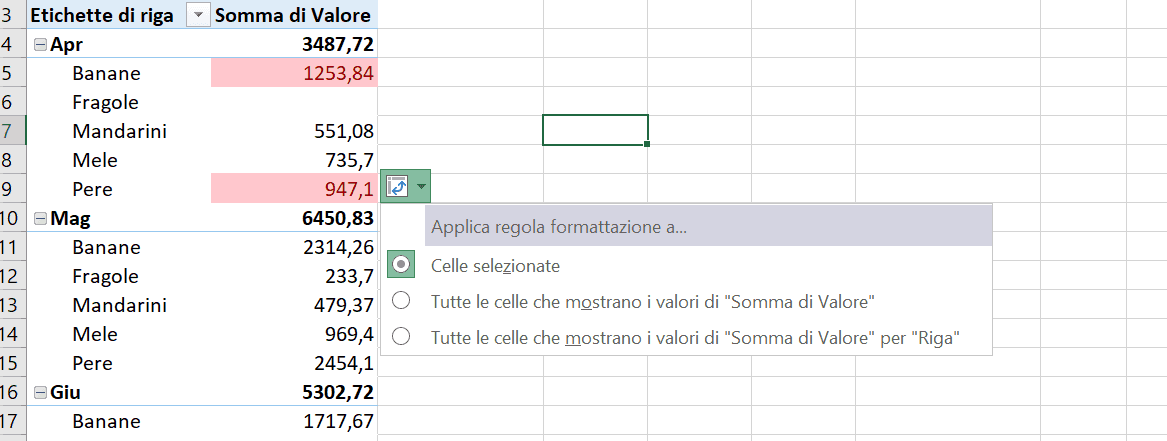
Di default, l’applicazione della formattazione condizionale è limitata all’intervallo selezionato originariamente. Possiamo però applicare la formattazione condizionale anche in altre celle, a seconda dell’opzione selezionata, e questa è una peculiarità esclusiva delle tabelle pivot. Per saperne di più sulla Formattazione condizionale di Excel: clicca qui.
La differenza tra la formattazione condizionale in una Tabella Pivot e in celle normali è che: per applicare una regola della formattazione condizionale all’intera Tabella Pivot puoi utilizzare la seconda o terza opzione disponibile dall’icona che appare dopo aver applicato la formattazione condizionale.
Formati Numerici
Alcuni dati vengono mostrati automaticamente da Excel in maniera molto “intelligente”, dipende da versione ed aggiornamenti che hai installato, e da come hai strutturato i dati d’origine. Per esempio, Excel non dovrebbe aver problemi nell’applicare i formati valuta in automatico.
In qualsiasi caso, puoi applicare i formati valuta, contabilità, percentuale, data, testo, numero, ecc, ed ovviamente puoi anche modificare il numero delle cifre decimali mostrate. Queste sono solo opzioni di visualizzazione, però consentono una rappresentazione dei dati molto più appropriata e professionale ed è per questo che ti consiglio fortemente di fare attenzione.
Per esempio, il totale delle vendite, è giusto che venga mostrato nella valuta utilizzata, euro in questo caso. Per evitare ambiguità in azienda, è sempre meglio specificare la valuta o con la formattazione (valuta o contabilità) oppure in un’intestazione chiara in colonna o in cella. Questo è valido soprattutto se lavori in un’azienda che commercia in più valute.
Per risolvere questo problema:
Posizionati su un valore (appartenente al campo al quale vuoi applicare una formattazione) della tabella pivot> tasto destro> impostazioni campo valore> formato numero> scegli il formato che tu preferisci (come esempio io metto euro in valuta). In questo modo applicherai la formattazione a tutto il campo. Ecco il prima e il dopo:
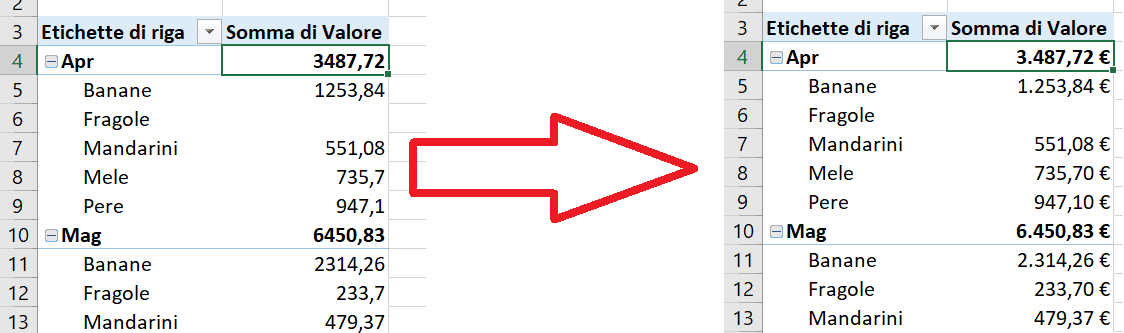
Ricapitolando, puoi applicare una formattazione particolare a tutto un intero campo, semplicemente andando su Impostazioni campo valore. Quindi non devi per forza seguire il percorso che ho seguito io, ci sono vari altri modi per aprire la finestra Impostazioni campo valore. Inoltre, io ho solo applicato il simbolo dell’euro, tu se vuoi puoi applicare altri formati e giocare con le cifre decimali mostrate.
Sicuramente ti consiglio di dare un’occhiata alla tua tabella pivot, e prima di mostrarla, prima di consegnarla chiedi parere anche i tuoi colleghi. Ti consiglio di applicare una formattazione adatta al caso, per evitare problemi o ambiguità in futuro.
Rimuovere le Celle Vuote in un Pivot
Se sono presenti degli spazi vuoti nei dati d’origine, questi verranno replicati anche nella Tabella Pivot, ed Excel gli identifica come celle vuote (o vuote). E Questo è ovvio. Quello che non è affatto ovvio è il come non mostrare le celle vuote in un Pivot.
Ci sono vari metodi che puoi applicare per non mostrare le celle vuote. Uno di questi è: vai nel filtro> togli la spunta a vuote> ok, fatto. Facendo così però Excel ti nasconde le righe intere (le quali sono filtrate via) e quindi puoi non vedere dati importanti.
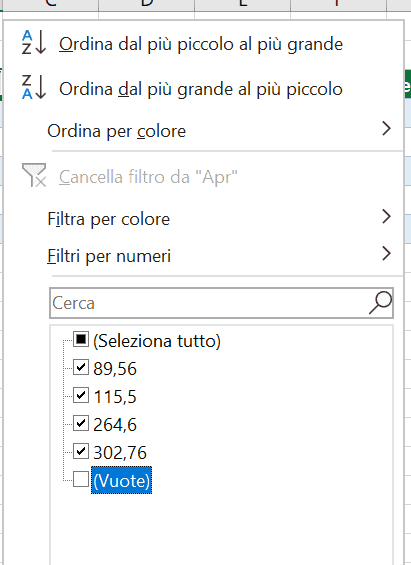
Lo stesso discorso vale anche per gli Slicer collegati alla Tabella Pivot.
Cambiare il Nome delle Etichette di Riga
A volte le intestazioni applicate automaticamente da Excel creando il pivot, non sono affatto descrittive e non aiutano a comprendere la natura o il contesto dei dati ai quali si riferiscono.
Quindi, avrai spesso bisogno di cambiare i nomi delle etichette, inserendo qualcosa di più descrittivo ed utile. Ecco un esempio nell’immagine sottostante:
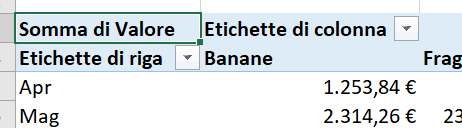
Ma che vuol dire: “Somma di Valore”? Forse nel contesto dei dati originali questo poteva anche essere ovvio, grazie alle colonne intorno. Ma ora, nel pivot, è un nome tutt’altro che utile, con un significato tutt’altro che ovvio.
Questa situazione ti capiterà spesso. Nomi come: “Totale Fatturato” o “Somma Vendite”, sarebbero più appropriati. Per applicare questa modifica, non basta esattamente il posizionarsi sulla cella e modificare il nome.
Ti consiglio di selezionare la cella contenente il nome da cambiare, tasto destro> impostazioni campo valore> e cambia il nome da qui, lo cambierà in tutta la tabella pivot. Questo nome renderà i dati molto più leggibile ai tuoi colleghi e a te stesso!
I Grafici Pivot
I grafici Pivot consentono di rappresentare i dati della tua tabella pivot in maniera molto comunicativa ed espressiva. Sebbene i grafici pivot possano apparire identici ai grafici “normali”, i grafici pivot hanno delle peculiarità proprie.
Che Cosa è un Grafico Pivot
La relazione tra i Grafici Pivot e le Tabelle Pivot è più o meno come quella dei normali grafici Excel con i loro dati d’origine. Solo che se applichi un filtro (filtro normale o filtro dati) al pivot, questo si ripercuote anche sul grafico pivot, e viceversa.
Le tipologie più comuni sono:
- Grafici a barre
- Grafici a linee
- Grafici a torta
In questo esempio utilizzeremo un Grafico a Torta.
Creare un Grafico Pivot
Per creare un grafico pivot, posizionati sulla tua Tabella Pivot> Barra Multifunzione> Analizza tabella pivot> grafico pivot> io seleziono il grafico a torta (tra i consigliati)> ok, fatto.
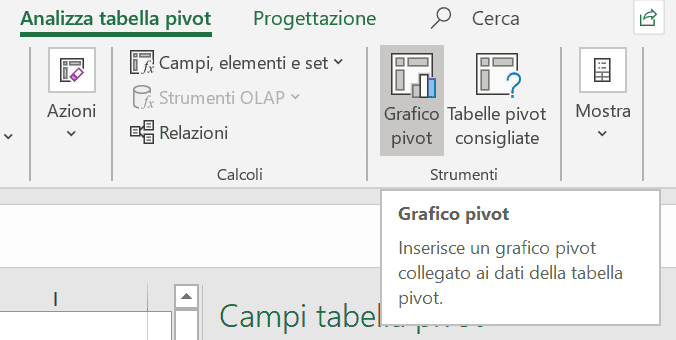
Excel offre un’ampia gamma di scelte per ogni tipo di grafico. Ai fini dell’illustrazione, un semplice Grafico a torta credo proprio possa essere più che sufficiente:
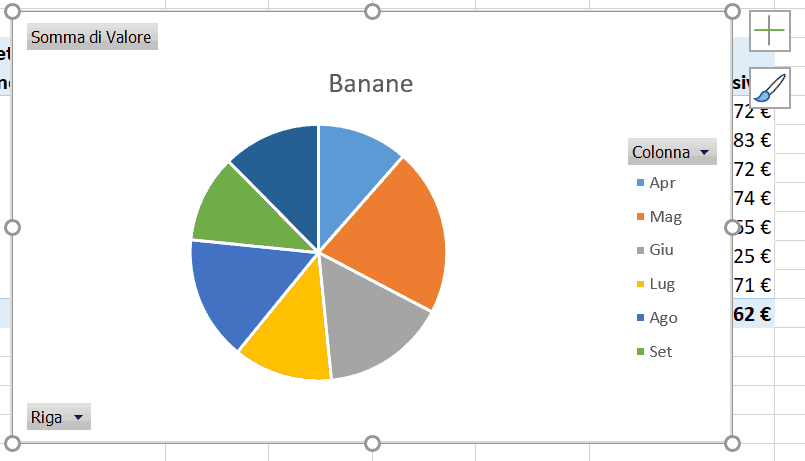
Utilizzo del Pivot
So che sembra ridicolo, ma il grafico pivot si usa. Avrai notato che a differenza dei normali grafici ai quali sei abituato o abituata, il grafico pivot presenta dei bottoncini grigi. Di questi, quelli con un piccolo triangolino sono filtri, e possono essere modificati.
Ogni modifica ai filtri del grafico pivot si rifletterà sulla tabella pivot stessa (e viceversa), ecco un esempio nell’immagine sottostante:
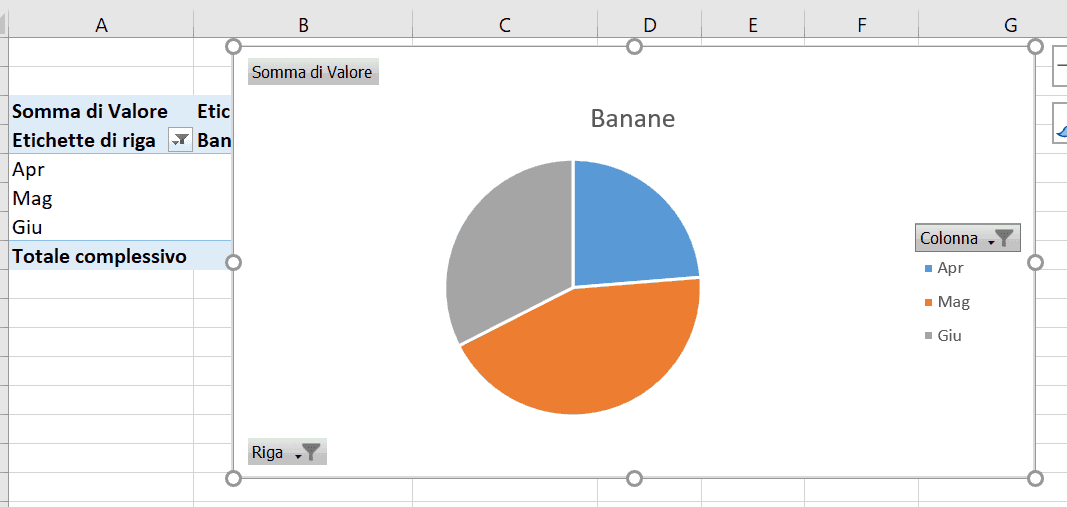
Puoi notare facilmente che dal grafico pivot ho selezionato solo tre mesi (Filtro Colonna a destra), e che questo filtro è stato applicato anche alla tabella pivot stessa. Come già detto, sarebbe vero pure l’opposto. Il punto più importante da ricordare è il seguente: Il Grafico Pivot possiede delle fantastiche capacità di filtraggio e rappresentazione dei dati; proprio come le Tabelle Pivot, e questo non è valido per i grafici “normali”.
In questo capitolo però non vedremo le peculiarità grafiche dei grafici pivot, come: set di colori, stili grafico, ecc. Perché queste sono del tutto analoghe ai grafici che conosciamo già, e per approfondimenti ti rimando ad altri articoli disponibili qui.
Risoluzione dei Problemi
Affrontiamo assieme le insidie e i problemi più comuni che puoi affrontate utilizzando le tabelle pivot.
Tabella Pivot Non Ordinata
Se hai una tabella pivot con i dati non ordinati, le cause di questo problema potrebbero essere diverse. Di base Excel ordina i valori in base all’ordine della prima colonna del Pivot. Quindi puoi eseguire un semplicissimo ordinamento con il filtro per ordinare i valori come preferisci.
Mesi Ripetuti
Fa molta attenzione quando lavori con i mesi. Un brutto vizio di Excel è non capire che i valori di un mese del primo anno, non devono essere sommati ai valori dello stesso mese appartenente ad un altro anno!
Quindi è piuttosto comune trovare alcuni mesi con vendite altissime, semplicemente perché Excel somma i vari mesi, per esempio i Gennai dei vari anni.
Come si risolve?
Semplice, metti un filtro per anno. O inserisci il filtro nei quadranti dei campi pivot, oppure utilizzi un filtro dati (slicer) per anno. Problema risolto.
Spazi Finali
Questo è uno dei più comuni errori di Excel (assieme agli errori di battitura). Io sono circa 4 corsi e 2 canali YouTube che dico che i dati d’origine devono essere sempre convalidati e controllati prima di creare una tabella pivot.
Nelle aziende italiane è sovente l’operare su fogli dove la convalida dei dati è totalmente assente. Personalmente io considero questa una cosa inaccettabile, oggi parliamo delle conseguenze dell’errore più comune! Lo spazio finale.
Lo spazio finale, per esempio in un mese “Aprile ” lo fa differire dal mese “Aprile”. So che si legge e si pronuncia allo stesso modo, ma in un caso abbiamo uno spazio finale che Excel legge e interpreta come un testo differente da quello che noi umani leggiamo.
Come si risolve?
Semplice, con la Funzione Annulla Spazzi. Funzione che abbiamo visto nel Corso Excel Base. Questa funzione elimina tutti gli spazi iniziali e finali, non quelli tra le varie parole. Di conseguenza possiamo “pulire” i nostri dati d’origine con la Funzione Annulla Spazi, e successivamente inserire i valori “ripuliti” incollandoli come valori sui dati d’origine stessi (incolla come valore, una altra funzione vista nel Corso Excel Base) ed infine, che dobbiamo fare? Esatto, dobbiamo aggiornare il Pivot perché da solo non si aggiorna.
Ci sarebbero anche altri metodi da utilizzare, sempre con la Funzione Annulla Spazi, ma credo che questo sia il più professionale, e al contempo il più semplice. Fantastico, vero?!
Nome del Campo Non Valido
A volte i tuoi dati d’origine potrebbero avere l’intestazione di una colonna mancante. Questo potrebbe essere dovuto alla presenza di una intera colonna vuota nei dati d’origine. Oppure potrebbe essere una colonna che di per sé ha i dati, ma non ha intestazione, o meglio, ha una cella vuota come intestazione.
Ti ricordi cosa ho detto all’inizio? Per fare una tabella pivot servono dati strutturati bene, se hai dati strutturati male non puoi che avere problemi. Causa di e soluzione a tutti i problemi di Excel: la strutturazione dei dati. Leggi questo articolo per prevenire tutti i prossimi problemi.
Come si risolve?
Per risolvere questo problema devi rimuovere le colonne vuote dai dati di origine, e devi anche inserire un’intestazione (appropriata possibilmente) nelle colonne nelle quali l’intestazione è mancante. Sii consapevole del fatto che ciò non vale solo per la creazione delle tabelle pivot, è buona norma tenere i propri dati ben ordinati.
Supponiamo che questi dati d’origine vengano cambiati dopo che la Tabella Pivot sia già stata creata, e che un’intestazione venga rimossa dai dati di origine. Prima di tutto, puoi prevenire una situazione del genere semplicemente inserendo una protezione al foglio (e lo abbiamo visto nel corso base). Secondo di tutto, in questo caso, se provi ad aggiornare il tuo pivot, Excel ti bloccherà e ti restituirà un bel messaggio di errore. Quindi puoi risolvere il problema come abbiamo già discusso.
Nome del Campo Pre-esistente
Quando creiamo i nostri dati d’origine in Excel, normalmente non vi è alcuna convalida riguardante i nomi multipli di due o più colonne. Cioè, su Excel possiamo mettere le intestazioni come vogliamo, anzi, possiamo anche ripeterle su più colonne. Non è ovviamente una scelta saggia, ma non abbiamo nulla oltre il buon senso che ce lo impedisca.
Inserire un blocco automatico di questo tipo è possibile, ma direi che è più uno spreco di tempo che altro. Quando si tratta di inserire i dati all’interno di Tabelle Pivot, tutti i campi devono avere dei nomi univoci.
Se Excel si imbatte in diverse colonne con la stessa identica intestazione, Excel assegna un numero ad esse alla fine del nome. Un po’ come avviene con i nomi dei file duplicati sul computer, nulla di molto dissimile.
Quindi possiamo trovare dati del tipo: Data, Data2, Data3.
Abbiamo già visto come puoi cambiare il nome ad un intero campo. Ti consiglio di inserire un nome descrittivo per ciascun campo, evitati i problemi il più possibile.
Manca il Menu Elenco Campi?
Il menu Campi tabella pivot o Elenco campi, è l’interfaccia mostrata sul lato destro del foglio Excel selezioniamo una tabella pivot. Essa contiene tutti i campi disponibili provenienti dai dati d’origine utilizzati. Abbiamo i 4 quadranti nei quali possiamo inserire i nostri campi:
- i Filtri
- le Colonne
- le Righe
- i Valori
Questo menu è nascosto di default fino a quando non si seleziona la Tabella Pivot. Hai selezionato il pivot, ma non compare? Troverai qui la soluzione!
Se il Campi tabella pivot non appare selezionando il pivot, posizionati sul pivot> tasto destro> mostra Elenco campi (dovrebbe essere l’ultimo in basso).
In alternativa, puoi anche andare sulla Barra Multifunzione> Analizza tabella pivot> Mostra (ultimo a destra)> Elenco campi, fatto. Ciò significa che puoi nascondere l’elenco campi con una procedura analoga.
La Tabella Non Si Aggiorna
Potresti scoprire che quando aggiungi dei dati d’origine alla tua Tabella Pivot, e aggiorni la Tabella Pivot, questi dati appena inseriti (di solito) non sono aggiunti al Pivot. Perché? Lo abbiamo visto all’inizio.
Se pensi di dover aggiungere altri dati al pivot rispetto a quelli che hai in origine, dovresti prendere come campo di dati d’origine anche colonne le vuote che pianifichi di riempire in futuro. In questo modo basta il semplice aggiornamento per inserire i nuovi dati. Il che non è sempre una buona idea.
Il mio consiglio è quello di modificare i dati d’origine e comprendere anche le nuove colonne. Per farlo basta posizionare il mouse in una cella del pivot> Barra Multifunzione> Analizza tabella pivot> Cambia Origine dati> Seleziona i nuovi dati, fatto.
Questo dovrebbe aggiornare la tua Tabella Pivot includendo i nuovi dati che sono stati appena aggiunti. Se ciò non dovesse accadere (non sono sicuro per quanto riguarda le vecchie versioni) premi anche su aggiorna.
Non Riesci a Raggruppare?
Quando si raggruppano i campi nelle Tabelle Pivot, si potrebbe incorrere in un errore del tipo: Impossibile raggruppare la selezione.
Generalmente questo è dovuto a due cause.
1: Almeno uno dei campi contiene dei dati formattati con tipologie differenti (es. numeri e testo all’interno dello stesso campo). Come si risolve?
Excel deve applicare la stessa logica di raggruppamento a tutte le voci all’interno del campo. Questo ovviamente non è possibile se queste voci sono di tipologie differenti. Basta modificare la formattazione, e di solito basta impostare i valori in formato testo.
2: Almeno uno dei campi contiene delle celle vuote (spazi vuoti nei dati).
Excel non è in grado raggruppare un valore vuoto con un valore di un altro campo che non contiene valori vuoti. Anche in questo caso Excel ci restituirà errore. Come si risolve?
Aggiungere dei dati agli spazzi vuoti, è una soluzione si, ma tutt’altro che saggia! Questi dati pieni di spazi vuoti, da dove sono saltati fuori?
Il punto qui è un altro, è capire se raggruppare questi dati ha senso o meno. Probabilmente no, e dovresti utilizzare un approccio differente.
Mostra un Testo Come Campo Valore
Le Tabelle Pivot possono riassumere solamente dei dati che sono numerici. Se vuoi riassumere dei dati testuali devi utilizzare uno strumento differente, oppure utilizzare una soluzione temporanea. Prova ad utilizzare delle funzioni Se, o delle funzioni Conta Se (a seconda del caso), clicca qui per saperne di più.
Creazione Guidata Tabella Pivot e Grafico Pivot
In Excel 2016, 2019 e 365 per Windows, non sono sicuro per versioni Mac e per le versioni degli anni precedenti (se vuoi aggiornare Office leggi: questo articolo), il wizard non è mostrato da default nella Barra Multifunzione. Dico wizard perché in italiano suona veramente male, lo hanno tradotto: creazione guidata tabella pivot e grafico pivot.
Questo è uno strumento molto interessante ed utile per lavorare con i pivot. Per aggiungerlo ci sono più metodi. Quello che consiglio è: tasto destro sulla Barra di Accesso Rapido> Personalizza Barra di Accesso rapido (si, io lo ho nella barra di Accesso Rapido)> Tutti i comandi> cerca la voce “Creazione guidata tabella pivot e grafico pivot”> aggiungi> ok, fatto.
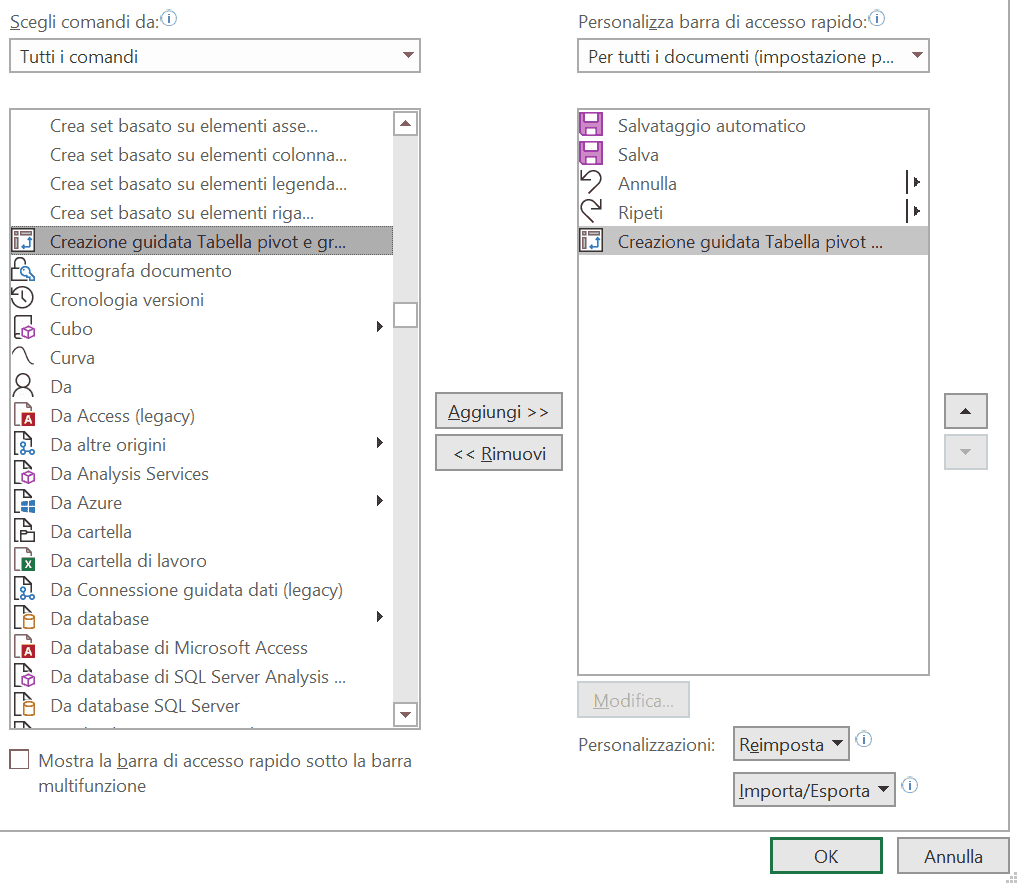
Io tengo queste funzionalità sempre a portata di click, ti consiglio di fare lo stesso.
Esercizi Gratuiti
Mettendo in pratica ciò che studi, ricorderai tutto mille volte meglio. Prova gli esercizi gratuiti di MasterExcel! Clicca qui.
Conclusioni
Come hai appena visto, le Tabelle Pivot sono uno degli strumenti più potenti di Excel. Perché? Perché nessun altro strumento di Excel ha un impatto così enorme sul tuo lavoro quotidiano.
I Report che normalmente richiederebbero ore per essere completati, sfruttando le Tabelle Pivot possono essere terminati in pochi minuti, e con molti meno errori! Il tuo capo vuole che cambi il report pochi minuti prima del meeting? Ci puoi riuscire! In pochi click sarà pronto grazie ai Pivot!
Non smettere di investire in te stesso! Iscriviti al nostro corso avanzato di Excel.



siete fantastici.
grazie
Buongiorno,
ottima guida. Uso le tabelle PIVOT e sono davvero molto utili.
Ho però un problema: stamattina ho involontariamente scritto da qualche parte nel foglio excel di lavoro la stringa “8:30” (il mio orario di inizio lavoro che dovevo scrivere su un altro foglio excel).
Ora, quando aggiorno il foglio excel di lavoro, mi sostituisce nella tabella pivot un valore con la scritta “8:30”
Come è possibile? Dove posso aver inserito l’associazione tra una stringa e la scritta “8:30”?
Grazie anticipatamente
Ciao Maria Luisa,
ti ringrazio per avermi scirro. Sono piuttosto sicuro che basti cancellare il valore “8:30” dal file, salvare ed aggiornare
Ciao Matteo e complimenti per il corso che hai pubblicato sul web, il problema è che non trovo il file da scaricare per la tabella Pivot. Intanto sto seguendo il corso gratuito poi ho capito che c’è quello a pagamento, ma prima vorrei assimilare i concetti di quello gratuito che per me sono già abbastanza complicati.
Ciao Raffaele, ti ringrazio per avermi scritto. Dove non trovi il file, sull’articolo o sul corso? poi, sul web ne ho pubblicato parecchi, a quale ti riferisci?
Ciao, sbadatamente ho spostato e ridimensionato la finestra dei campi di una tabella pivot… ed ora ogni volta che mi si apre in un qualsiasi foglio excel appare ridimensionata e spostata. Come faccio a riposizionarla e ridimensionarla come è sempre stata e fare in modo che alla riapertura si collochi sempre nel lato destro? Grazie mille per l’aiuto!
Ciao Laura,
si, è un problema comune. Prova a ridimensionarla e a riposizionarla con il mouse
Grazie mille! Ottima guida. Magari non trovo io la risposta alla mia domanda: come posso far contare i valori uguali? Esempio: la sig.ra Maria compra pere, mele e banane, la sig.ra Bruna compra banane e kiwi, per un totale di 5 record. Nella mia pivot vorrei vedere: clienti 2 – frutta 4 – articoli 5. Non riesco a far comparire correttamente il numero dei clienti, ogni prova che faccio mi ritorna il 5 (o 0 oppure #n/d se provo formule “strane”). mi potete aiutare?
Ciao Stefano, dipende dai dati che hai, sicuro siano strutturati bene? Cmq mi risulta molto difficile aiutarti tramite messaggio e senza vedere i dati
grazie per l’ottima spiegazione ma… non vedo il file da scaricare per l’esercitazione: è stato rimosso?
Ciao Giovanni,
ti ringrazio per aver lasciato il commento. Puoi scaricarlo da qui:
https://landing.mailerlite.com/webforms/landing/w8r5g4
Anche io non riesco a trovare il file di riferimento nell’articolo, per seguire gli esempi
ciao Francesca, grazie per aver lasciato il tuo commento.
Puoi scaricarlo qui: https://landing.mailerlite.com/webforms/landing/w8r5g4