Oggi vediamo due strumenti distinti ma molto simili di Excel:
Essi non sono da confondere con le omonime Funzioni Trova e Sostituisci argomento di altre lezioni. Questi due Strumenti differiscono dalle funzioni principalmente perché di default lavorano sull’intero foglio, mentre le Funzioni lavorano dentro una cella specifica. Inoltre, le Funzioni sono Cap Sensitive, gli omonimi Strumenti non lo sono (o almeno non lo sono di default – scopriremo d’avere comunque delle Opzioni Avanzate). Ovvero, gli Strumenti di default NON fanno differenza tra Maiuscole e minuscole.
Guarda il Video: Trova e Sostituisci su Excel
Trova
Iniziamo con lo Strumento Trova anche perché il prossimo racchiude al suo interno il suo funzionamento:
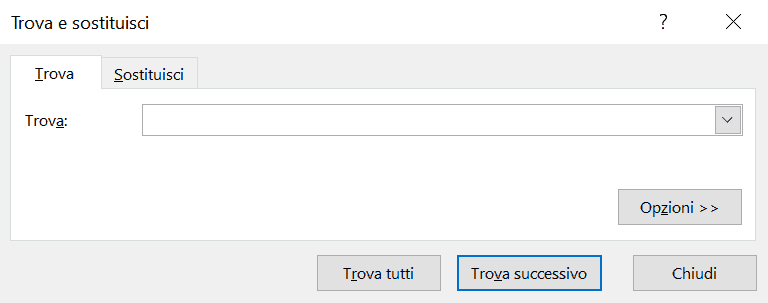
Possiamo aprire questo menù in vari modi, quello che consigliamo è l’utilizzo dei tasti rapidi (per la versione Win ita):
CTRL + SHIFT + T
Normalmente, in altri software premiamo CTRL+F, su Excel è un po’ diverso.
In alternativa possiamo aprire la stessa identica finestra di dialogo andando su: (Barra Multifunzione) Home> Trova e seleziona> Trova…

Da qui abbiamo due opzioni: Trova tutti o Trova successivo.
Trova successivo
Possiamo quindi inserire il testo che stiamo cercando, e premere su Trova successivo. In questo Excel selezionerà una cella in cui trova il testo inserito e ripremendo sullo stesso pulsante potremmo andare nella prossima cella contenente il testo inserito.
Trova tutti
Se volessimo vedere tutte quante le occorrenze del testo, possiamo procedere premendo su “Trova tutti”. Ecco più o meno cosa vedremo:
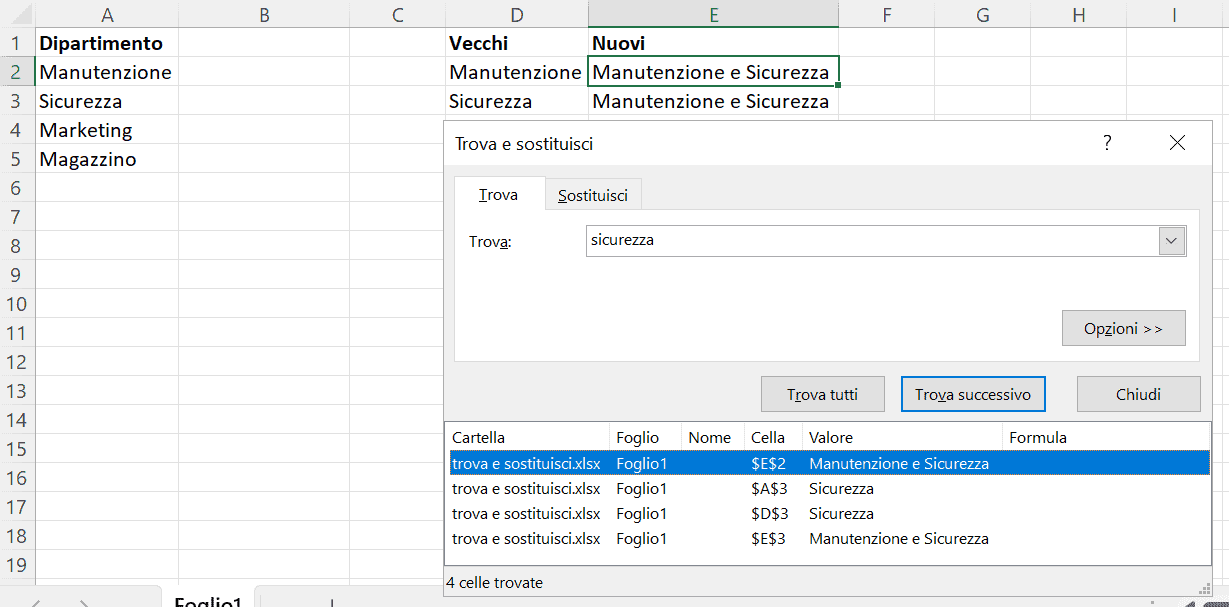
Nella finestra apparirà una piccola tabella con tutti quante le celle in cui appare il testo inserito. Qui facciamo notare due cose molto interessanti. (1) Possiamo riadattare le dimensioni della finestra ed allargarla posizionandoci sul bordo. (2) Il steso inserito nell’esempio è “sicurezza” con la s minuscola ma in tutte le celle appare solo “Sicurezza” con la S maiuscola. Questo perché come abbiamo detto all’inizio, questi Strumenti di default non sono Cap Sensitive.
Trova e Sostituisci
Ora che abbiamo visto lo Strumento Trova, possiamo vedere suo fratello: il Trova e Sostituisci. Possiamo aprire la stessa identica finestra di dialogo e spostarci di scheda per poterlo utilizzare. Oppure possiamo utilizzare la combinazione di tasti rapidi (sulle versioni Win italiane):
CTRL + SHIFT + S
Oppure ancora possiamo aprire la stessa identica finestra di dialogo andando su: (Barra Multifunzione) Home> Trova e seleziona> Sostituisci…
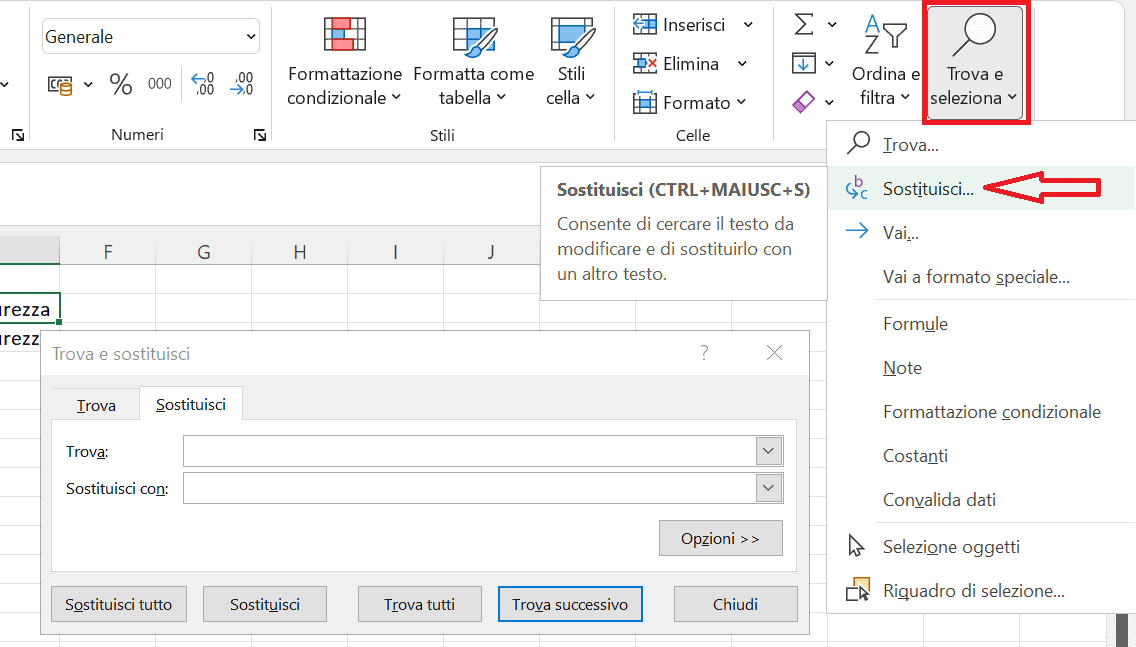
In basso abbiamo 4 tasti. Due di questi li conosciamo già: Trova successivo e Trova tutti, vengono dallo strumento che abbiamo appena visto – sono esattamente gli stessi. Poi abbiamo due molto utili Sostituisci tutti e Sostituisci. Qual è la differenza? Sostituisci tutti va a sostituire tutto con un click. Mentre Sostituisci va a sostituire un solo caso alla volta, questo tasto funziona in coppia con il tasto Trova successivo. Premiamo quindi prima su Trova successivo e poi su Sostituisci se vogliamo sostituire, oppure di nuovo su Trova successivo se non vogliamo sostituire.
Esempio Trova e Sostituisci
Facciamo un esempio. Ecco i nostri dati:
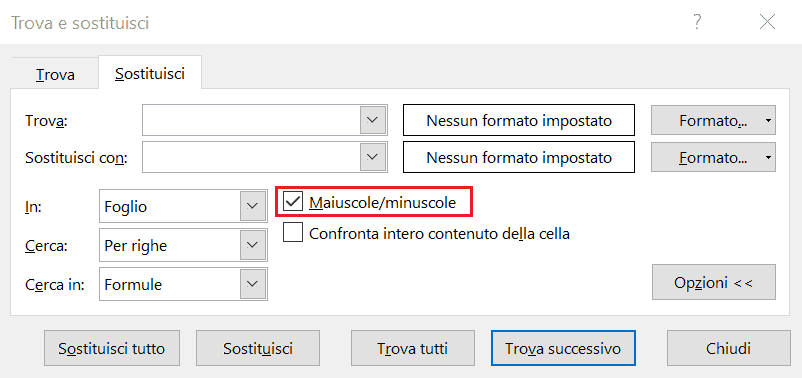
In colonna A abbiamo i nomi dei dipartimenti aziendali dove alcuni sono ancora da aggiornare. In colonna D abbiamo i vecchi nomi e in colonna E abbiamo i nuovi. In particolare, i due dipartimenti Manutenzione e Sicurezza sono accorpati in un unico dipartimento chiamato Manutenzione e Sicurezza.
Possiamo eseguire la sostituzione con la Funzione Sostituisci. Oppure utilizzare lo strumento Trova e Sostituisci. In questo caso possiamo inserire nel campo Trova: manutenzione, nel campo Sostituisci: Manutenzione e Sicurezza.Non premiamo su Sostituisci tutto perché in questo caso sostituirebbe anche i testi in colonna D e E. Dobbiamo procedere a coppie tra i tasti Trova successivo e Sostituisci. Da notare che senza premere su Trova successivo passando quindi in un’altra cella, lo strumento rimane fermo nella cella selezionata.
Ripetiamo l’operazione anche per il testo “Sicurezza” e abbiamo terminato.
Opzioni Avanzate
In entrambi questi strumenti abbiamo il tasto Opzioni >>. Premendoci possiamo scegliere se modificare le impostazioni di default e fare la distinzione tra Maiuscole e minuscole.
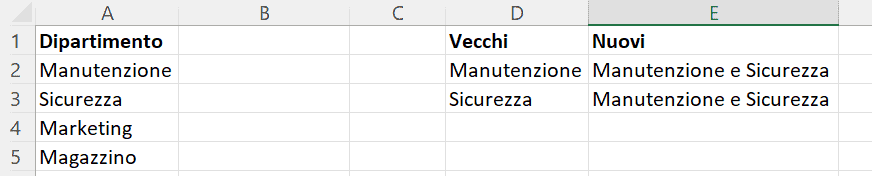
Non solo, qui nelle opzioni possiamo anche scegliere di eseguire le operazioni per foglio, oppure su tutta la cartella di lavoro di Excel.
Abbiamo finito per oggi, ma se vuoi continuare possiamo vederci nel in uno dei nostri corsi!


