Benvenuto ad una nuova lezione di MasterExcel.it. In questa lezione vedremo il calcolo dell’IVA con Excel. O meglio, come scorporare l’IVA (calcolare il netto dell’IVA) e come addizionarla (il lordo).
Vai direttamente all’argomento che ti interessa usando i link sottostanti:
Prima di continuare ci terrei a precisare che il corso di Excel base di MasterExcel.it è l’unico a spiegare come fare i vari calcoli relativi all’IVA. Questo perché i nostri corsi Excel sono pensati per essere applicati in concreto nel mondo del lavoro.
Guarda il video: Calcolo IVA Excel
Ecco il nostro file esempio:
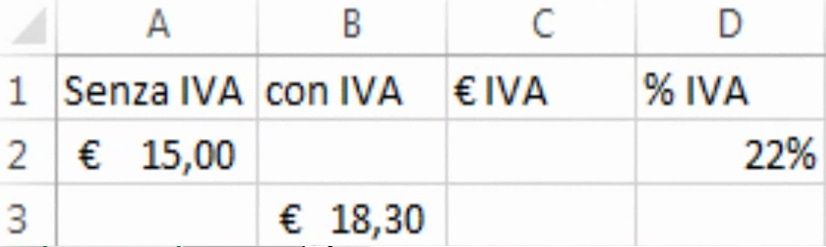
Partiamo con il calcolo più semplice: addizionare l’IVA con Excel.
01. Addizione l’IVA Excel
Per aggiungere l’IVA ad un valore, la formula da utilizzare avrà un aspetto simile:
=A2*D2+A2
In questa formula, in A2 abbiamo il valore a cui vogliamo addizionare l’aliquota IVA e in D2 abbiamo l’IVA espressa in percentuale. Quindi dobbiamo semplicemente selezionare il nostro valore senza IVA, moltiplicarlo per la percentuale dell’IVA – in questo caso il 22% – e infine sommare il nostro valore senza IVA. Il risultato è visibile nella cella “B3”.
02. Scorporo IVA Excel
Per lo scorporo dell’IVA la formula è leggermente più complessa; te la mostro subito:
=B3/(1+D2)
In questa formula, B3 è il valore da cui vogliamo scorporare l’IVA e D2 è sempre il valore d’IVA espresso in percentuale. Quindi sostanzialmente abbiamo selezionato il nostro valore e l’abbiamo diviso per 1 sommato la percentuale di IVA, ossia 1,22, perché l’IVA è al 22%. Fosse stata al 4% sarebbe stato diviso 1,04.
PRECISAZIONE: le parentesi sono fondamentali! In caso contrario otterremo un risultato errato. Il motivo lo dovresti capire autonomamente se hai seguito la mia precedente lezione sulla logica BODMAS usata da Excel.
In secondo luogo, è fondamentale assicurarsi che la cella contenente la nostra percentuale di IVA sia in formato percentuale.
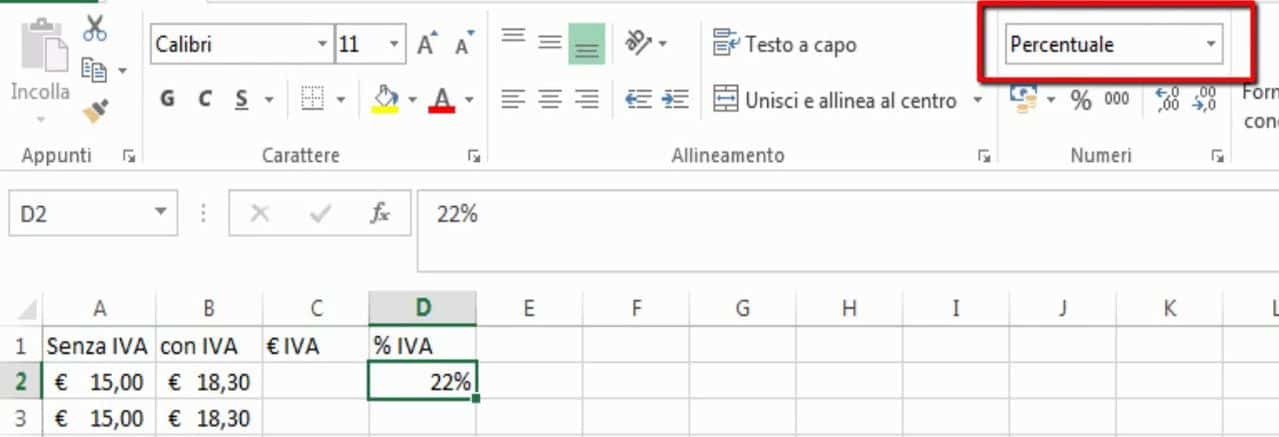
In caso contrario, non potremo applicare la formula che abbiamo appena visto.
03. Ammontare IVA Excel
E se noi volessimo calcolare l’esatto ammontare dell’IVA pagata in euro? In questo caso abbiamo due vie davanti a noi. La prima è molto intuitiva: facciamo una sottrazione tra il prezzo lordo e il prezzo netto.
Nel nostro esempio, la formula sarebbe una cosa del genere:
=B:B-A:A
La seconda via è più complessa e più efficiente: consiste nel calcolare nuovamente la percentuale d’IVA per ciascun valore e, se il valore è il lordo, sottrarla.
NOTA BENE: è facile confondersi!
La formula nell’immagine sottostante è quella da applicare al prezzo al netto dell’IVA. Non al prezzo lordo!
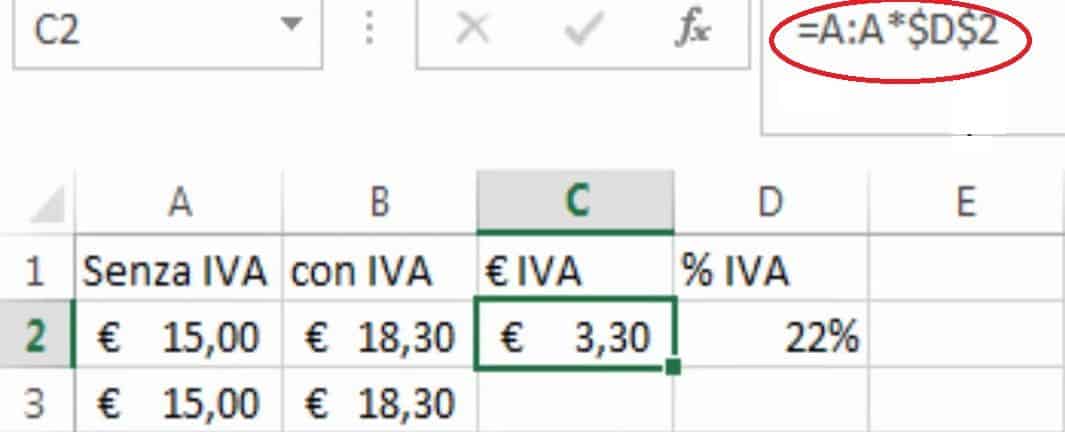
Non ho fatto altro che selezionare il nostro valore al netto dell’IVA e moltiplicarlo per la percentuale d’IVA, poi bloccare la cella con il simbolo del dollaro. Quindi ho trovato il 22% del valore netto, che equivale all’ammontare dell’IVA in euro. Questi argomenti sono spiegati nel dettaglio nei corsi base e avanzato.
PRECISAZIONE: un errore piuttosto comune è quello di eseguire il calcolo appena visto sul prezzo lordo. Questo è sbagliato!
Il calcolo da applicare per determinare l’ammontare dell’IVA in euro partendo dal prezzo lordo, sarebbe:
=B:B-B:B/(1+$D$2)
Dove praticamente sottraiamo al prezzo lordo il prezzo al netto dell’IVA.
Attenzione!
- Le formule che hai appena visto funzionano solo se l’IVA è espressa in percentuale.
- Non dimenticarti di applicare il simbolo del dollaro per bloccare le celle.
- Non fare confusione tra il prezzo lordo ed il prezzo netto.
- Assicurati di applicare l’aliquota IVA corretta! L’IVA cambia con il tempo, a seconda della merce venduta, e a seconda dei Paesi, che potrebbero anche avere zone a tassazione agevolata (e.g.: Azzorre, Madeira). Inoltre, non si dovrebbe applicare per transazioni B2B.


