Se nel tuo lavoro esegui mansioni di amministrazione, gestione o supervisione, troverai questo articolo utilissimo. Hai mai pensato di usare i codici a barre per immettere i dati in un bip? Farlo è più facile di quello che pensi! Se non sai scrivere in VBA, forse ti interessa questo corso.
 Oggi imparerai a scrivere il tuo primo codice a barre su Excel, che puoi far leggere da un lettore di codici a barre USB ordinabile su Amazon o eBay a prezzi accessibili. E con un corso online di poche ore imparerai a creare il sistema di gestione dei tuoi sogni su Excel, grazie al VBA. So che può sembrare difficile, ma non lo è!
Oggi imparerai a scrivere il tuo primo codice a barre su Excel, che puoi far leggere da un lettore di codici a barre USB ordinabile su Amazon o eBay a prezzi accessibili. E con un corso online di poche ore imparerai a creare il sistema di gestione dei tuoi sogni su Excel, grazie al VBA. So che può sembrare difficile, ma non lo è!
Ma perché proprio i codici a barre? Se hai notato vivi circondato da codici a barre. La bottiglietta dell’acqua, il pacchetto di patatine, la gomma da cancellare, il pacco che hai ordinato. Tutto quello che viene venduto e offerto in volumi di massa ha un codice a barre. Questo perché i codici a barre garantiscono un data entry perfetto ed in un bip. Usa la tua immaginazione: riesci a trovare un modo per automatizzare il tuo lavoro con i codici a barre? Se sì, questo è il post che fa per te! Assicurati di leggerlo fino alla fine.
Introduzione
Benvenuto o benvenuta a questa nuova lezione di MasterExcel.it. Oggi vediamo l’intero primo capitolo del Corso di Excel e VBA: Codici a Barre e Sistemi di Gestione. Imparerai a creare il tuo primo codice a barre su Excel e a stamparlo pronto per essere letto dal tuo nuovo lettore di codici a barre.
Iscriviti al corso ed impara a scrivere il tuo sistema di gestione ideale basato sui codici a barre!
Scrivere codici a barre su Excel è facilissimo! E per leggerli puoi tranquillamente ordinare un lettore di codici a barre su Amazon per poche decine di euro. Creare un sistema di gestione basato sui codici a barre è semplice e lo puoi imparare in poche ore di corso online.
Per schematizzare il tutto, ho diviso il lavoro che farai oggi in piccoli passi:
- Scarica i file
- Installa il Font Code128
- Inserisci la Funzione Code128 in un modulo
- Problemi con il codice a barre? Soluzione!
- Prepara e stampa le etichette
- Assicurati d’aver tutta l’attrezzatura per continuare
- Impara a creare il sistema di gestione ideale
Guarda tutta la playlist: Codici a Barre Excel
Scarica i file
Prima di proseguire con i codici a barre, devi scaricare tutti i file che ti occorrono. Scarica questa cartella e ricordati che è un file compresso. Per utilizzarlo lo devi decomprimere con WinRar o WinZip.
Font Code128
Nella cartella troverai un file chiamato “code128”: questo è un file ttf, ovvero il font. Lo devi installare, ed installarlo è facilissimo!
Fai doppio click e premi su “installa”. L’installazione sarà completata in pochi secondi.
Funzione Code128
Ora apri un nuovo file Excel. Sulla Barra Multifunzione dovresti non avere Sviluppo. Quindi clicca il tasto destro sulla Barra Multifunzione > Personalizza Barra Multifunzione.
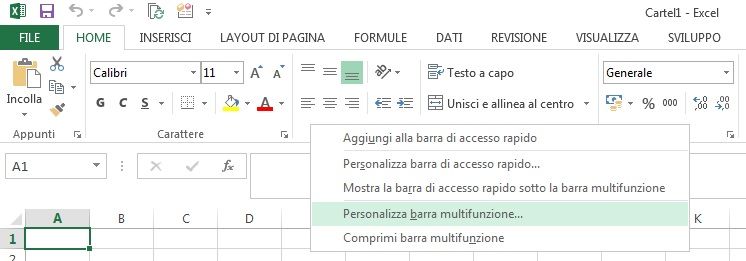
Excel aprirà una finestra come quella nell’immagine sottostante.
Da qui metti la spunta a Sviluppo e premi OK.
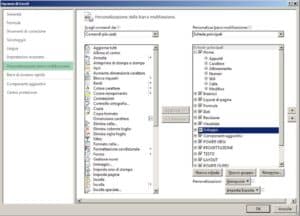
Bravo! Hai aggiunto la scheda Sviluppo alla tua barra multifunzione. Hai fatto il primo passo per diventare uno sviluppatore.
Dalla scheda di Sviluppo andiamo su Visual Basic.

Si aprirà l’editor del VBA e da qui vai su Inserisci > Modulo:
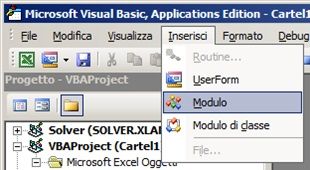
Otterrai un modulo in bianco. Qui devi incollare il codice presente nel file nominato: “Function Code128”.
Quindi apri il file Function Code128 > combinazione di tasti CTRL + A per selezionare tutto > CTRL + C per copiare > ti sposti sul modulo che hai appena creato > CTRL + V per incollare. Fatto!
Hai inserito la tua prima UDF (User Defined Function) su Excel! Stai diventando un ottimo sviluppatore di VBA!
Nota bene:
d’ora in poi non puoi salvare questo file nel normale formato, ma devi salvare il file come .xlsm o .xlsb.

Funzioni Code128 Alternative
Nella remota possibilità in cui questa funzione non dovesse funzionare con il tuo lettore o sulla tua versione di Excel, controlla il file che hai scaricato. Hai altre 3 funzioni Code128 alternative!
Problemi con il codice a barre? Guarda il video:
Dagli un’occhiata ed assicurati in installare il Codice 128 per una corretta creazione dei tuoi codici a barre 😉
⚠️ Questo video è sempre stato pubblico su YouTube ma è sfuggito a molti⚠️
Preparare le etichette
Ora che abbiamo sia il Font Code128, sia la Funzione Code128, possiamo proseguire e creare le nostre etichette.
- Scrivi il tuo primo codice di test. Io ho scritto “test01” in cella B3.
- (Consigliato) Posizionati sulla cella superiore, nel mio caso nella B2, e inserisci la formula del tipo: “=code128(B3)”.
Con questa formula stai dicendo ad Excel che la cella B2 è uguale alla sua sottostante B3 scritta con la funzione code128.
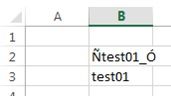
Ti scriverà dei simboli strani, ma non preoccuparti, è normale. - Cambia il Font in Code128. Per farlo devi semplicemente scrivere Code128 nel box del font.
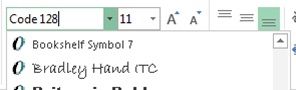
- Otterrai così il tuo primo Codice a Barre Excel! Ti consiglio di ingrandire il carattere, la cella, e accentrare il codice.
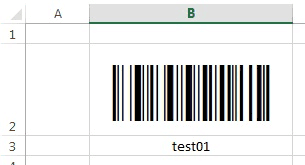
Puoi usare direttamente il file “Generatore Codici” – scaricato con tutto il materiale – dove ho già fatto tutte queste operazioni.
Cerca di scrivere sempre il codice in lettere normali, leggibili dall’uomo, e con il codice a barre sopra. Se noti, raramente i codici a barre sono sprovvisti di codici sotto. Questo perché nel caso il lettore non riuscisse a scannerizzare il codice, puoi sempre digitarlo a mano.
Stampa dei codici a barre
Ora che hai il tuo codice a barre, non ti resta altro che stamparlo!
Se hai delle etichette ti occorre il template di stampa. Puoi cercare nel sito della ditta produttrice delle etichette oppure contattare il venditore da cui le hai acquistate. Puoi anche fare una ricerca su Google in base alle dimensioni.
Se nessuna di queste cose dovesse funzionare, non ti resta che crearti da solo il template. Munisciti di righello o squadra, prendi le misure sul foglio e riportale su Excel.
Azzera i margini di stampa. Vai su Layout di Pagina > Margini > Margini Personalizzati.
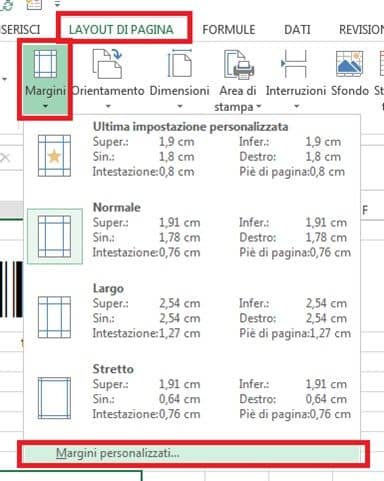
Si dovrebbe aprire una finestra come quella qui sotto. Successivamente azzera tutto e premi su OK.
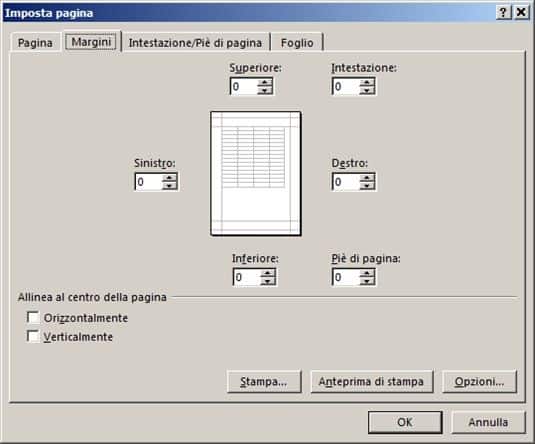
C’è una ragione per cui ho scelto la cella B3 come prima cella: ora ho la colonna A e la riga 1 libere: posso usare le righe e le colonne vuote per aggiustare la grandezza delle celle come quella del mio foglio di stampa.
Nel nostro Corso Excel Base abbiamo visto che se vai su Layout di pagina,
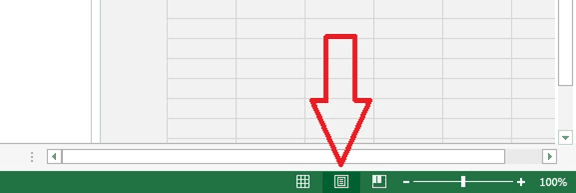
ti compare una sorta di “anteprima di stampa” e due utilissimi righelli al lato del foglio Excel!
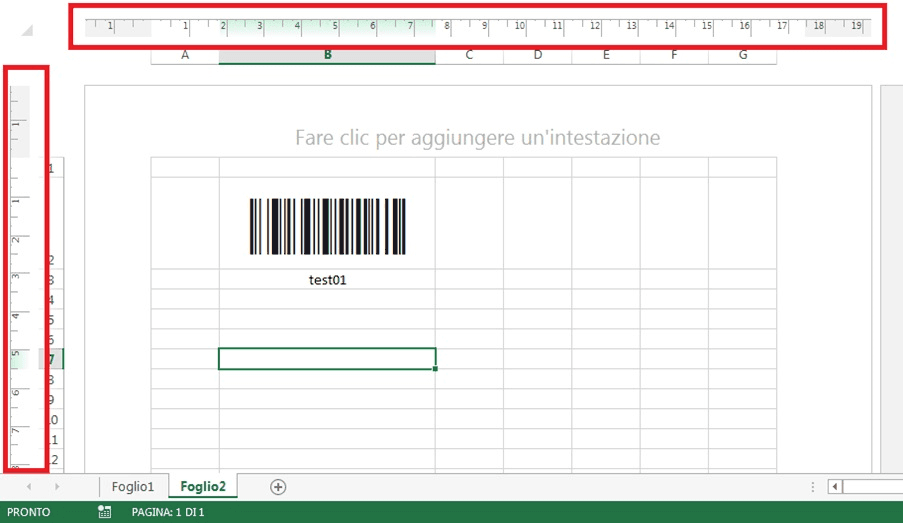
Usa i righelli per prendere bene le misure ed accentrare i tuoi codici a barre sulle etichette che stamperai.
Lettori di codici a barre consigliati
Sicuramente non hai un lettore di codici a barre a casa o in ufficio, ma niente paura! Puoi ordinarne uno su Amazon o eBay e i prezzi partono più o meno da €20.
Per sapere qual è il lettore di codici a barre che fa per te, per le etichette adesive, e per l’altra attrezzatura che ti potrebbe occorrere, leggi l’articolo: Lettore Codice a Barre e Attrezzatura Consigliata.
Impara a creare il sistema di gestione ideale
Complimenti! Sei arrivato alla fine di questa lezione! È stato facile? Credo proprio di sì.
Ora che sai creare e leggere i codici a barre, non ti resta altro da fare che compiere il passo successivo: imparare a creare un sistema di gestione basato sulla lettura dei codici a barre.
Per imparare a creare il tuo sistema di gestione ideale e sfruttare la velocità e l’efficienza dei codici a barre nel tuo lavoro, non devi essere un esperto programmatore o spendere mesi in training; con il corso di MasterExcel.it puoi imparare in poche ore!
Specifiche del Corso:
Prezzo: €195 €47,99
Durata: 2 ore e 40 min di video lezioni
Certificato di Completamento
Guida PDF di Supporto
Garanzia 30 giorni
Per maggiori informazioni: MasterExcel.it/Codici-a-Barre-Excel-Corso/

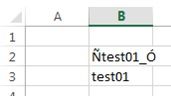
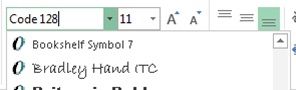
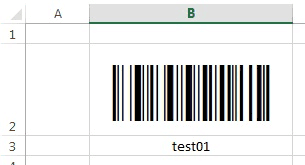



Salve,
ho letto e seguito i passaggi. Mi crea il codice a barre. Ma purtroppo non mi viene letto.
Preciso che il lettore è abilitato alla lettura del code 128!!!
Può aiutarmi?
Grazie
Ciao Giuseppe, grazie per la domanda
problemi con il codice a barre? hai già visto questo video?
https://youtu.be/EvSJ7Y1SUGs
Ho seguito il tutorial e….funziona!
mi occorre per un magazzino minimo per gli scatoloni di casa/garage/cantina. Grazie.
NB: è più sicuri salvare in esecutivo macro o bin?
Ciao
Paolo
Ciao Paolo, sono contento che funzioni tutto
Io direi in esecutivo macro, in generale 😉
Ciao, seguito il tutorial ma non riesco a far riconoscere il codice dal mio lettore (che è simile a quello utilizzato dal video)
Ciao Marco,
problemi con il codice a barre? https://youtu.be/EvSJ7Y1SUGs
salve, ho letto e seguito il tutorial però quando inserisco la funzione =code128(B3) nella cella B2
mi porta l’errore #NOME?, come posso ovviare a questo problema
grazie
Ciao Umberto, problemi con il codice a barre? https://youtu.be/EvSJ7Y1SUGs
Ciao Matteo,
i video sono fenomenali. A un certo punto accenni ad una soluzione riguardo i caratteri speciali mal letti, con la funzione “replace”, ma non ho trovato la spiegazione nei video.
Come si può riolvere il problema? Ad es: il “-” me lo legge come ” ‘ ”
Grazie in anticipo
Ciao Andrea, ti ringrazio per avermi scritto. Quello l’ho spiegato nel corso: https://masterexcel.it/codici-a-barre-excel-corso/
Buongiorno Matteo,
ho seguito le istruzioni per fare il file excel d cui discuti sopra,
mi genera un codice a barre ma con un trattino all’inizio e delle virgolette alla fine.
Cosa sbaglio?
Grazie
Gregorio
Rispondo per i prossimi lettori: problemi con il codice a barre? https://youtu.be/EvSJ7Y1SUGs
risolto!
non avevo ancora visto il video
Ciao,
grazie per i video!
Sto tentando disperatamente di generare i codici a barre ma purtroppo nonostante io abbia tentato con tutte e tre le funzioni proposte, il mio lettore continua a non leggere i codici.
Vorrei tanto acquistare il corso, tuttavia ho paura che il problema sia generato dall’utilizzo di Mac e non di Windows…è possibile?
Grazie
si, è molto probabile che sia il Mac, per queste cose è sempre meglio operare con un Windows
Ringrazio infinitamente per aver postato la soluzione !!!
Di nuovo Grazie
CIAO. ANCHE IO HO PROBLEMI CON LA LETTURA DEL CODICE UNA VOLTA STAMPATO. LEGGO PER DIRE LA TESSERA SANITARIA MA NON IL CODICE… NON MI DA UN ERRORE SPECIFICO..TUTTO MUTO
GRAZIE PER UNA VS CORTESE RISPOSTA
Ciao Marzia, problemi con il codice a barre? https://youtu.be/EvSJ7Y1SUGs
Ciao non mi arriva la mail con i file.
Ho problemi con il Code 128.
Ciao Esteban, problemi con il codice a barre? https://youtu.be/EvSJ7Y1SUGs
Compliementi!
Per tutti i lettori, problemi con il codice a barre? https://youtu.be/EvSJ7Y1SUGs
Buongiorno, io ho acquistato il corso. Ho problemi di accesso. Potete aiutarmi?
Cordialmente,
Ciao Massimo,
ti ho scritto in privato. Controlla la tua email