Benvenuto ad una nuova lezione di MasterExcel.it. In questa lezione vedremo come inserire i collegamenti ipertestuali su Excel, anche detti link, sia a file (anche altri file Excel), sia a pagine web, sia a caselle email.
Quindi vai ora alla tipologia di collegamento che ti serve:
- Collegare File esistente
- Link ad una Pagina Web
- Collegare una Casella Email
- Collegamento all’interno dello stesso file Excel
- Collegare ad un nuovo documento
- Come modificare un collegamento
- Come eliminare un collegamento
Guarda il Video: Come Inserire un Collegamento Ipertestuale Excel
Come sempre utilizzeremo un file di esempio, visibile nell’immagine sottostante.
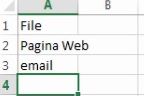
Questa volta il nostro file è piuttosto scarno ma, puoi credermi, al momento non ci serve niente di più. Selezioniamo il testo su cui vogliamo creare il collegamento ipertestuale all’interno del foglio di lavoro Excel. Premiamo il tasto destro e selezioniamo “Collegamento ipertestuale”.
Collegare un File
Nel nuovo menu scegliamo il file che vogliamo collegare al nostro testo: nel nostro esempio utilizzerò un file Pdf. Una volta effettuato il collegamento, il nostro testo apparirà come nell’immagine sottostante.
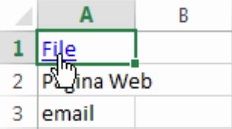
Il nostro testo è diventato un collegamento ipertestuale. Cliccandoci sopra, verrà automaticamente aperto il file ad esso collegato.
Un collegamento ipertestuale di questo tipo smette di funzionare quando viene modificato il nome o la posizione del file collegato (ovviamente).
Collegare una Pagina Web
Per collegare una pagina web, occorre eseguire un procedimento analogo al precedente. La prima cosa da fare è procurarci l’indirizzo della pagina web che ci interessa. In poche parole l’URL, localizzabile nella barra degli indirizzi del nostro browser. Vedi immagine sottostante:
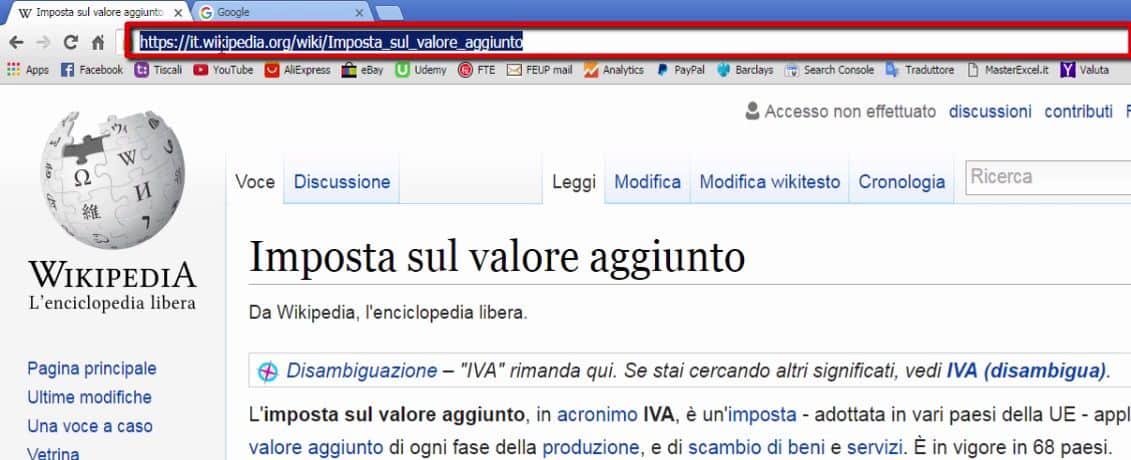
Copiamo il nostro indirizzo e torniamo su Excel. Come primo esempio, selezioniamo una cella vuota e, nella barra delle formule, incolliamo il nostro URL e premiamo Invio.

Per creare in automatico il collegamento, dobbiamo necessariamente copiarlo nella barra delle formule. Se lo incollassimo direttamente nella cella, l’URL verrebbe incollato come semplice testo e non verrebbe convertito automaticamente in collegamento ipertestuale.
Un altro modo sarebbe quello di cliccare con il tasto destro sul testo in cui vogliamo inserire il collegamento e selezionare “Collegamento ipertestuale”. In questo caso dovremo incollare il nostro URL nella barra “indirizzo”. Un collegamento ipertestuale di questo tipo smette di funzionare quando viene modificato il nome o l’indirizzo della pagina (spesso ciò non ricade sotto il nostro controllo), o se non si ha internet a disposizione (le cause possono essere molteplici, tra cui anche il nostro proprio firewall).
Collegare una casella email
Per le email, la procedura è ancora più semplice. Selezioniamo una cella vuota e scriviamo l’email che ci interessa, dopo di che, premiamo Invio. Verrà automaticamente convertito in collegamento ipertestuale.
In maniera analoga ai casi precedenti, possiamo anche selezionare il testo che ci interessa, cliccare con il tasto destro e andare su “Collegamento ipertestuale”. Selezioniamo la barra “indirizzo” e scriviamo (o incolliamo) l’email che ci interessa, preceduta da “mailto:” come nell’immagine sottostante.
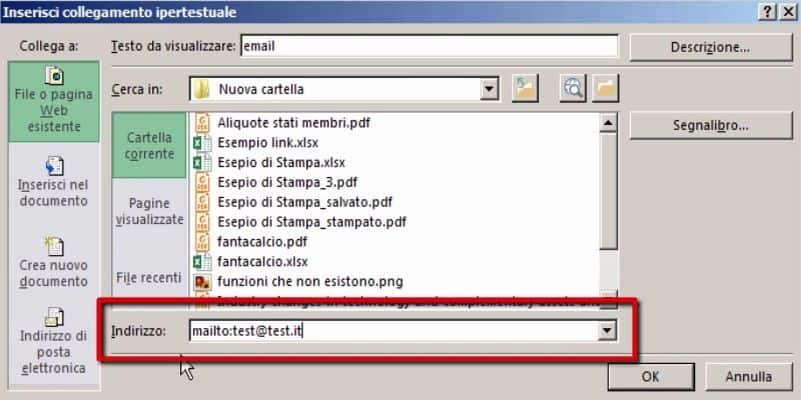
Volendo, possiamo anche limitarci a scrivere l’email. Il resto verrà aggiunto automaticamente da Excel.
PRECISAZIONE: volendo possiamo scrivere il testo da visualizzare direttamente nel menu dei collegamenti ipertestuali. Puoi vederlo nella parte superiore dell’ultima immagine.
Collegamenti ipertestuali all’interno dello stesso documento
In questo caso utilizzeremo un altro file di esempio, visibile nell’immagine sottostante.
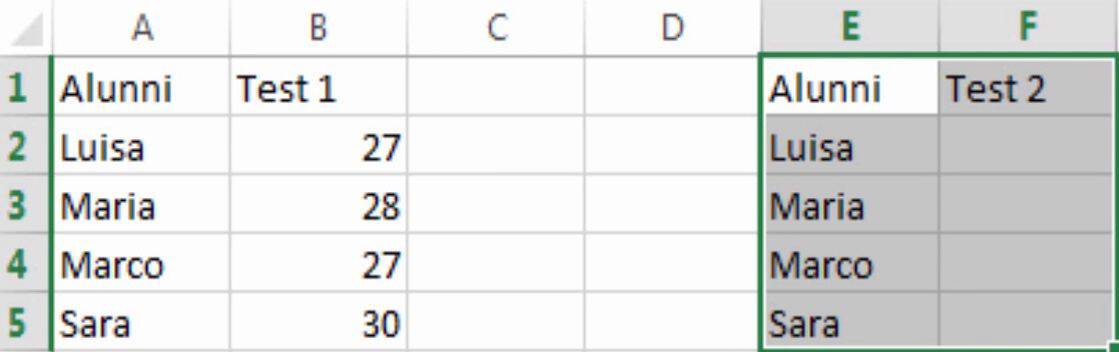
Immaginiamo di voler collegare queste tabelle a dei testi presenti nel nostro foglio precedente.
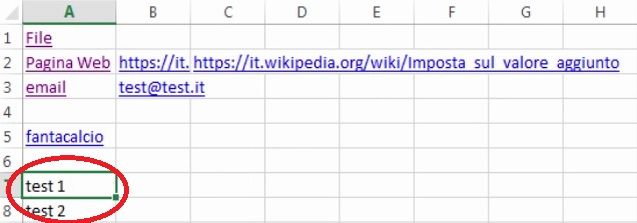
Clicchiamo su “test 1” con il tasto destro e andiamo su “Collegamento ipertestuale”. La nostra prima tabella inizia nella cella “A1” e finisce nella cella “B5”. Quindi dovremo scrivere semplicemente “A1:B5” nella barra dei riferimenti della cella.
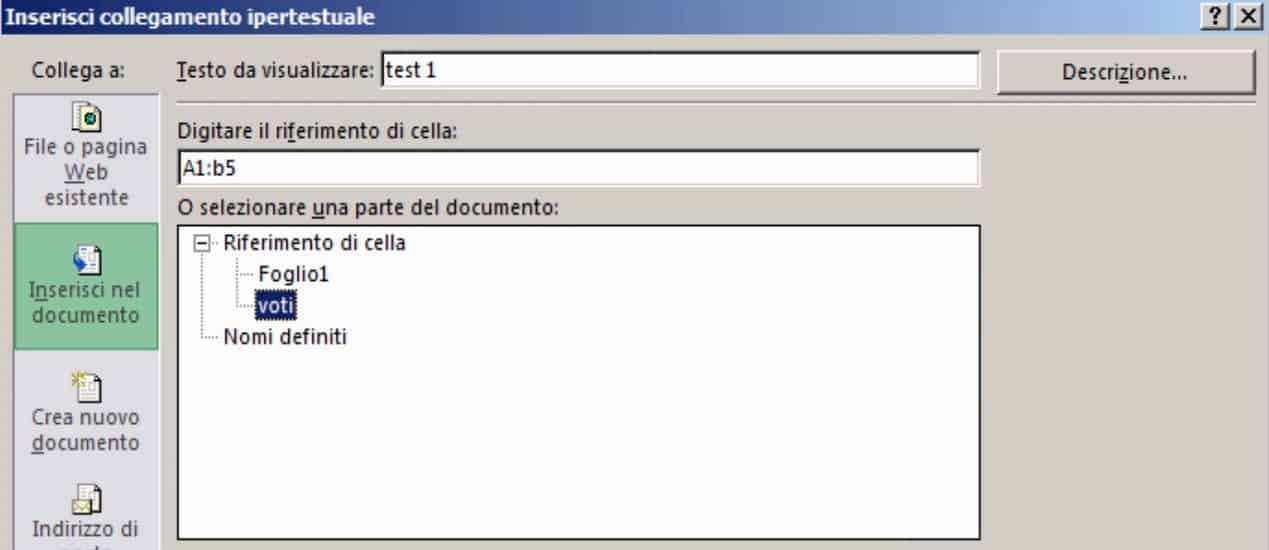
Ecco fatto. Ora, cliccando su “test 1”, verremo automaticamente rimandati alla nostra tabella nel foglio “voti”. Questo tipo di collegamento smette di funzionare nel caso in cui si modifichi il nome del foglio, o la posizione della tabella.
Per la seconda tabella seguiremo una procedura differente. Selezioniamola e poi andiamo su (barra multifunzione) FORMULE> GESTIONE NOMI. Nel menu che si aprirà selezioniamo “Nuovo” e premiamo Ok. Se non hai mai usato la gestione nomi, dovresti seriamente pensare di iscriverti al nostro corso di Excel avanzato.
Ora inseriamo il nome “test2” e premiamo Ok, e Chiudi. Abbiamo appena rinominato l’intera tabella, con il nome appunto di test2.
Torniamo al nostro testo “test 2” nel primo foglio e clicchiamo con il tasto destro per andare in “Collegamento ipertestuale”.
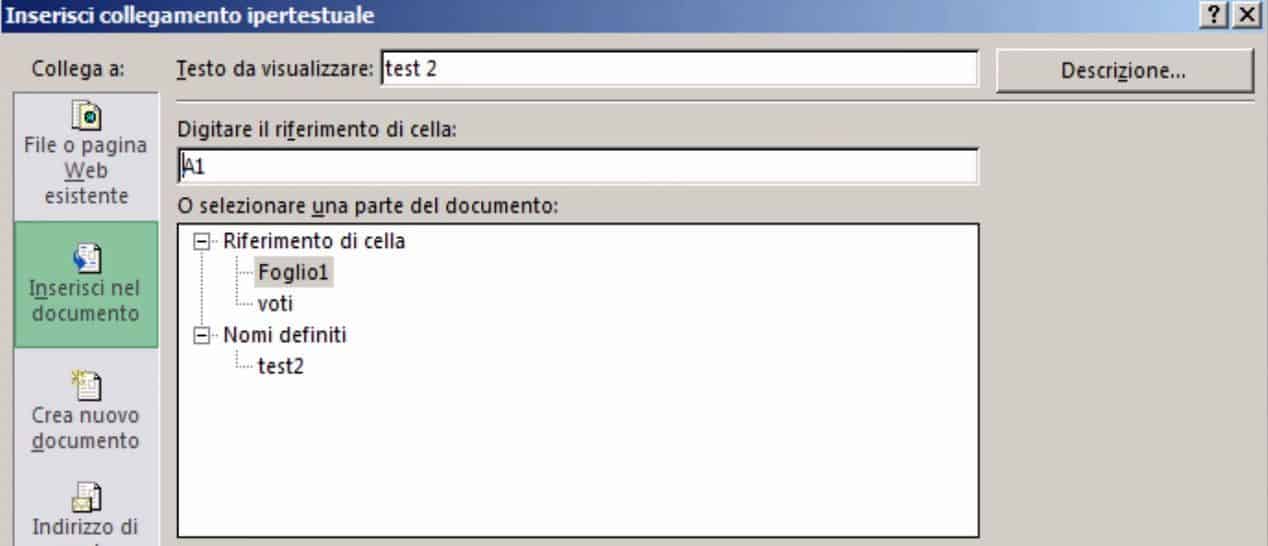
Ora clicchiamo su “Nomi definiti”> Test2 e premiamo Ok. Abbiamo creato il collegamento ipertestuale per la nostra seconda tabella! In questo caso il nostro collegamento non smetterà di funzionare per i motivi visti con il metodo precedente sulla prima tabella. Bello vero?
Collegare un nuovo documento
Possiamo anche creare un collegamento ad un file che non esiste ancora.
Selezioniamo una cella vuota e torniamo sul menù dei collegamenti ipertestuali. Stavolta selezioniamo “crea nuovo documento”.
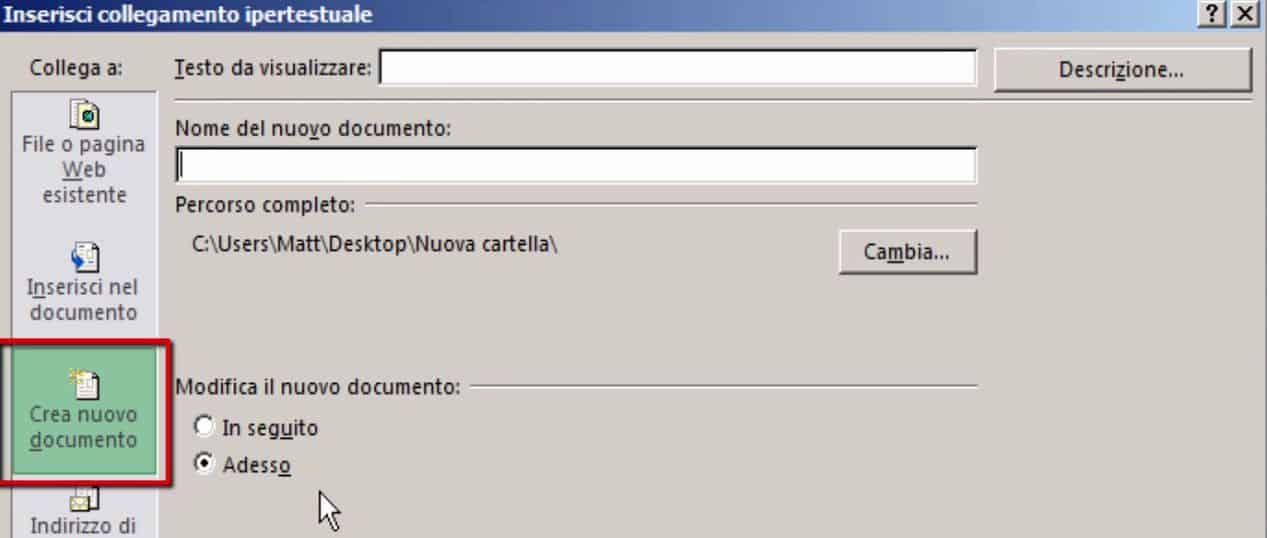
Scriviamo il testo da visualizzare e il nome del documento, poi clicchiamo su “Cambia” per scegliere la destinazione. Ora selezioniamo “In seguito” dalle opzioni di modifica e premiamo Ok.
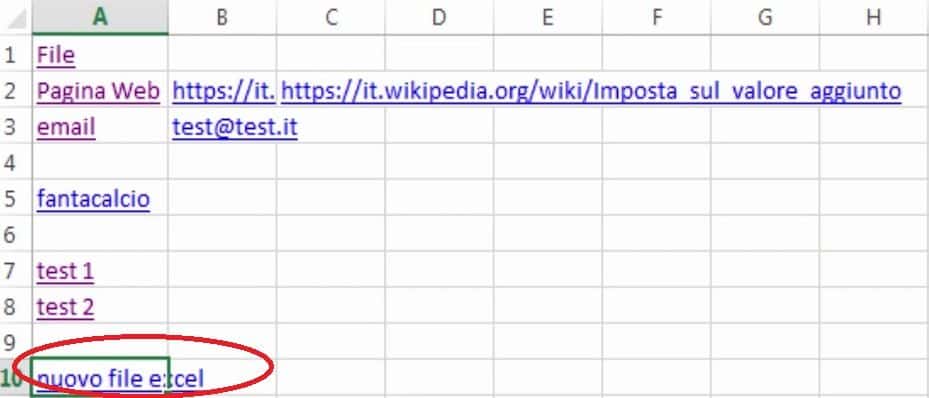
Il nostro file è stato creato insieme al collegamento ipertestuale.
Come modificare un collegamento ipertestuale
Modificare un collegamento ipertestuale è molto semplice. Clicchiamo con il tasto destro sul collegamento che vogliamo modificare e selezioniamo “Modifica il collegamento ipertestuale”.
Come cancellare un collegamento ipertestuale
Per cancellare un link, clicchiamo con il tasto destro sul collegamento che vogliamo cancellare e selezioniamo “Rimuovi il collegamento ipertestuale”. Possiamo anche rimuoverli tutti insieme, selezionando precedentemente l’intera colonna su cui si trovano.


