Excel è un software in costante aggiornamento e le ultime versioni hanno reso necessaria questa – breve – nuova lezione. Oggi, infatti, parliamo dell’errore “espansione” in Excel, che si presenta solo a chi usa una delle ultime versioni (con gli aggiornamenti).
Guarda il video: Errore Espansione Excel (soluzione: @)
L’errore “espansione” si presenta anche nelle operazioni più semplici, come una banale moltiplicazione, e per risolverlo basta fare una semplice modifica nella formula.
Quando inserisci una formula e Excel restituisce l’errore #ESPANSIONE, devi solo aggiungere la chiocciola @. Per esempio, se vuoi fare una moltiplicazione di questo tipo:
=D:D*E:E
nelle nuove versioni aggiornate devi aggiungere la chiocciola (@) davanti ad entrambe le colonne. Per cui avrai:
=@D:D*@E:E
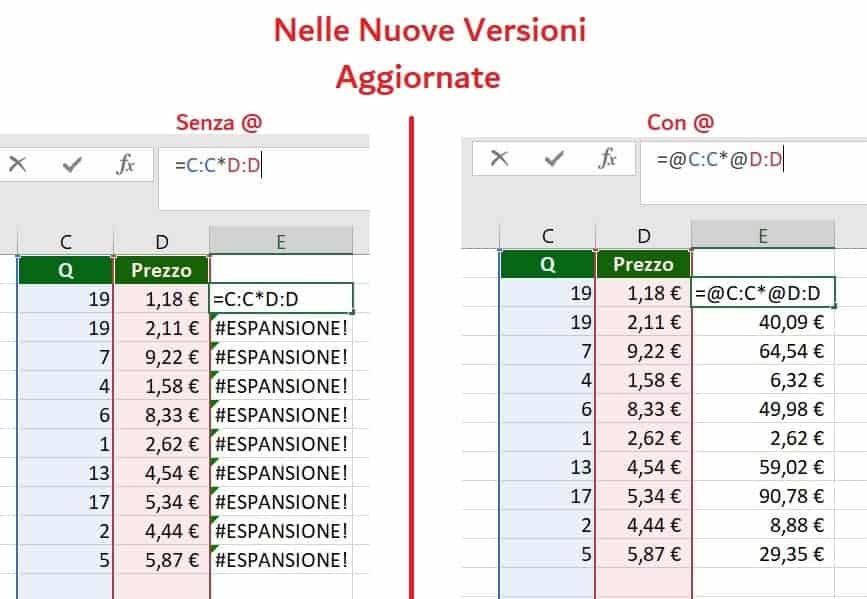
Nei PC Windows puoi scrivere la chiocciola con i tasti rapidi: Alt Gr + ò
Nei Mac è più “facile”, puoi scriverla con: Alt + ò
Lo preciso per chi ancora non sapesse come fare.
Soluzione Alternativa
In alternativa, per risolvere l’errore “espansione” in Excel puoi usare la dicitura che prende solo le singole celle, come:
=D2*E2
Quindi utilizzare i riferimenti alle celle e non i riferimenti alle colonne.
Approfondimenti sull’Errore Espansione
L’errore “espansione” è molto particolare, credo sia l’unico errore in grado di bypassare il “Se Errore”. Ho fatto anche un altro video a riguardo, spero ti piaccia:



come risovo il problema se l’errore si presenta facendo il collegamento ipertestuale alla cella di un altro file?
grazie
Ciao Davide, ottima domanda. Cancella il collegamento e rifallo
Ciao, anche io ho lo stesso problema e se provo ad inserire la @ mi da #VALORE
Ciao Michela, ti ringrazio per avermi scritto
probabilmente hai una versione vecchia (o nuova ma non aggiornata) e non ti serve la @ per i riferimenti di colonna. Nel tuo caso basta non inserire @ per i riferimenti di colonna 😀
Buongiorno volevo sommare intervalli diversi esempio =F5+F14+F15+F16+F17+F18+F19+F20+F21 mi da errore #valore come posso fare?
grazie
ciao Ernesto, non ho i tuoi dati a portata di mano ma è possibile che tu in colonna F non abbia solo valori numerici.
Ti consiglierei la Funzione Somma che nel tuo caso sarebbe più o meno:
=SOMMA(F5;F14:F21)
https://masterexcel.it/somma-excel/
grazie per la tempestività nel rispondere, il punteggio =SOMMA(F5;F14:F21) dà 0 e dovrebbe fare 1 perchè F21 è 1, In tutta colonna mi da lo stesso errore #valore
ho una colonna di 100 numeri che variano ad ogni iterazione, ad esempio generati con CASUALE.TRA(1;20).
in un altra colonna vorrei elencare solo i valori unici e metterli in ordine.
uso ORDINA.DATI(UNICI(A1:A100))
a volte mi mostra il risultato corretto, a volte invece mi da #ESPANSIONE
che errore sto facendo? e come posso correggerlo?
grazie
Ciao Alberto,
credo tu faccia prima a generare i tuoi numeri casuali e ad utilizzare il copia incolla come valore per averli “fissi”, come valori e non più come risultati di una formula.
Volevo semplicemente collegare una cella di un foglio alla cella di un altro foglio e…taaac #ESPANSIONE. Mì chiedo ma come è possibile che un aggiornamento diventi peggiorativo rispetto alla versione precedente? Devo modificare la formula con la chiocciola ma se la formula fa riferimento addirittura ad un altro file diventa davvero complicato. Propongo una petizione per eliminare questa terribile e INUTILE rottura di scatole.
Ciao Fulvio, devi solo mettere @, anche se fa riferimento ad un altro file
Dove devo metterla la chiocciola?
davanti alla colonna:
=@D:D
Ciao, Come faccio a rimuovere l’errore espansione associato all’utilizzo della formula Confronta? in questo caso l’utilizzo della @ non dovrebbe essere utilizzato in quanto a me interessa il confronta sull’intera colonna
Ciao Giovanna.
Ti ringrazio per la domanda. Una dicitura del tipo @B:B indica la cella nella riga della formula in colonna B. Mentre B:B indica tutta la colonna B. Non sapendo che formula hai scritto, non sono in grado di aiutarti oltre.
Per ulteriori domande, prova la nostra IA: clicca qui.