In questo articolo faremo una breve panoramica del foglio di lavoro di Microsoft Excel. In particolare vedremo le barre, soprattutto la barra multifunzione, che si trova in alto ed è la principale dato che ivi possiamo trovare tutti gli strumenti più utili di Excel. Una precisazione prima di inizia: le barre possono apparire (ed essere) differenti a seconda della versione utilizzata e a seconda degli aggiornamenti installati. Quindi Mac e Win hanno le loro diversità, le versioni moderne (2019, 2016, 2013) tendono ad assomigliarsi, quelle un po’ datate (2007, 2003) sono parecchio differenti da quelle che vedrai, gli aggiornamenti tendono a modificarle e soprattutto, le barre sono personalizzabili. Per esempio, di default le schede “Sviluppo” e “Power Pivot” non dovresti vederle. Un esempio di differenza a seconda della versione è il Rimuovi Duplicati nella scheda Dati che può essere un’icona piccola o molto grande. Se hai una versione vecchia ti consiglio caldamente di valutare il passaggio a una versione più recente: clicca qui.
Per la cronaca, la versione che utilizzo io è la Office 365, ed ha gli aggiornamenti automatici.
Guarda il video: Introduzione e Panoramica del Foglio di Lavoro Excel
Cos’è un Foglio di Lavoro Excel?
Dal punto di vista tecnico potremmo definirlo come un incrocio di colonne e righe; colonne nominate con le lettere dell’alfabeto e righe numerate. Questo incrocio va a comporre delle celle. Quindi potremmo definire un foglio di lavoro come un insieme di celle dettate da un incrocio di righe e colonne. Tecnicamente è una risposta corretta, ma Excel è molto di più.
Nonostante il foglio di lavoro abbia dei limiti (precisamente 1.048.576 righe e 16.384 colonne), quello che tu puoi fare con Excel non è dettato da questi limiti. Con questo foglio in bianco puoi fare moltissime cose. L’unico vero limite, infatti, non è il numero di celle, ma le tue capacità tecniche e la tua creatività o ingegno. Questo foglio bianco, infatti, è pieno di potenzialità.
Il concetto forse più importante che serve per approcciarsi ad Excel è appunto che i limiti presenti sono dettati dalle tue capacità.
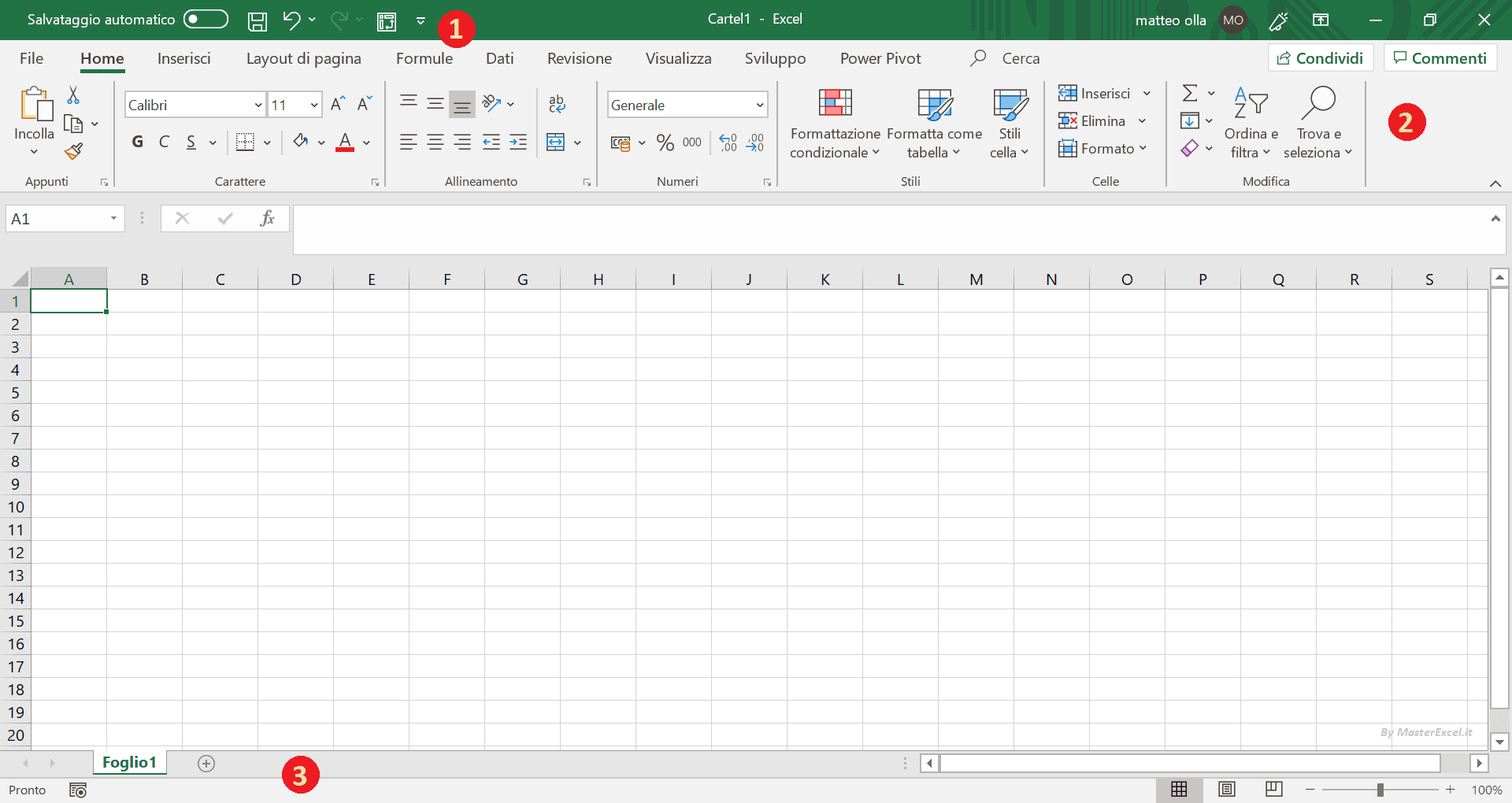
Foglio di lavoro con le barre numerate:
(1) Barra d’Accesso Rapido, (2) Barra Multifunzione, e (3) Barra di Stato.
Le Barre di Excel
Ora parliamo delle barre di Excel. Esse sono tre:
- Barra di accesso rapito, in alto e verde (nella versione 2019)
- Barra multifunzione, quella principale, con molte e diverse schede
- Barra di stato, in basso e grigia
So che può essere molto noioso, ma è importantissimo conoscere queste barre e sapere come personalizzarle. La personalizzazione infatti è molto utile, inoltre se non conosci il nome delle barre potresti avere difficoltà a seguire le mie lezioni o ad eseguire dei test come l’ECDL (ora ICDL) o il MOS della Microsoft dove i comandi danno istruzioni specifiche su quale barra utilizzare.
La Barra di Accesso Rapido

Questa barra è piccola e di default sta sopra la barra multifunzione. Possiamo anche spostare sotto, basta andare sul pulsante in immagine:

cliccare e scegliere “Mostra sotto la barra multifunzione”. Anche se sinceramente questa modalità non mi piace e preferisco averre la barra d’accesso rapido sopra e non sotto, altrimenti prende spazio utile per niente.
Si può personalizzare sempre tramite lo stesso tasto. Vediamo alcuni comandi, tra i principali abbiamo: Apri, Salva e Stampa. Puoi inserirne altri andando su “Altri comandi”, dove si aprirà una finestra con tutti i comandi possibili. Questa opzione è raggiungibile anche cliccando con il pulsante dentro sulla barra di accesso rapito e poi “Personalizza”.
Ti consiglio di inserire in questa barra le funzioni che utilizzi più spesso. Per trovarli, o meglio per trovare qeulli più comuni vai sulla voce nel menu a tendina in alto e imposta “Comandi più usati”. Non è detto che il comando che cerchi vi sia, ma è molto probabile.
Facciamo un esempio, posso inserire la voce “Crea grafico”. Seleziono questa voce e poi clicco su “Aggiungi”. Se volessi eliminare questa voce, mi basta fare il procedimento inverso. Sempre partendo da “Personalizza barra”, seleziono la voce che voglio eliminare e clicco su “Rimuovi”
Un esercizio utile sarebbe controllare tutte le funzioni disponibili, così eventualmente sai già quali inserire nella barra quando ti metterai a lavoro.
La Barra Multifunzione (quella principale)

La barra multifunzione è indubbiamente la barra più importante, con tantissime funzioni e strumenti. Questa può essere nascosta volendo, premendo sul pulsante al lato destro e cliccando su “Comprimi”. In questo modo viene compattata, e puoi vedere meglio il foglio di lavoro.
Ora immagino tu abbia molte domande
Perché questa barra è la più importate?
Quali sono le funzionalità più utili?
Vediamo di rispondere alle tue domande andando subito a vedere questa Barra. Essa, ha varie schede. La prima è la Home, simile a quella di Word (che credo tu conosca già). Sulla Home abbiamo la possibilità di cambiare il carattere, il colore, corsivo o grassetto, o cambiare il colore della cella (dello sfondo della cella), oltre che l’allineamento del testo dentro la cella e i bordi. Sempre qui si possono unire e allineare le caselle al centro con la funzione “Unisci e allinea al centro“.
Altra sottovoce importante è la formattazione, dove possiamo specificare se il contenuto della cella è un testo, un numero o una percentuale o altro. Qui sono presenti anche la “Formattazione condizionale” (clicca qui per saperne di più) e stili, oltre alla possibilità di ordinare, filtrare e trovare dati specifici.
Nella scheda “Inserisci” puoi inserire Pivot e grafici.
“Layout di pagina” è la scheda che ti interessa se devi impostare delle specifiche per la stampa, come i margini, l’orientamento e l’area di stampa.
Nella scheda Formule ci sono diverse risorse utili per conoscere tutte le formule presenti in Excel (vai qui per saperne di più sulle formule di Excel). Ci sono due modi con cui puoi accedere alla lista di tutte le formule di Excel: (1) cliccando su “Inserisci funzione” o (2) sul pulsante fx appena sopra il foglio Excel (di fianco a dove scrivi le formule). In entrambi i casi si aprirà una finestra di dialogo con tutte le formule presenti divise per categorie.
Sempre qui sulla barra multifunzione abbiamo anche la funzione “Gestisci nomi”, molto interessante e che vedrai nel nostro Corso Base.
Inoltre, abbiamo anche la verifica formule, spesso quando si usano formule in Excel si possono creare degli errori. Verificare le formule diventa quindi una idea, e lo strumento verifica formule è molto utile in questo senso, soprattutto quando tra le mani hai un file non creato da te, e che quindi controlli perché non si sa mai.
In “Dati” puoi fare collegamenti con altri file o server, inserire dei filtri e ordinarli (i filtri qui sono esattamente come nella scheda Home). Molto interessanti sono le funzioni Testo in colonne, Rimuovi Duplicati e Convalida Dati. Quest’ultima è una delle mie funzionalità preferite, perché evita molti errori, impedendo di inserire in determinate celle dei dati che non rispettano delle condizioni. Le funzioni di Analisi di Simulazione non sono facile da utilizzare, ma se sei interessato/a potrai vederle nel nostro Corso Avanzato.
In Revisione è presente il controllo ortografico, accessibile anche con tasto rapido F7. Inoltre, puoi impostare la protezione del foglio e della cartella di lavoro, tutte cose che approfondiremo nel Corso Base.
In Visualizza è presente la funziona utilissima del blocco riquadri. Che ti consenti di bloccare, per esempio, la prima riga di intestazione in alto, cosa parecchio comoda.
Power Pivot di default non è presente appena apri Excel e non è presente in tutte le versioni di Excel (e praticamente non ha nulla a che vedere con i Pivot). Se vuoi inserire questa scheda fai click destro sulla barra multifunzione> Personalizza barra multifunzione> ti si aprirà una finestra di dialogo.
Altrimenti puoi andare in File> Opzioni> Personalizza Barra Multifunzione (da qui puoi anche accedere alle impostazioni per la barra di accesso rapido)> e ti apre la stessa identica finestra di dialogo.
Da qui il modus operandi è identico a quello della personalizzazione della barra d’accesso rapido (che abbiamo già discusso), basta mettere la spunta sulle schede che ti interessano, in questo caso penso tu voglia aggiungere PowerPivot (spuntala) e magari anche Sviluppo (metti la spunta pure qui). Di tutte queste cose ne discutiamo nei corsi di MasterExcel.it.
Ora passiamo all’ultima barra.
La Barra di Stato

L’ultima barra, quella di stato, è anche la più piccola ma è parecchio utile. Solitamente passa inosservata, e credimi, meglio conoscerla e sapere come funziona.
Immaginiamo d’avere alcuni valori numerici presenti nel foglio di lavoro, selezionandoli normalmente posso notare che nella barra di stato vengono mostrate alcune caratteristiche: la media, quanti valori sono (ossia il conteggio, ignorando le celle vuote) e la somma. In altre parole, non serve che tu faccia i calcoli sempre, perché per fare i calcoli (relativamente) “frequenti” basta selezionare le celle e gettare un occhio sulla barra di stato. Per trovare massimo e minimo, basta fare click con il tasto destro sulla barra di stato> selezionare le spuntare massimo e minimo. Personalizzare la barra di stato è importante e può essere utile per lo svolgimento del lavoro quotidiano. Io non metto tutte le voci possibili, tengo solo quelle che utilizzo di più, ti consiglio di fare altrettanto.
La personalizzazione della barra di stato, però, è limitata solamente alle voci presenti nel menù (che sono molto poche, o almeno poche rispetto alle altre due barre che abbiamo già visto). Oltre alle informazioni numeriche o di calcolo, c’è un’altra funzione interessante: il pulsante per registrare le macro (di cui parleremo nel nostro Corso Avanzato ma approfondiremo nel corso MasterClass di Sviluppo in VBA) e lo zoom.
Puoi anche selezionare le varie opzioni di visualizzazione. Nella visualizzazione di stampa puoi vedere l’intestazione e il piè di pagina (che altrimenti non sono visibili). In intestazione ti consiglio di inserire il logo, nome del documento e data, mentre nel piè di pagina in basso ti consiglio di inserire versione (progressiva) del documenti, numero di pagina sul numero di pagine. L’altra opzione a tua disposizione è l’anteprima di interruzioni di pagina. (N.B. Sono le stesse voci presenti nella scheda Visualizza).
Schede dei Fogli
Tra il foglio e la barra di stato c’è una piccola barra, senza nome, dove possiamo vedere tutte le schede dei fogli. Qui puoi creare un foglio nuovo e passare da uno all’altro semplicemente con un click.
Le schede dei fogli possono essere rinominate con doppio click e possiamo aprire il menù per poterle modificare premendo tasto destro. Possiamo riordinarle semplicemente trascinandole.
La “Barra delle Formule“

Ci sarebbe anche un altra barra, che non ha un nome ed è quella tra la barra multifunzione e il foglio con le celle, ed è quella nella quale possiamo inserire le formule. Di fianco possiamo vedere la casella nome, che ti permette di modificare il nome degli elementi che selezioni. Inoltre, c’è il box dove inserire le nostre formule e valori, box che può essere ridimensionato facilmente trascinando con il mouse.
Premendo fx si apre la finestra con tutte le funzioni, divise per frequenza di utilizzo o per argomento. Potrebbe essere molto utile guardarsi tutte le funzioni per la categoria che ti interessa di più, per esempio quelle di statistica (se lavori all’università o in laboratorio) in modo che tu sappia tutto quello che Excel ti può offrire di default. Poi, ovviamente, in Excel c’è sempre il modo di crearsi la propria funzione anche se essa non esiste di default.
Conclusione
In questo articolo abbiamo fatto una panoramica di le funzioni presenti in Excel guardandole direttamente dalle barre nelle quali esse sono presenti, ma abbiamo appena cominciato a esplorare le immense potenzialità che Excel ti può offrire. Se sei curioso e vuoi imparare ad usare Excel, dai un’occhiata ai nostri corsi!


