La Formattazione Condizionale porta le tue capacità di modifica di layout e le opzioni grafiche ad un altro livello. Non solo darà un’immagine splendida al tuo foglio elettronico ma, ti permetterà di rendere più leggibili i tuoi dati, in modo da notare con facilità degli indizi importanti in un batter d’occhio.
Stiamo per mostrarti come applicare la Formattazione Condizionale attraverso 15 consigli che puoi seguire passo per passo.
Indice
Abbiamo incluso una lista completa dei suggerimenti riportati di seguito, in modo da poter consultare questa guida in modo semplice:
- Pensa prima ai dati importanti
- Evidenzia celle che contengono un testo specifico
- Come Modificare una Regola di Formattazione Condizionale
- Come Eliminare una Regola di Formattazione
- Trova i 5 elementi più bassi
- Barra dei dati
- Scale di Colori
- Set di Icone
- Trova i Duplicati
- Come Nascondere i Valori
- Crea una Regola Dinamica
- Evidenziare Righe Intere
- Evidenziare un Intera Riga se ha un valore che ricade dentro un intervallo di dati
- Gerarchia delle Regole di Formattazione Condizionale
- Evidenziare Colonne Intere
Tutti gli esempi di questa guida sono stati fatti su Excel 365 (2019) per Windows in lingua italiana.
Scarica il File
Durante questi 15 suggerimenti sulla Formattazione Condizionale utilizzeremo dei dati scaricabili in un file esempio. Questo file esempio è stato creato specificamente per questa guida, perciò ti consigliamo fortemente di scaricarlo per poi provare tutte le cose che sto per mostrarti!
#01 – Pensa prima ai dati importanti
A volte non ti servono tutti i dati presenti nel tuo foglio, ma stai cercando solamente dei numeri in particolare, il che può essere piuttosto noioso – soprattutto se possiedi un vasto insieme di dati. Esempio: Supponiamo che hai la lista di un inventario con numerosi articoli e la loro quantità corrispondente in magazzino.
Se la quantità di un articolo in magazzino si trova al di sotto di 5 unità è cruciale che tu lo sappia, così da poter riordinare quel articolo in particolare dal fornitore. Se non sei a conoscenza della Formattazione Condizionale, molto probabilmente appoggeresti il tuo dito sullo schermo per poi iniziare a muoverlo verso il basso alla ricerca di qualsiasi numero che in quella colonna sia al di sotto di 5.
Questo non è un metodo molto efficace in un insieme di dati composto da centinaia di righe (e il rischio di un errore umano è molto alto). Al contrario, lascia che sia la formattazione condizionale a fare il lavoro!
Dopo questa guida, l’unica cosa che avrai bisogno di fare saranno pochi click con il tuo mouse. Ti suggeriamo fortemente di seguirci man mano che proseguiamo lavorando con il file esempio.
La prima cosa che devi fare è selezionare la tua colonna della quantità. Nel nostro caso è l’intervallo E2:E16. Ora che hai selezionato l’intervallo> Barra Multifunzione> Home> Formattazione condizionale:
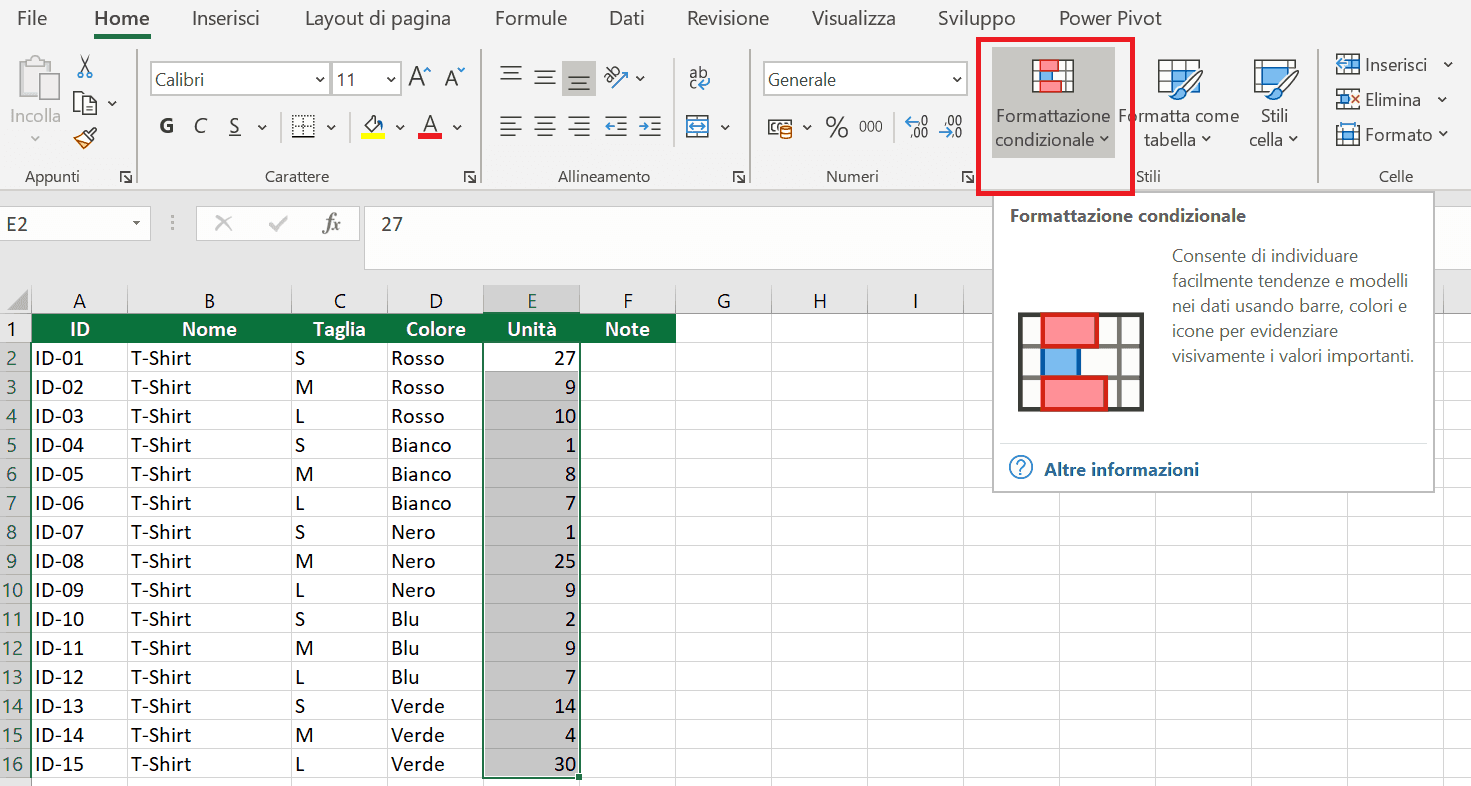
Lo ripeto per essere ancora più chiaro, mi raccomando: il primo passo è la selezione dell’intervallo. Successivamente vai su: Regole evidenziazione celle> Minore di …
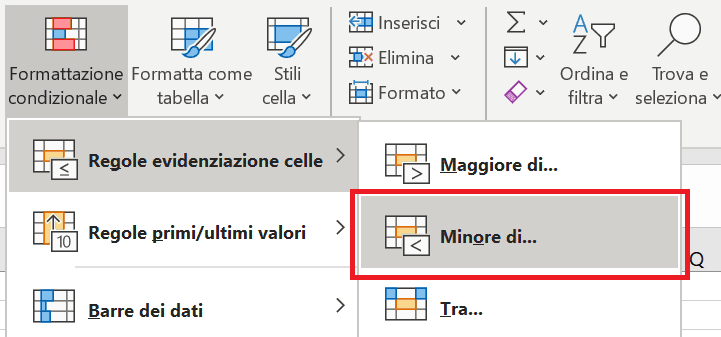
Excel ci aprirà una finestra di dialogo di questo tipo:
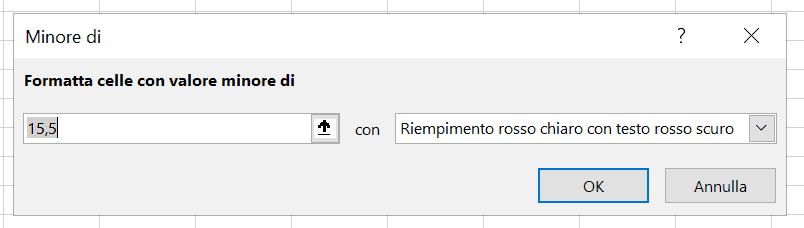
Nella casella a sinistra devi inserire il valore minimo sotto il quale Excel applicherà la formattazione condizionale (in automatico). In questo caso inseriamo 5; l’opzione standard di formattazione è Riempimento rosso chiaro con riempimento rosso scuro. Direi che in questo caso specifico la formattazione standard è più che appropriata. Premiamo su OK. Tutte le celle con quantità inferiore a 5 sono automaticamente formattate!
Bada bene: abbiamo applicato questa formattazione solo nell’intervallo selezionato all’inizio: E2:E16. Aggiungendo quindi nuove righe al nostro inventario, queste non verranno formattate, a meno che non modifichiamo l’intervallo della formattazione condizionale.
Se vuoi cambiarlo (cosa che probabilmente farai) lo potrai sempre modificare. Se non sei soddisfatto della formattazione predefinita fornita da Excel, puoi sempre crearne una tua.
Per modificare una formattazione condizionale esistente vai su: Barra Multifunzione> Formattazione condizionale> Gestisci regole (in basso)> ti comparirà una finestra di dialogo come quella nell’immagine sottostante> assicurati di impostare la visualizzazione per tutte le regole di Questo foglio di lavoro> ed esegui le tue modifiche:
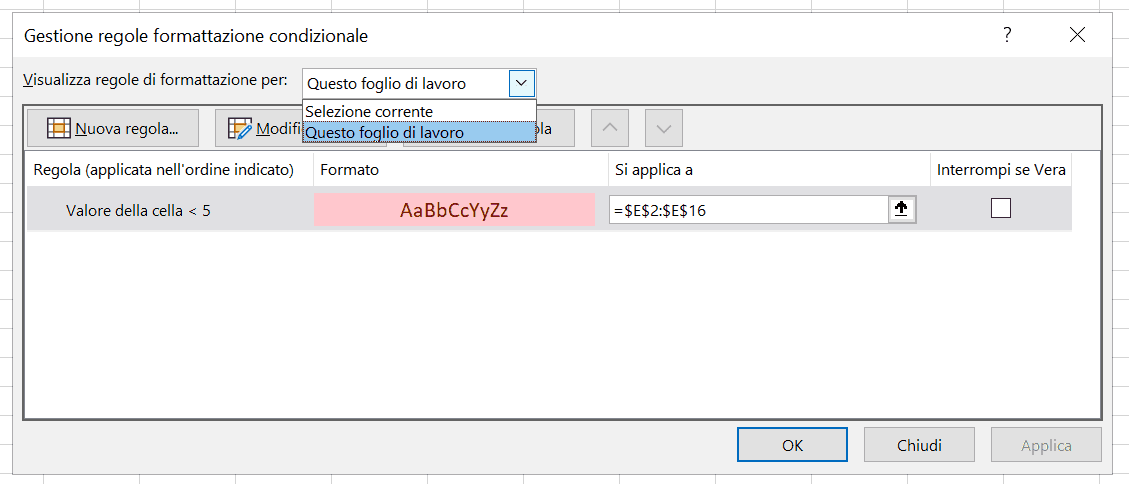
Se vuoi modificare i colori seleziona la regola che vuoi modificare> Modifica regola> Formato> e da qui puoi giocare con colori Carattere e Riempimento.
Se vuoi modificare il campo, lo puoi fare facilmente sotto la voce Si applica a, dove puoi selezionare le celle (cliccando sulla freccia) o scriverle a mano.
Nei prossimi paragrafi di questa guida vedremo come applicare altre modifiche. Prima di proseguire ricordo però che la Formattazione Condizionale è dinamica! Quindi se i valori all’interno dell’intervallo dovessero essere modificati, la Formattazione Condizionale se ne accorgerebbe ed applicherebbe eventualmente la formattazione impostata in automatico! Questo vale per tutti i tipi di Formattazione Condizionale, non è fantastico? Andiamo avanti e vediamo i testi.
#02 – Evidenzia celle che contengono un testo specifico
Nel suggerimento numero 1 hai imparato ad evidenziare i valori che, nel tuo foglio, sono al di sotto di un certo valore. Puoi utilizzare lo stesso metodo per localizzare esattamente dove sia una determinata parola o stringa di testo.
Detto ciò, se stiamo cercando tutte le magliette di taglia M (nel file di esempio) non abbiamo necessità di andare ad occhio. Al contrario, possiamo lasciare che sia la Formattazione Condizionale a fare il lavoro più duro al posto nostro, così da permetterci di identificare facilmente il risultato da soli.
Andiamo quindi ad inserire il classico riempimento giallo all’interno delle celle con taglia M. Seleziona l’intervallo di dati, in questo caso C2:C16. Ossia tutti i valori attuali inseriti nella colonna taglie. Oppure, in questo caso puoi anche selezionare tutta la colonna C interamente, scegli tu.
Successivamente andiamo su Formattazione Condizionale> Nuova regola> ci apre una finestra di dialogo come quella nell’immagine sottostante:
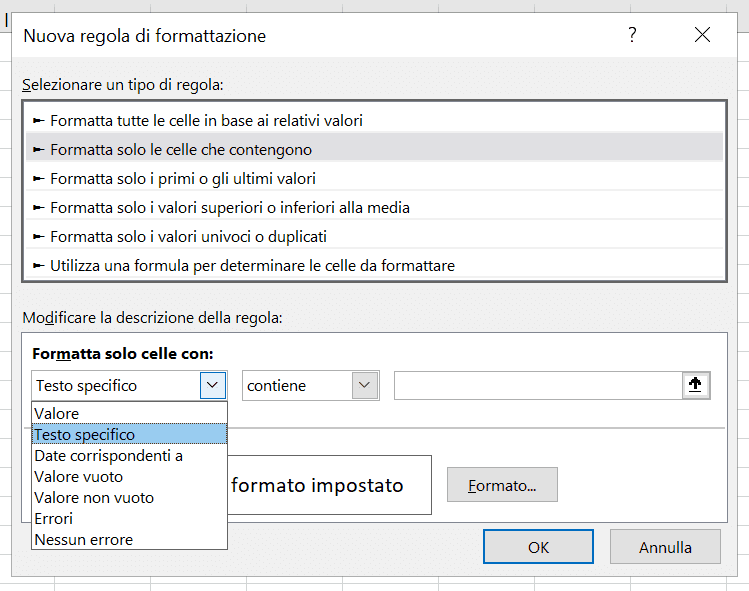
Selezioniamo: Formatta solo celle che contengono> Testo specifico> contiene> scriviamo M. Ora abbiamo solo impostato il criterio! Non abbiamo impostato il formato!
Ogni tanto sono contattato da persone che si sono dimenticate di impostare il formato, quindi ricordati di cliccare sul tasto Formato…> apre una finestra di questo tipo:
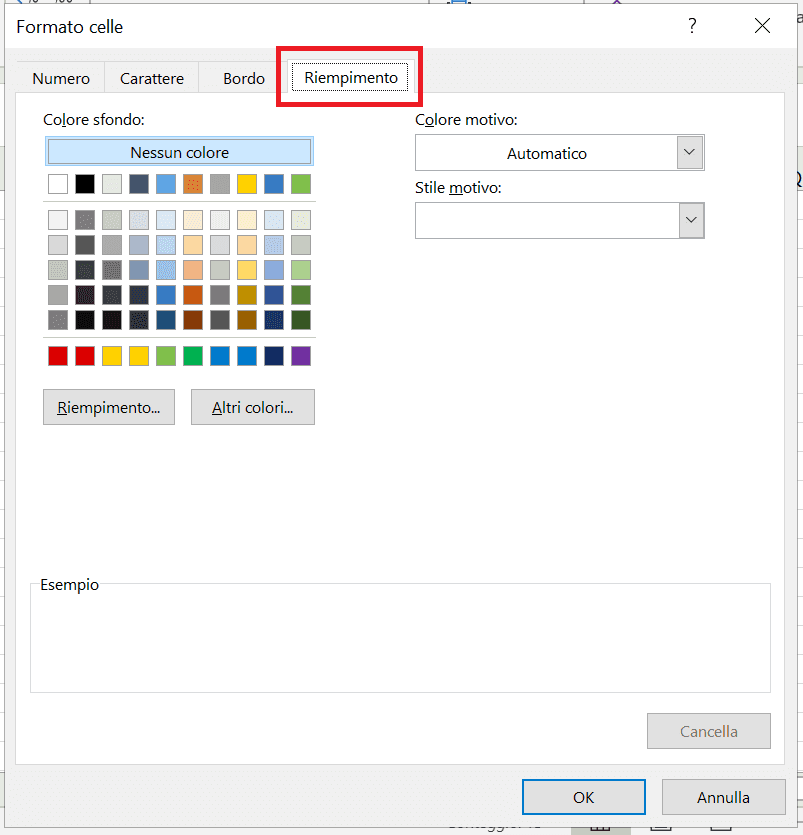
In questo esempio andiamo sulla scheda Riempimento> selezioniamo in questo caso il colore giallo> tato OK> OK, fatto! In sostanza, inserisci semplicemente il testo per il quale vuoi applicare la formattazione, e ricordati di impostare la formattazione da applicare.
Puoi vedere come da immagine sottostante che ora tutte le taglie M sono state evidenziate:
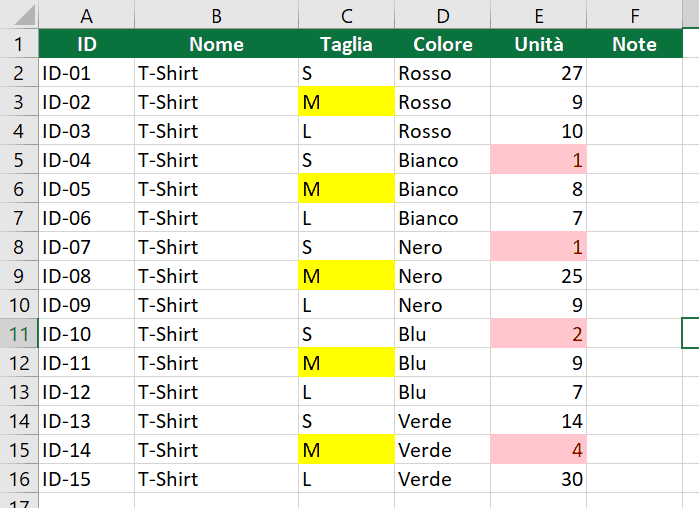
Ricorda che si può applicare anche un formato personalizzato se pensi che quelli mostrati non rispecchiano il tuo stile o le tue esigenze.
#03 – Come Modificare una Regola di Formattazione Condizionale
L’utilizzo di un foglio di lavoro richiede molta dinamicità, per questo motivo la Formattazione Condizionale che applichi al tuo foglio, a un certo punto, potrebbe venir modificata. Per fortuna, modificare una regola di Formattazione Condizionale è piuttosto semplice. Puoi modificare l’intera regola andando su: (Barra Multifunzione)> Home> Formattazione condizionale> Gestisci regole…, come da immagine:
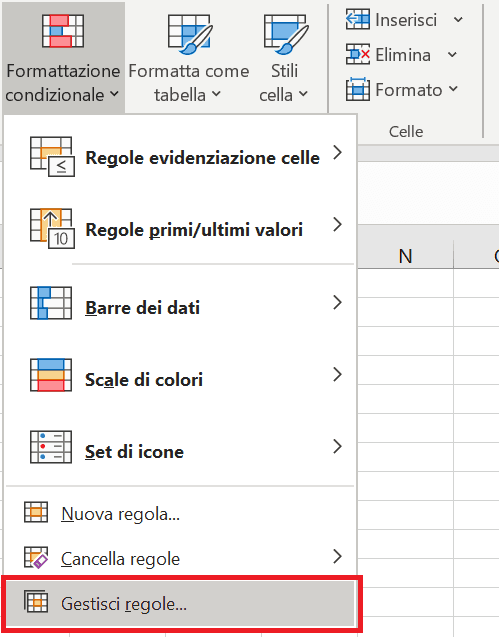
Dopo di che, Excel aprirà una finestra di dialogo di questo tipo:
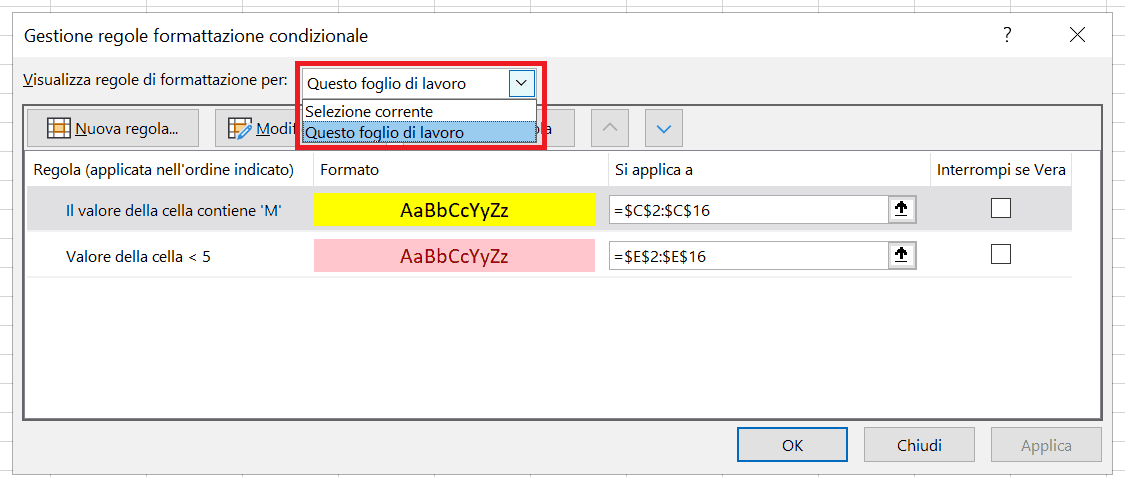
Per vedere tutte le regole presenti nel foglio, vai su “Visualizza regole di formattazione per”, ed imposta: “Questo foglio di lavoro”. Nella lista troverai tutte le regole applicate sull’intero foglio di lavoro. Seleziona quella che vuoi modificare, e premi sul tasto: “Modifica regola…”. Si aprirà una finestra di dialogo come questa:
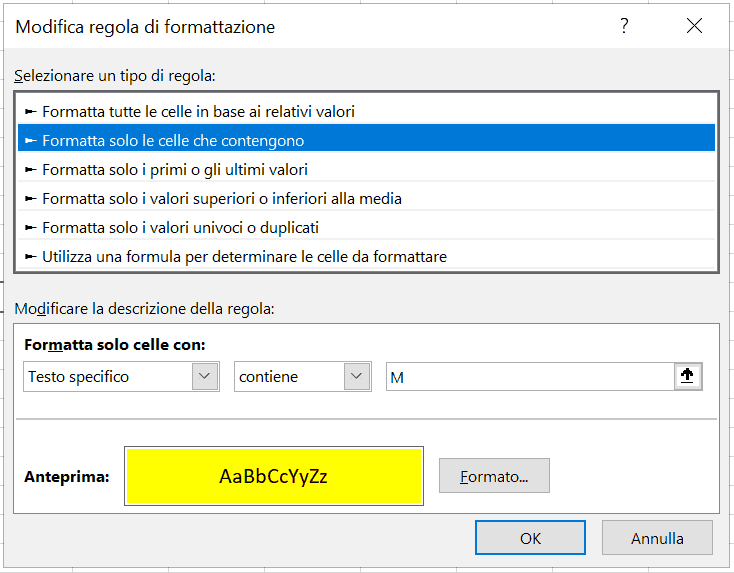
Da qui potrai cambiare qualsiasi cosa riguardante la regola. Queste regole sono analoghe a quelle viste nei capitoli precedenti e non mi ripeterò.
Come puoi vedere ci sono opzioni a volontà! Dai sfogo alla tua creatività e non aver paura di sbagliare, puoi sempre modificare una regola in qualsiasi momento.
Tutto ciò che abbiamo appena detto è molto utile, ma se per errore hai selezionato l’area errata quando hai creato la regola di Formattazione Condizionale, il cambiare le opzioni di riempimento non risolvono il problema.
Se hai impiegato svariati minuti per inserire una formula che ti piace, è una vera scocciatura doverla cancellare e rifare tutto da capo solo perché hai impostato inizialmente l’area sbagliata. Ecco come risolvere.
Per cambiare l’intervallo di celle sulle quali una regola di Formattazione Condizionale si applica, puoi semplicemente modificare l’intervallo da questa finestra:
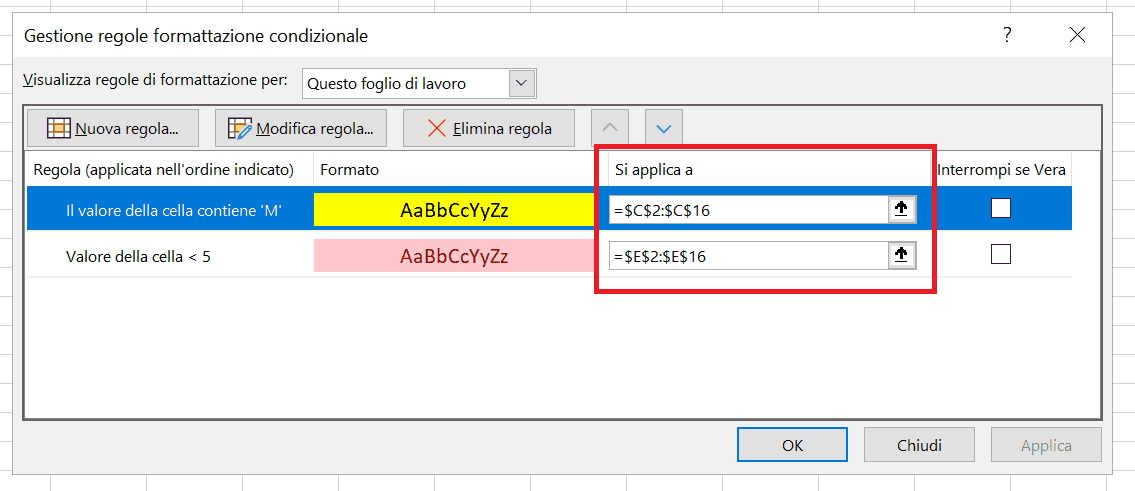
Da qui, puoi cambiare l’intervallo di celle con estrema facilità. Ora, sono piuttosto sicuro che in alcune versioni tu possa semplicemente premere sul tasto OK, ma se non erro, nelle versioni più datate occorre fare click sul tasto applica per applicare una qualsiasi modifica.
Se non ricordi l’intervallo esatto sul quale la regola deve essere applicata, clicca la piccola freccia per selezionare l’intervallo manualmente. Ora sai modificare una regola di Formattazione Condizionale. E se fai uno sbaglio? Non hai bisogno di cancellarla, semplicemente la modifichi.
#04 – Come Eliminare una Regola di Formattazione
A volte capita di avere troppe regole di Formattazione Condizionale. Questo può creare un’immensa confusione e come se non bastasse, può rallentare il tuo lavoro.
Rimuovere tutte le regole della formattazione condizionale in un foglio è piuttosto semplice. Barra Multifunzione> Home> Formattazione condizionale>
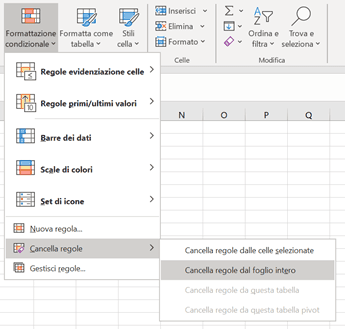
Clicca poi su: Cancella regole dal foglio intero.
Tutto ciò è stato piuttosto facile, ma non sempre cancellare tutte le regole da un foglio è la scelta più giusta! A volte alcune regole dovrebbero essere mantenute e applicate.
Per eliminare le regole da una specifica selezione, seleziona l’intervallo di celle che vuoi “ripulire”, ed esegui un procedimento analogo al precedente, premendo su: Cancella regole delle celle selezionate.
Invece, per selezionare precisamente quali regole di Formattazione Condizionale devono essere rimosse, vai su Gestisci regole. Excel aprirà la solita finestra di dialogo che ora conosciamo bene, dalla quale puoi selezionare la regola che vuoi eliminare e premere successivamente su “Elimina regola”:
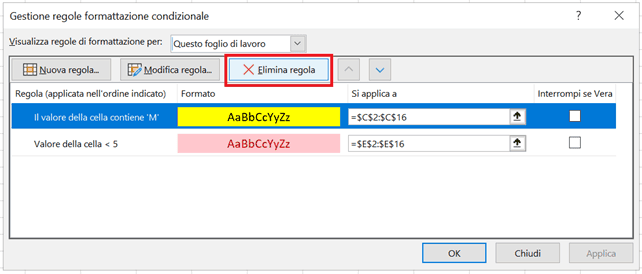
Ecco fatto, ora hai imparato a cancellare delle regole di formattazione condizionale su Excel. Possiamo andare avanti.
#05 – Trova i 5 elementi più bassi
Se ti occupi della gestione dell’inventario e il tuo principale fornitore sta per chiudere per 3 settimane causa ristrutturazione, dovresti fare rifornimento prima che sia troppo tardi. Potrebbe essere un momento inadeguato perché tutti i tuoi articoli sono presenti in magazzino con quantità elevate, ma dovresti ordinarne qualcuno in ogni caso.
Potresti per esempio richiedere i 5 articoli con le quantità inferiori in magazzino – e per peggiorare la situazione, deve essere fatto tutto rapidamente (prima che gli uffici chiudano)! Come puoi fare tutto in tempo?
In Excel, vi sono parecchi modi per sapere quali sono i 5 articoli con la quantità inferiore in magazzino, ma se possiedi molti articoli differenti all’interno del tuo inventario, sceglierei decisamente il metodo più veloce possibile: Formattazione Condizionale + Filtro per colore.
- Seleziona la colonna con le quantità
- Clicca su Formattazione condizionale (sulla Home)
- Sposa il mouse su Regole primi/ultimi valori> Ultimi 10 elementi…
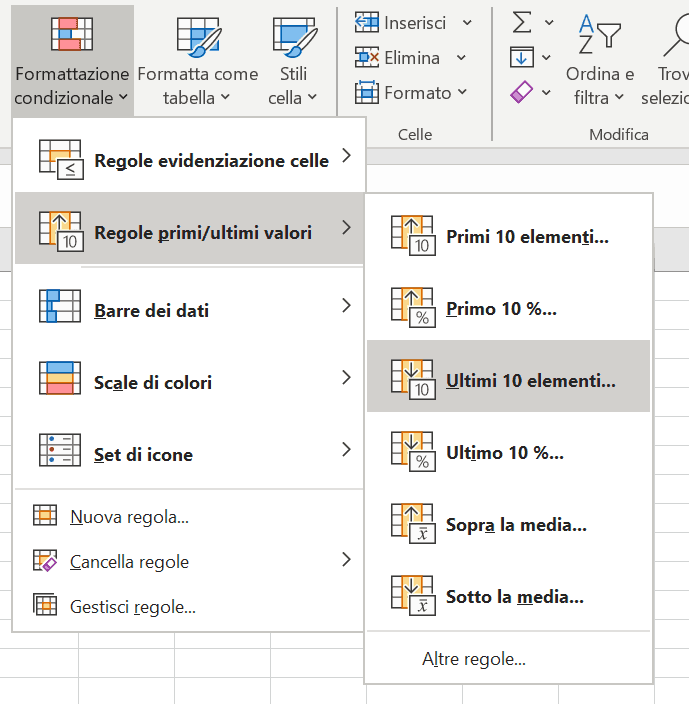
Comparirà una finestra di dialogo di questo tipo:
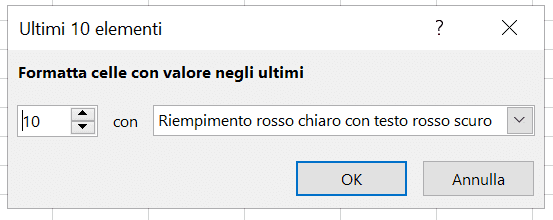
Non ti preoccupare se c’è scritto 10, puoi inserire 5 o qualsiasi altra quantità tu desideri. Nel campo sulla sinistra, puoi cliccare sulle piccole frecce per cambiare il numero di voci/articoli dal basso. Puoi anche inserire il numero a tastiera, ovviamente. Se vuoi dare un’occhiata ai 20 articoli che con le quantità più basse nel tuo inventario, dovrai impostare il numero su 20. Il valore predefinito è 10, io in questo esempio inserirò solo 5.
Nel campo sulla destra puoi selezionare la formattazione applicata sugli ultimi 5 elementi. Clicca la freccia orientata verso il basso e scegli tra le diverse opzioni. Consiglio: Se vuoi utilizzare il tuo personale stile di formattazione, seleziona formato personalizzato; io in questo caso voglio inserire un semplice riempimento rosso.
Ecco come si crea una regola di formattazione condizionale per le ultime voci (articoli/elementi) dei tuoi dati. Puoi creare facilmente delle regole simili che si applicano alla “Top 10” (o qualsiasi altro numero) dei tuoi dati utilizzando lo stesso identico metodo appena spiegato.
E adesso, come facciamo ad individuare gli oggetti facilmente? Possiamo andare ad occhio, oppure possiamo filtrare per colore.
- Ci posizioniamo su nostri dati
- Inseriamo i Filtri, o dalla Home, oppure con i tasti rapidi CTRL + SHIFT + L (nella versione italiana per Windows)
- Filtra per colore> selezioniamo in questo caso il colore rosso. Fatto
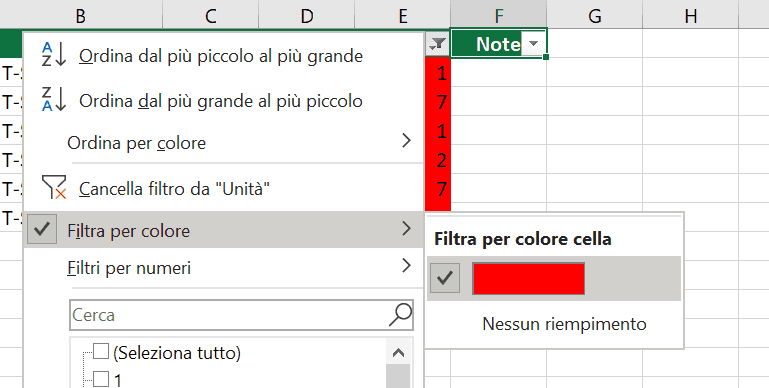
#06 – Barre dei dati
Quando si ha a che fare con una più ampia serie di dati, ottenere la perfetta panoramica dei tuoi dati diventa difficile. Se non stai cercando un valore o testo specifico nei tuoi dati, allora le barre sarebbero perfette per darti un’idea dei dati che hai davanti.
Le barra dei dati è semplicemente una barra all’interno delle tue celle. Credo non serva precisare che sono perfette per da applicare su dati in formato percentuale, soprattutto con percentuali di completamento. Eventualmente puoi creare una colonna apposita con la percentuale di completamento, non devi per forza utilizzare i data “grezzi” che hai di base.
La lunghezza della barra è basata sul valore della cella in confronto alle restanti celle selezionate. Perciò una barra corta significa che il valore è basso in confronto agli altri valori, una barra lunga invece significa che il valore è alto in confronto agli altri valori.
Ecco come fare:
- Seleziona i dati sui quali vuoi applicare le barre.
- Vai su Formattazione Condizionale> sposta il mouse su Barre dei dati> seleziona il tipo di barre che preferisci
- Io in questo caso seleziono Barre dei dati blu in Riempimento sfumato, mi paiono abbastanza eleganti.
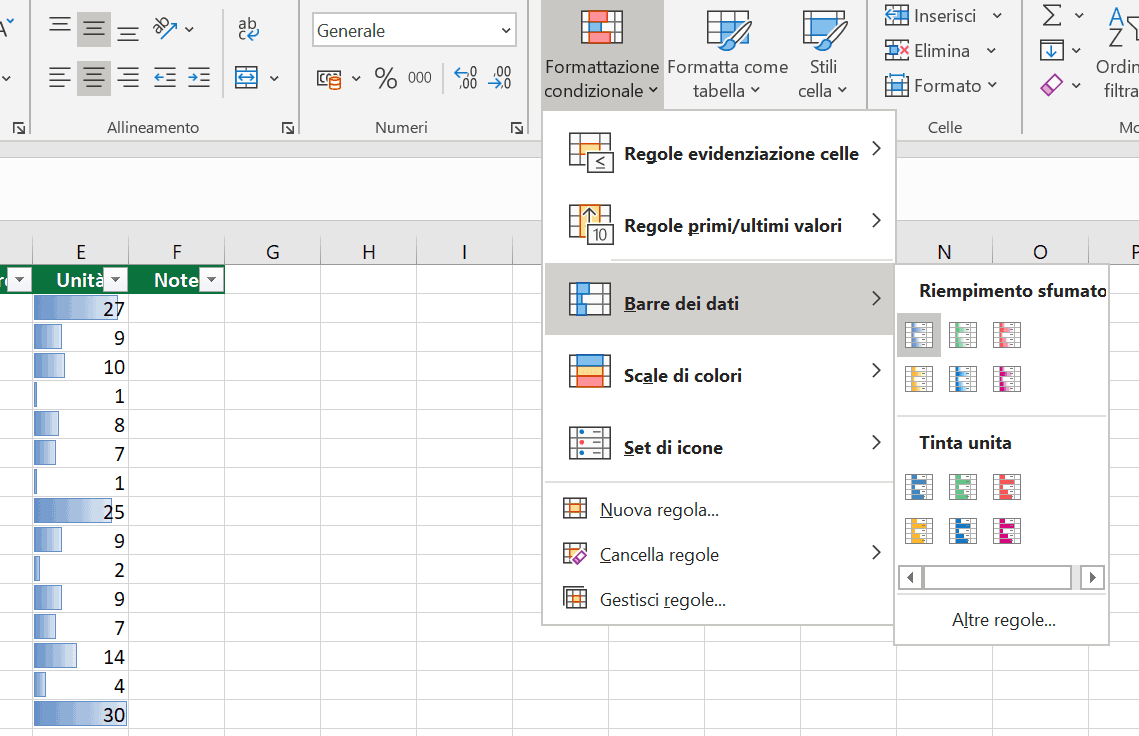
Hai diverse opzioni, puoi scegliere quella che preferisci, ma le opzioni a tua disposizione si dividono in due grandi categorie, Riempimento sfumato e Tinta unita. Non cambia nulla se non l’aspetto grafico:
- Riempimento sfumato significa che il colore di ogni barra sfuma verso una versione più chiara di quel colore. Io personalmente in genere lo reputo più appropriato ed elegante.
- Tinta unita significa che l’intera barra è dello stesso identico colore. Il che è una scelta che ho applicato raramente, ma sempre possibile.
Ciò che sceglierai dipende sia dai tuoi gusti personali, sia dal contesto in cui operi.
La barra dei dati è uno strumento piuttosto rapido ed efficace da utilizzare in una serie di dati per farsi subito un’idea generale. Ci sono anche altre opzioni analoghe, e le vedremo nel corso di questa guida.
#07 – Scale di Colori
Nonostante sia una variante molto simile alla “Barra dei dati”, anche le “Scale di colori” sono uno strumento piuttosto efficiente per dare al utente un’immediata panoramica dei dati su Excel.
La differenza tra “Scale di colori” e “Barra dei dati” è solamente visiva, e ti sarà evidente tra poco. Utilizzando “Scale di colori” stiamo praticamente assegnando dei colori a scelta alle celle che contengono dei valori.
Nella scala a due colori:
- Un colore è assegnato alla cella con il valore più basso.
- Un altro colore è assegnato alla cella con il valore più alto.
- A tutte le celle ed i valori in mezzo sono assegnati dei colori che sono una miscela di questi due colori.
Puoi anche scegliere di impostare le tue scale di colori fino a 3 colori, in modo tale da far assegnare al valore nel mezzo un terzo colore. Mettiamoci al lavoro!
- Iniziamo selezionando i dati ai quali vogliamo applicare una “Scala di colori”.
- Formattazione condizionale> spostiamo il mouse sopra “Scale di colori” e muovi il mouse sopra le differenti opzioni nella finestra accanto.
- Seleziona pure quella che preferisci, male che vada la puoi sempre modificare
Io ne ho selezionata una a tre colori: blu, bianco, rosso:
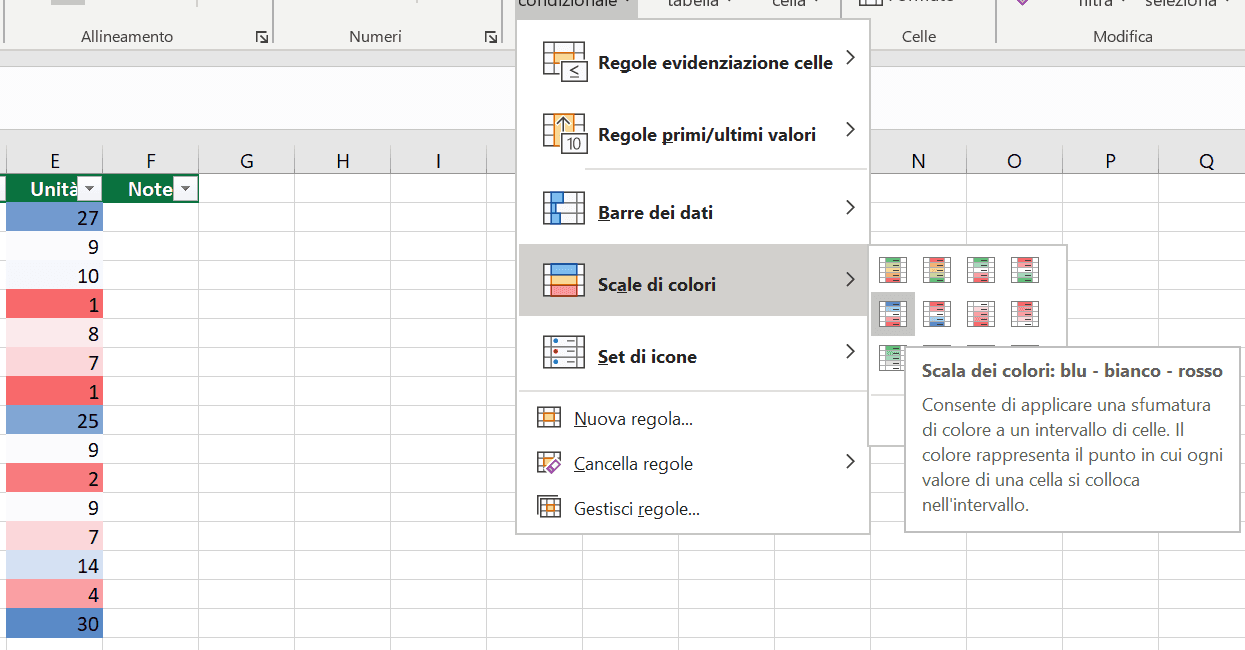
Quando sposti il mouse sopra le differenti opzioni puoi vedere i colori cambiare nell’intervallo selezionato, bello vero? Scegli semplicemente la configurazione che più ti piace o che più si adatta al caso.
Così hai applicato le “Scale di colori” ai tuoi dati. Le Scale di Colori forniscono all’utente una bella panoramica dei valori essenziali nei dati OLTRE ad avere anche un aspetto proprio professionale.
#08 – Set di Icone
Il Set di Icone è lo strumento di riferimento quando vogliamo utilizzare degli effetti decisamente non comuni.
Si applica in maniera del tutto analoga ai casi precedenti, però hai a disposizione tantissimi tipi di icone. Puoi vedere quelli di default nell’immagine sottostante:
![]()
Andando su: “Altre regole”, possiamo impostare il nostro set di icone come vogliamo noi, sia basandoci sui valori in percentuale (relativi allo stesso intervallo dei dati), sia in valori assoluti (quindi numeri impostati da noi).
![]()
#09 – Trova i Duplicati
La Formattazione Condizionale può essere utilizzata anche per identificare dei valori ripetuti in una serie di dati.
Vi è una differenza con il Rimuovi Duplicati (strumento al quale si accede dalla scheda “Dati”). Il Rimuovi Duplicati elimina i valori, mentre con la Formattazione Condizionale possiamo solo impostare un formato specifico ad essi. Conseguentemente possiamo quindi individuare i doppioni con facilità, senza errori, ed eventualmente intervenire.
Il Rimuovi Duplicati elimina i doppioni, il che può essere utile in molti frangenti, ma non in tutti i casi. Individuare manualmente i duplicati è un processo alquanto lento e tedioso – piuttosto è meglio utilizzare la Formattazione Condizionale! Ecco come fare:
- Seleziona i dati nei quali vuoi trovare i duplicati. Non devono essere per forza dei numeri, possono essere anche testi (per esempio: nomi di prodotti, impiegati, URL, ecc).
- Formattazione condizionale> Regole evidenziazione celle> Valori duplicati (in basso)
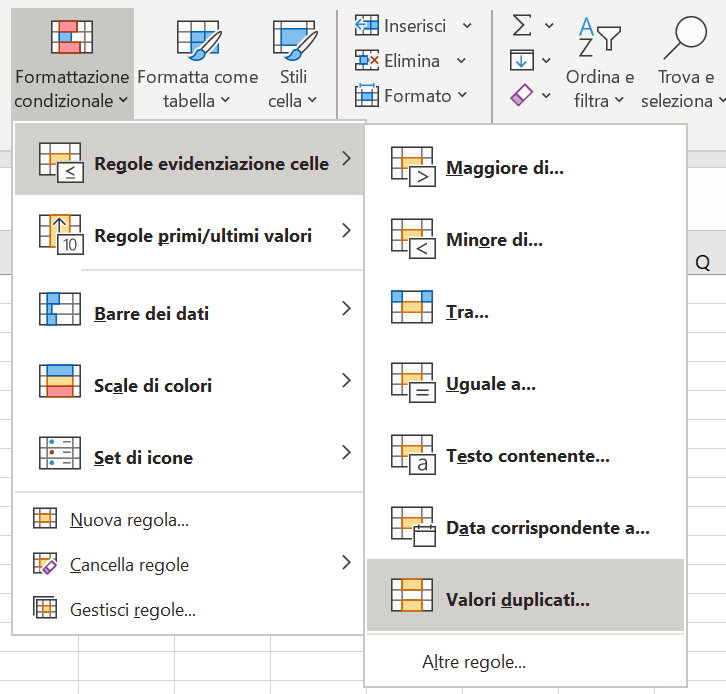
- Ci aprirà la finestra di dialogo visibile qui sotto:
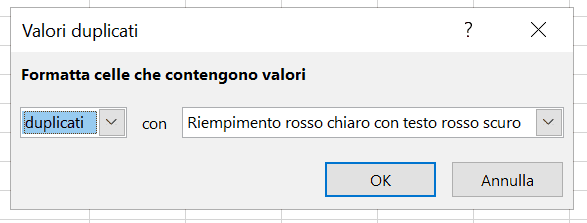
- Devi solo impostare la formattazione che preferisci, e premere OK.
Non importa tanto come i duplicati siano formattati, in quanto probabilmente andrai a rimuovere queste celle o a modificarle. Comunque, sorridi perché ora sei in grado di individuare facilmente tutti i dati ripetuti! Se ti occorre inoltre, puoi utilizzare il filtro per facilitarti il lavoro.
#10 – Come Nascondere i Valori
Puoi utilizzare la Formattazione Condizionale per nascondere i valori, in questo esempio nasconderemo i valori zero. Questo può essere messo in pratica in diversi modi, uno dei più comuni è quello di cambiare il formato celle, in modo tale da nascondere tutti gli zeri. Questa soluzione, tuttavia, può creare qualche problema di compatibilità.
Con la Formattazione Condizionale puoi nascondere i valori zero, con molti meno problemi, ed è anche piuttosto semplice:
- Seleziona l’area dove vuoi nascondere i valori zero. Generalmente io scelgo un intero foglio di lavoro, che puoi selezionare con i tasti rapidi: CTRL + A (nella versione per Windows italiana)
- Formattazione condizionale> Regole evidenziazione celle> Uguale a…
- Ci aprirà la solita finestra di dialogo. Nel campo sulla sinistra inserisci 0. Nel campo sulla destra scegli: Formato Personalizzato
- Ti aprirà una nuova finestra, vai sulla scheda “Carattere”, e cambia il colore del testo da automatico/nero a bianco (o qualsiasi colore tu abbia scelto come sfondo per le tue celle – di solito si lascia quello di default bianco).
Ora tutti gli zero “scompariranno” dal foglio poiché il colore del font di tutti gli zero è bianco, quindi all’occhio umano è invisibile su sfondo bianco. In effetti gli zeri sono tutti presenti, ma non si vedono.
#11 – Crea una Regola Dinamica
In alcune situazioni è meglio non avere la regola della Formattazione Condizionale “scolpita sulla pietra”. Quello che intendo dire è che se si evidenziano tutte le celle al di sopra di un certo valore, potrebbe essere più pratico se il valore specifico non venisse scritto nella regola stessa ma inserito in una cella alla quale la regola faccia riferimento. Così da avere una maggiore dinamicità della Formattazione Condizionale, e poter sia vedere sia modificare il valore con facilità.
Con questo metodo puoi cambiare il valore senza dover modificare la regola – inserendo solamente un altro valore nella cella di riferimento.
Facciamo un esempio:
Voglio che tutte le quantità nella colonna E siano evidenziate solo quando sono minori di 12, valore che ho inserito in un’altra cella e che voglio poter cambiare in qualsiasi momento.
- Selezioniamo l’intervallo colonna E avente le quantità
- Formattazione condizionale> Nuova regola
- Ci aprirà la finestra di dialogo che ormai conosciamo bene, selezioniamo: Utilizza una formula per determinare le celle da formattare; inseriamo un colore di riempimento e una formula di questo tipo:
=E1<$I$2 - Ok, fatto.
Sarò più chiaro sulla formula appena mostrata perché è parecchio più complicata delle normali formule di Excel. Prima di tutto, stiamo applicando questa Formattazione Condizionale sulla colonna E, quindi questo valore in questa formula deve poter scorrere liberamente, ergo non mettiamo i simboli del dollaro per bloccare la cella E1. Inoltre, stiamo applicando questa regola a partire dalla prima riga della colonna E, quindi dobbiamo semplicemente inserire E1.
Mentre, la cella I2 che in questo caso contiene il valore di riferimento, deve rimanere bloccata, quindi inseriamo i simboli del dollaro perché non deve scorrere.
Ora puoi vedere che modificando il valore in cella I2, possiamo applicare una Formattazione Condizionale dinamica! Provare per credere!
Ovviamente il valore di riferimento può essere sia un valore che inseriamo noi manualmente, sia il risultato di una formula, quindi possiamo avere una regola di Formattazione Condizionale estremamente dinamica e pratica.
#12 – Evidenziare Righe Intere
Una delle domande più richieste è come si può evidenziare una riga intera a seconda del valore presente in una sua cella. Questa è una Formattazione Condizionale molto avanzata, ed oggi imparerai ad eseguirla.
- Dobbiamo selezionare l’intervallo. Qui hai due grandi scelte, o selezioni tutto il foglio di lavoro, oppure selezioni solo le colonne che ti interessano. In questo caso, dato che i miei dati vanno dalla colonna A alla F, seleziono tutte queste colonne.
- Formattazione condizionale> Nuova regola
- Utilizza una formula per determinare le celle da formattare, inseriamo un colore di riempimento e una formula di questo tipo:
=$E1<$I$2 - Ok, fatto.
Nota bene: lo so che è quasi uguale alla formula precedente, ma c’è una differenza importantissima, un dettaglio che cambia tutto. Le formule che inserisci come formattazione personalizzata sono un po’ strane, e soprattutto all’inizio posso farti perdere la pazienza.
Dato che questa regola la stiamo applicando a molte colonne, ma il riferimento è sempre e comunque solo in colonna E, nella formula dobbiamo bloccare la colonna E con i $, ma non dobbiamo bloccare la riga la quale deve invece scorrere.
Il risultato è visibile nell’immagine sottostante, ho scelto il colore viola:
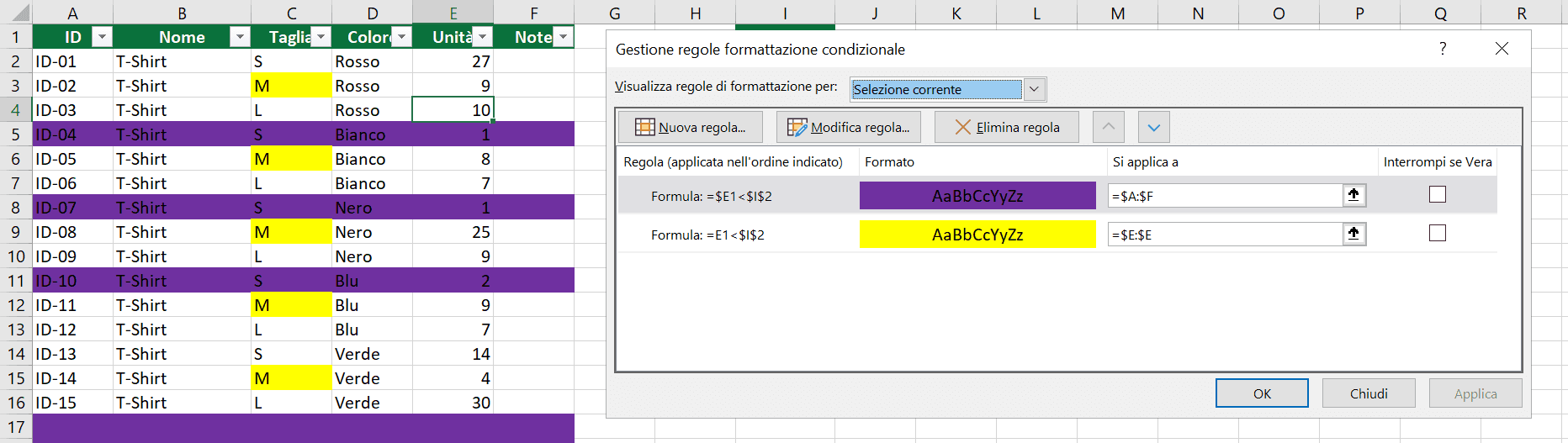
#13 – Evidenziare un Intera Riga se ha un valore che ricade dentro un intervallo di dati
Delle righe intere hanno un aspetto più carino quando sono formattate tutte in un certo modo, al contrario delle celle colorate a caso ovunque. In questo capitolo imparerai a colorare una riga intera con la Formattazione Condizionale se una quantità ricade tra due valori.
Ovvero, coloriamo le righe se il valore in colonna E è compreso tra due estremi, per esempio 3 e 7 espressi nelle rispettive celle.
- Selezioniamo l’intervallo da colorare. Qui hai sempre le due grandi scelte, o selezioni tutto il foglio di lavoro, oppure selezioni solo le colonne che ti interessano. In questo caso, dato che i miei dati vanno dalla colonna A alla F, seleziono tutte queste colonne (intervallo A:F).
- Formattazione condizionale> Nuova regola
- Utilizza una formula per determinare le celle da formattare, inseriamo un colore di riempimento e una formula di questo tipo:
=E($E1>=$I$2;$E1<=$J$2) - Ok, fatto.
Nota bene: anche qui la formula è più complicata di quelle con le quali sei abituato/a a lavorare. Prima di tutto occorre utilizzare una Funzione E, se non sai cosa sia clicca qui. Perché abbiamo due criteri da rispettare, il valore deve essere compreso tra i due estremi. Poi, nota che stiamo utilizzando i simboli di maggiore uguale e minore uguale. La cella E1 è sempre il primo valore degli argomenti della Funzione E, questo è facile da capire. Però, dato che stiamo lavorando con una regola che si applica a più colonne, è necessario bloccare la colonna E all’interno della formula con il simbolo apposito: $.
Ora sai anche colorare delle righe con valori compresi tra le date celle, bravo/a! Se vuoi cambiare gli estremi di questo intervallo, devi solo inserire dei nuovi valori nelle sue celle.
#14 – Gerarchia della Formattazione Condizionale
Quando si utilizzano parecchie regole di Formattazione Condizionale nello stesso momento, sullo stesso foglio, anche sullo stesso intervallo di celle, possono presentarsi dei problemi. Soprattutto se oltre alla formattazione condizionale applichiamo anche il comune formato celle.
Per quanto riguarda la comune formattazione sappi che la Formattazione Condizionale la sovrascrive. Cioè, se per esempio colori di giallo delle celle manualmente, e applichi una Formattazione Condizionale verde, il colore che verde sarà applicato sopra quello giallo nelle celle che rispettano il criterio delle Formattazione Condizionale.
Per quanto riguarda le regole della Formattazione Condizionale, c’è una gerarchia o se vuoi una priorità con la quale queste regole sono applicate da Excel. Per fortuna questa priorità è chiaramente visibile e si può modificare in qualsiasi momento.
Puoi vedere quale regola ha la precedenza semplicemente andando sulla finestra di Gestione regole di formattazione condizionale:
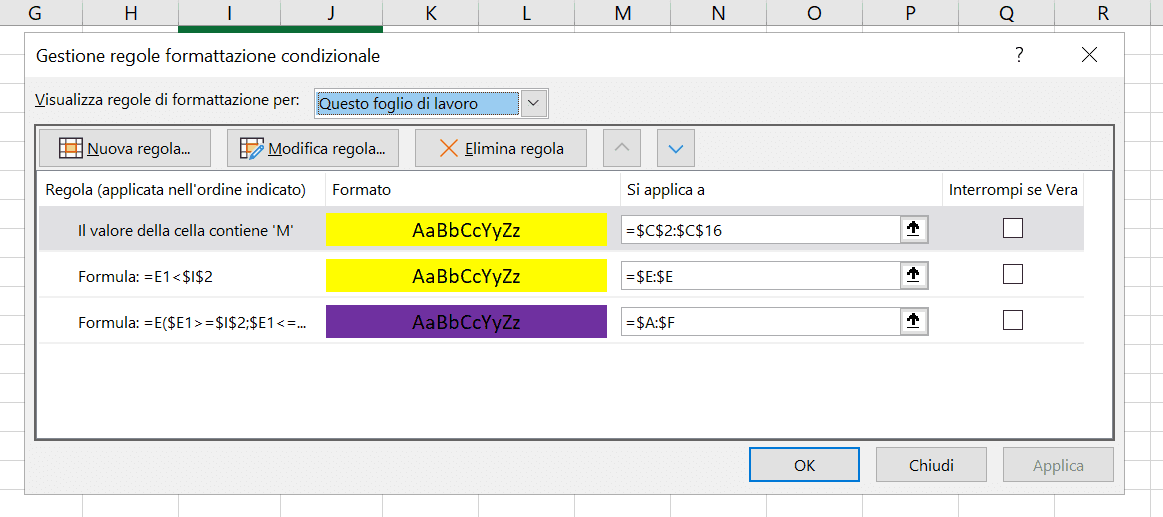
Qui possiamo vedere le regole in ordine di priorità. In questo caso specifico abbiamo il caso della riga 15 Colonna C, dove la formattazione gialla ha una priorità superiore alla formattazione viola, quindi vediamo la lettere M colorata di giallo e non di viola:

Possiamo spostare su la regola che colora la riga di viola e fare l’opposto, andiamo nella finestra di Gestione regole di formattazione condizionale, selezioniamo la regola che colora la riga di viola e premiamo sul tasto Sposta su:
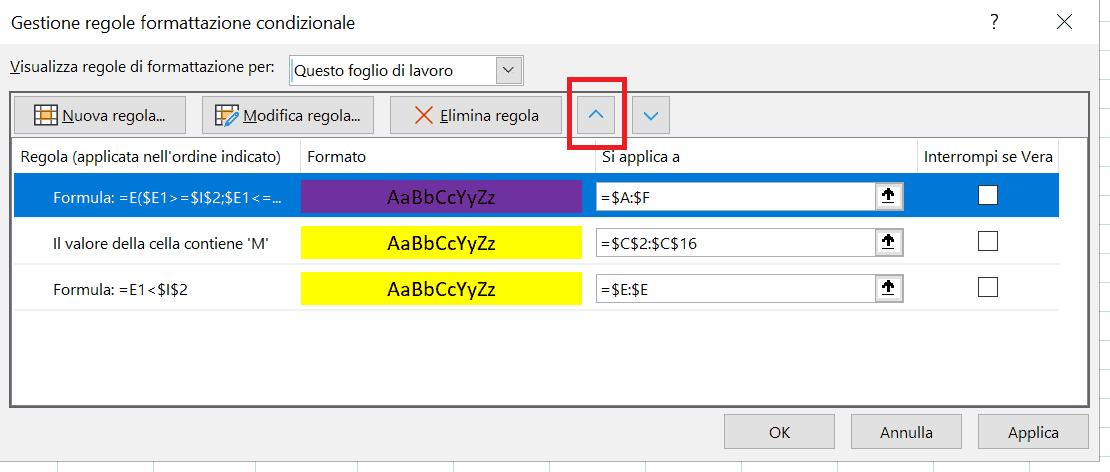
Potevamo anche prendere la prima regola e premere sul tasto (adiacente) Sposta giù, il risultato è comunque identico:
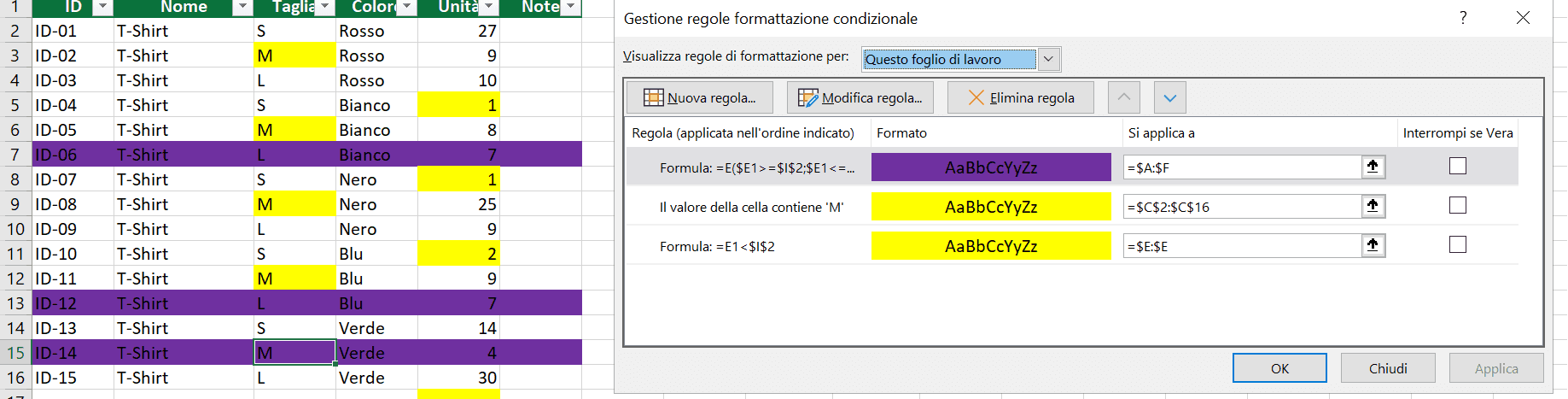
Ora la M è colorata di viola perché la regola con la priorità più alta è quella che colora appunto tutta la riga di viola.
Ricorda: più la regola è in alto, più è importante e ha priorità su quelle in basso. Metti quindi le regole più importanti in cima alle altre.
#15 – Evidenziare Colonne Intere
Quando analizziamo una vasta serie di dati, la possibilità di saltare una specifica cella aumenta con l’aumentare dei dati. Colorare specifiche celle importanti potrebbe essere la soluzione in alcuni casi, ma in casi in cui la serie di dati è enorme abbiamo bisogno di una soluzione più d’impatto. Quale?
Possiamo colorare l’intera colonna se questa possiede una cella (in una data riga) che soddisfa una certa condizione.
- Selezioniamo tutto il foglio (o le nostre colonne – che questa volta sono molte, quindi forse è meglio selezionare tutto il foglio)
- Formattazione condizionale> Nuova regola>
- Utilizza una formula per determinare le celle da formattare, inseriamo un colore di riempimento e una formula di questo tipo:
=A$5=$I$2 - Ok, fatto.
Io in questo caso ho inserito la riga 5, solo per fare un esempio, il valore da cercare l’ho preso dalla cella I2, e ho inserito la colorazione verde a tutta la colonna. Chiariamo, nella formula è necessario partire dalla colonna A, quindi scriviamo A. In che riga vogliamo guardare? Nella 5? Allora inseriamo 5, e dato che di riga non si deve spostare, inseriamo il simbolo $ per bloccarla. Il valore possiamo inserirlo nella formula, oppure in una cella bloccata son i simboli del dollaro perché non deve scorrere con la formula. Se sbagli i blocchi qui sbagli tutto! Fai attenzione ai simboli del dollaro $ perché qui fanno la differenza.
Ho applicato la formattazione in tutte le colonne dalla A alla F (A:F). Ecco il risultato:
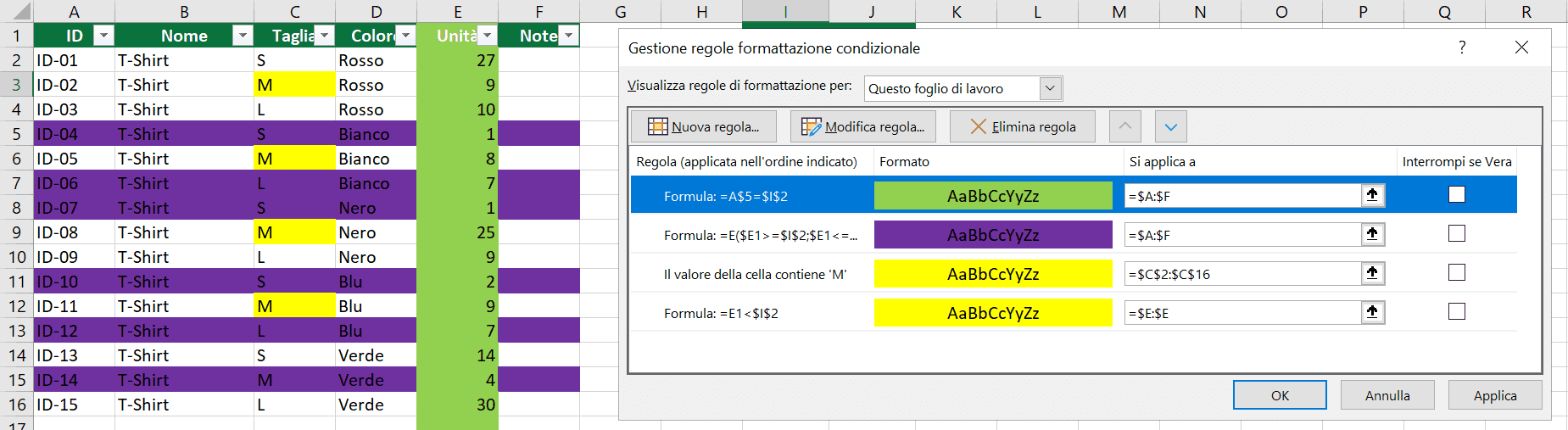
La pecca di questa formattazione è che si basa sui valori presenti in una data riga, e questa riga può essere modificata esclusivamente dalla formula della Formattazione Condizionale. Quindi consiglio il suo utilizzo quando stai vagliando i dati per vedere se ci sono errori o dimenticanze. Di solito non si presta bene in altri contesti.
Complimenti! Hai terminato questa guida, vuoi proseguire ed imparare Excel? Iscriviti ad uno dei nostri corsi!



Ciao e complimenti, bella guida.
Domanda: quando si usa il set di scale colori in una tabella con molte righe e colonne, Excel applica la formattazione considerando come riferimento l’intera tabella. A volte pero si ha la necessità di evidenziare le differenze che ci sono tra dati della stessa riga, pure se facenti parte di una tabella estesa. Avevo pensato di cambiare riferimenti (da assoluti a relativi) nel campo “si applica a” del wizard della formattazione ma mi sono accorto che non si può e che i riferimenti rimangono sempre e solo assoluti e si riferiscono all’intera tabella. Come si risolve il problema? Grazie. Bruno
Ciao Bruno,
in “si applica a” inserisci solo la colonna che ti interessa, del tipo: =$D:$D
Inoltre, elimina tutte le celle unite con l’unisci celle (se presenti)
Buonasera desideravo sapere se ho due colonne una col testo vero si colora di verde o falso si riempie di rosso come faccio nella colonna accanto contenente numeri a cambiare in positivo o negativo in base al colore della colonna testo
ciao Orazio,
ho capito perfettamente, è una roba un po’ avanzata. Non ho un tutorial a riguardo, però puoi utilizzare questo:
https://masterexcel.it/formattazione-condizionale-avanzata/
semplicemente non estendi a tutta la riga, ma solo alla cella delle colonna affianco
Questa volta è complicato, quindi stai attento a tutti quanti i passaggi
Salve, ho provato a formattare una colonna in base a dei valori contenuti in un’altra tabella di riferimento contenente dei nomi.
Quando utilizzo ‘=’ o ” per specificare cosa va formattato, il primo nome contenuto nella tabella di riferimento, presente nella colonna su cui deve avvenire la formattazione, subisce o meno la formattazione e non si comporta come gli altri facenti parte della stessa tabella.
Ho provato a cambiare l’ordine dei nomi credendo che potesse avere a che fare con l’ordine alfabetico dei nomi stessi, ma nulla, il primo nome della lista si comporta diversamente dagli altri.
Mi saprebbe spiegare perché ciò si verifica?
Grazie in anticipo per il suo aiuto!
Ciao Sephora, sinceramente non ho capito ne cosa tu abbia fatto ne il tuo problema, lo puoi riformulare per cortesia?
Buongiorno Matteo, ho una domanda. Ho un file contenente vari dati relativi a fatture in scadenza (es. Cliente, data fattura, importo fattura ecc). Vorrei che venissero evidenziate solo le righe quando il valore della fattura (colonna I nel mio caso) è superiore ad un certo importo (mettiamo 50000€). Dopo aver selezionato tutta la tabella come area di formattazione, la regola che ho impostato è $I2 maggiore di 50000. E funziona. La mia domanda: se invece vado a selezionare solo la colonna I come area, posso cambiare la formula con il riferimento relativo I2>50000 ma in questo caso si coloreranno solo le righe della colonna selezionata (I2) giusto? Se invece seleziono tutta l’area (dalla A2 alla L40) e uso un riferimento relativo nella formula cosa succede?
Ciao Silvia, ti ringrazio per avermi scritto, ma non ho il tuo file a portata di mano, sono sicuro tu possa fare la prova da sola
Vorrei colorare una colonna intera (non una riga) in base ad una condizione qualsiasi in una cella(esempio un testo) e possibile?? ciao grazie
Ciao Marco, si, imposta la condizione e la colonna
Ciao,
uso molto la formattazione condizionale ma su file di grandi dimensioni per cui mi appesantisce molto il file.
I miei fogli di calcolo hanno delle tabelle che vengo aggiornate all’apertura dei file e poi rimangono statiche.
Mi chiedevo se anche per la formattazione esistesse una procedura simile a quella dei calcoli veri e propri (opzioni di calcolo da Automatica a Manuale) che permetta di aggiornare le visualizzazioni in base alla formattazione condizione all’apertura del file e poi di rendere questi risultati statici.
Se non c’è questa possibilità è possibilità, si può copiare e incollare il formato come calcolato?
Che io sappia no. Ma puoi fare l’opposto. Un file con la formattazione condizionale che ti serve che copi, incollo, e modifichi inserendo i tuoi nuovi dati di volta in volta
Ciao, quando applico la formattazione condizionale ad una serie di dati, i valori nella cella si posizionano sempre nel lato dx e non è possibile cambiare l’allineamento (cioe sx,centr.dx, alto,basso).
Come bisogna risolvere?
Prova a cambiare il tipo di dati. Probabilmente hai una valuta paricolare.
Per ulteriori domande, prova la nostra IA: clicca qui.
Ciao, questo il mio problema: vorrei evidenziare il colore di una cella, in base al valore selezionato da un elenco a tendina nella cella adiacente, ma solo se questo valore fa parte a sua volta di un elenco definito in un’altra colonna. Non so se sia chiaro…provo a spiegare meglio: in una colonna inserisco un elenco di 15 targhe, dove le prime 5 sono di berline, le seconde 5 di suv, e le terze 5 di van. Poi ho una cella dove ho il nome di un autista , ed infine una cella adiacente dove posso selezionare una delle targhe da un elenco a tendina inserito nella stessa cella. Vorrei che al variare della targa inserita, la casella dell’autista assuma un colore diverso a seconda che sia una delle prime 5 (berlina), una delle seconde 5 (suv) o una delle terze 5 (van). Pensi sia possibile ?? Grazie…
Ciao Valerio!
Ti ringrazio per la domanda. Prova la nostra IA: clicca qui.
Buongiorno,
ho un calendario mensile a sezioni affiancate e sovrapposte (6 mesi sopra e 6 mesi sotto, messi in corrispondenza di colonne). Devo evidenziare un intervallo di celle che rispondano alla condizione “lunedì” e “giovedì”.
Le celle da evidenziare non contengono i nomi dei giorni della settimana: tali informazioni sono in due colonne adiacenti a questo intervallo. Le colonne con le date contengono A. La data del giorno (es.01/02/2024) con formato che mostri anche il giorno, al fine che sia tutto più leggibile, B. contiene il valore weekday corrispondente alla data adiacente (es.: 01/02/2024 -> lunedì -> 1).
Ho provato a selezionare di tutto per formulare la regola con la formattazione condizionale ma non riesco ad ottenere il risultato desiderato. La mia idea era quella di subordinare la formattazione alla condizione “contiene 1 o 4” al limite separando le regole per il valore 1 da quelle col valore 4. C’è qualcosa però che sbaglio o non si può fare riguardo alla selezione delle colonne/celle da formattare. Se è chiaro quanto scritto, ha dei suggerimenti per me? Forse questo tool non “regge” la selezone di più colonne o aree fatte con CTRL? Grazie. Saluti
Ciao Cristina,
ti ringrazio per avermi scritto. Dovresti seguire queste indicazioni:
https://masterexcel.it/formattazione-condizionale-avanzata/