Sommare, sottrarre, moltiplicare, dividere, e molte molte altre formule Excel!
Benvenuto o benvenuta a questa nuova Guida Excel di MasterExcel. In questa Guida parliamo di Formule matematiche su Excel. Imparare a creare una formula su Excel è semplicissimo!
Se non hai mai scritto una formula nel tuo foglio elettronico, allora sei nel posto giusto.
Questa guida ti seguirà passo per passo nella creazione e nella comprensione delle formule Excel.
Una volta terminata questa guida saprai cosa è una formula e come crearla facilmente.
*Metteremo in pratica tutti gli esempi presenti Microsoft Excel 2019 (365) per Windows in italiano.
Indice:
- Che cos’è una formula?
- Come creare una formula?
- La differenza tra formula e funzione
- Come sommare
- Come sottrarre
- Come moltiplicare
- Come dividere
- Come utilizzare le radici
- Come utilizzare gli esponenti
- L’ordine delle operazioni matematiche
- Radice cubica e radice ennesima
- Conclusioni
Guarda il Video: Formule Excel
Che cos’è una formula?
Arriviamo al dunque, che cosa è esattamente una Formula Excel?
Essa è semplicemente una equazione, composta da operandi e operatori. Non preoccuparti, suona molto più difficile di quello che è in realtà! Per esempio, vuoi calcolare il 22% di sconto su 50 Euro. In questa espressione ci sono due operandi: il prezzo (50€) e la percentuale da scontare (22%). L’operatore è moltiplicare il simbolo: *
“Sconto” è il risultato. Quindi:
Sconto = 50€ (prezzo) * 22% (percentuale da scontare)
Ora vediamo che aspetto ha la nostra formula per calcolare lo sconto con Excel:
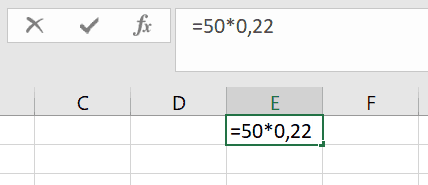
Una volta che premi il staso Invio, la formula calcolerà lo sconto e mostrerà il risultato:
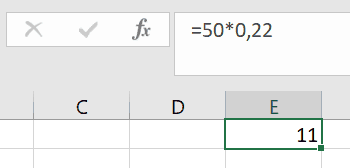
Nel foglio elettronico, puoi osservare la formula inserita all’interno della cella. Questa è la “barra della formule”. A breve ti dirò di più su quest’ultima. Ora però osserva il risultato se inserisci la tua formula senza il segno di uguale:
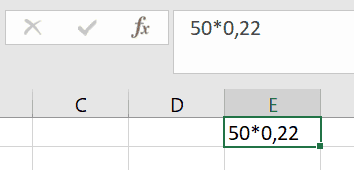
Le due formule sono uguali, eccetto che una funziona e l’altra no. Non sembra esserci alcuna differenza a parte il fatto che il segno di uguale non è presente all’inizio della formula. Il che basta e avanza per non farla funzionare.
Senza il segno di uguale, la nostra formula è per Excel è solo una stringa di testo (o un numero).
Come Creare le Formule su Excel?
Ora procediamo con la creazione della tua prima Formula Excel. Il primo passo per creare una formula è quello di digitare un segno di uguale (=) nella cella dove hai deciso di inserirla. Ora sei pronto per iniziare l’inserimento della tua formula!
Se vogliamo dividere 6 per 2, allora inseriamo ciò che viene mostrato di seguito:
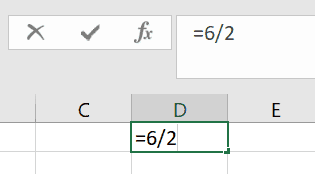
Puoi anche utilizzare i riferimenti di cella al posto dei numeri, come farebbe un professionista:
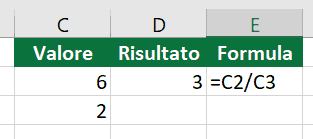
In realtà, nelle tue formule, puoi mischiare i riferimenti alle celle con i riferimenti ai numeri:
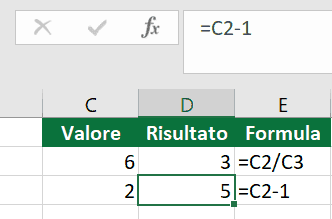
Osserva bene, la tua formula appare solo nella “barra della formule” al di sopra delle foglio di lavoro. Puoi sempre visualizzare e modificare le tue Formule Excel dalla “barra delle formule”
Che differenze c’è tra le formule e le funzioni di Excel?
Nel linguaggio di tutti i giorni tendiamo a confondere questi due termini, e in effetti ha senso perché possiamo tranquillamente utilizzare contemporaneamente entrambe, sia le funzioni sia le formule. L’ unica differenza è che le funzioni sono formule predefinite che Excel mette a nostra disposizione, mentre le formule le scriviamo noi.
Per esempio, la Funzione Somma in Excel esegue l’addizione di due o più numeri. Invece di creare la tua formula per addizionare due valori numerici tra loro, puoi utilizzare la Funzione Somma!
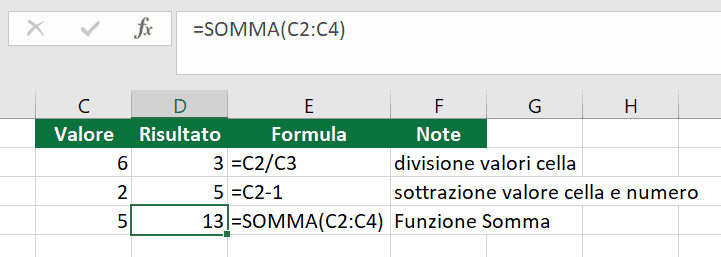
Nonostante le funzioni siano delle formule predefinite, esse hanno comunque bisogno di iniziare col segno di uguale. Si possono inoltre combinare più funzioni in una sola formula.
Come Sommare
Ora osserviamo nello specifico come sommare su Excel.
Il modo più semplice per sommare è quello di scrivere l’espressione matematica per addizionare due numeri. Per esempio, puoi scrivere semplicemente: “=2 + 2” in una cella a tua scelta ed Excel porterà a termine il calcolo richiesto, restituendo risultato 4.
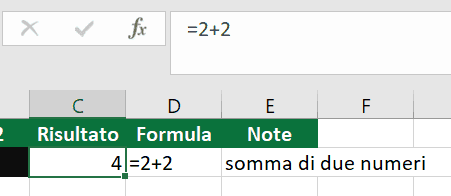
Puoi osservare la formula della “barra delle formule”, mentre il risultato ci appare nella cella C2. Puoi anche utilizzare i riferimenti di cella come termini per la tua equazione al posto dei valori numerici.
Una volta inserito il segno di uguale, puoi sia inserire manualmente il riferimento di cella (scrivendolo una cosa del tipo A3), oppure puoi inserirlo molto più semplicemente cliccando sulla cella stessa! Entrambi i modi vanno bene.
Ora diamo un’occhiata a che cosa accade quando mischiamo dei valori numerici e dei riferimenti a celle all’interno della nostra formula:
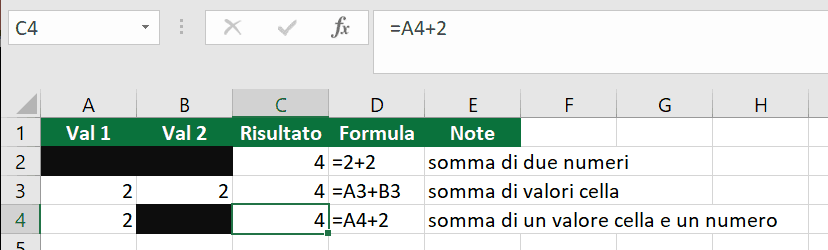
Puoi anche continuare (a lavorare nel modo più lungo) e aggiungere riferimenti di cella nella formula in questo modo:
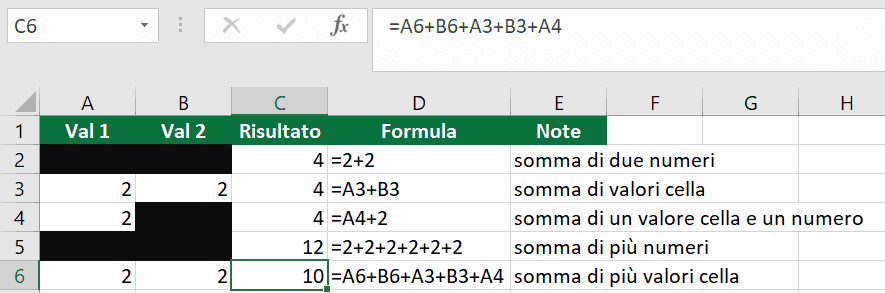
Ma c’è un modo più semplice che abbiamo già visto poco fa: la Funzione Somma! Perciò, per aggiungere numerosi valori numerici, puoi fare come mostrato di seguito:
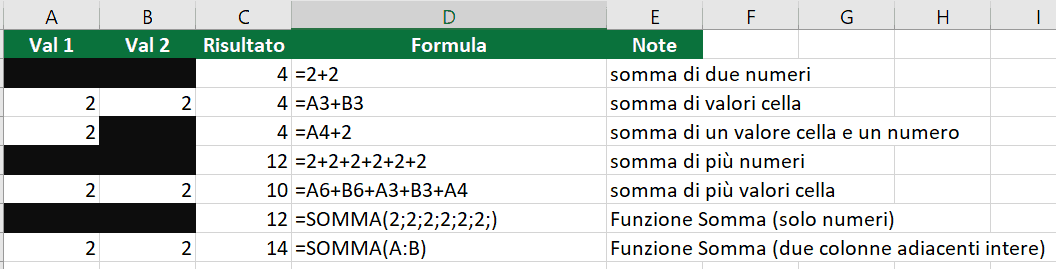
Scrivi semplicemente =somma, ed inserisci i numeri tra parentesi separati da un punto e virgola (nelle versioni italiane, per versioni in inglese devi usare la virgola). Questo è il modo migliore per creare una formula su Excel per sommare multi numeri.
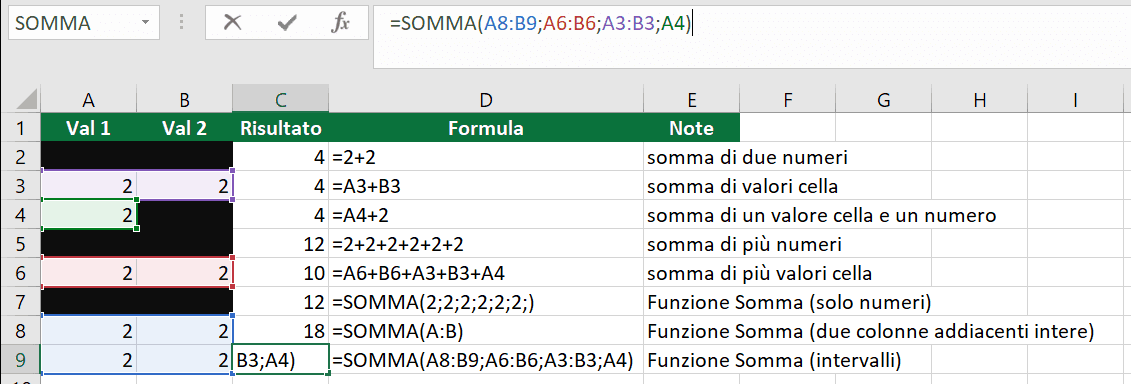
Puoi anche inserire celle e intervalli di celle, purché siano separati da un punto e virgola. Come puoi vedere dall’immagine (sopra), non occorre che gli intervalli siano continui. Ricordati che puoi inserire i valori scrivendoli con la tastiera, oppure puoi semplicemente selezionarli con il mouse. I colori ci vengono in aiuto e come puoi vedere è facile individuare i vari intervalli.
Come Sottrarre
Ora vedremo come poter scrivere una formula per sottrarre su Excel. Poiché sai già come sommare su Excel, imparare a sottrarre sarà molto semplice. In una formula, puoi sottrarre nello stesso in cui sommi semplicemente sostituendo il segno più con il segno meno, tratto alto (-):
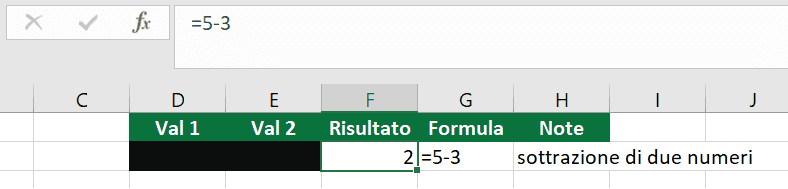
Lo stesso procedimento resta valido quando si crea una formula per sottrarre i riferimenti di cella.
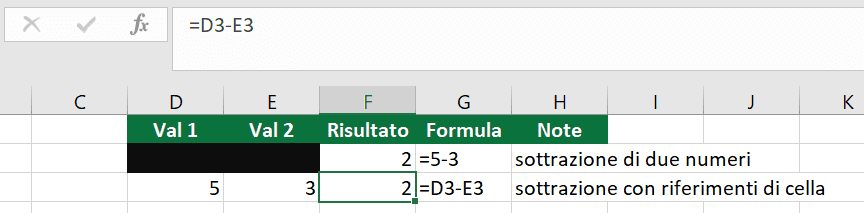
Puoi anche utilizzare la Funzione Somma per creare una formula in grado di sottrarre numeri su Excel. Farlo è molto semplice, devi solamente ricordarti di cambiare i segni per i numeri o i valori nei riferimenti di cella.
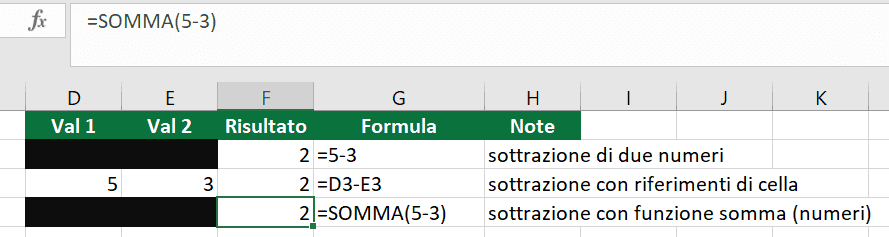
Lo stesso è valido per i riferimenti di cella:
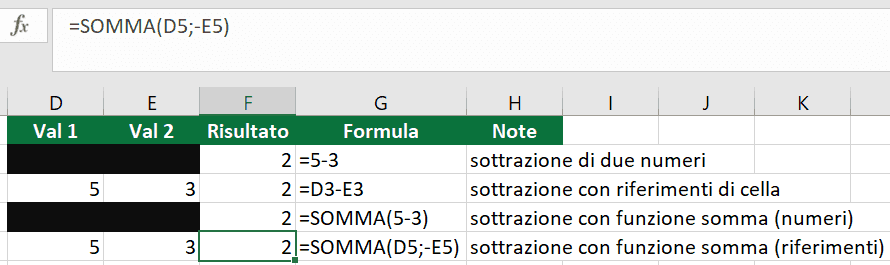
Oppure, puoi cambiare il segno del valore che vuoi sottrarre. Successivamente, seleziona la cella (o l’intervallo di celle) come abbiamo fatto in precedenza utilizzando la Funzione Somma:
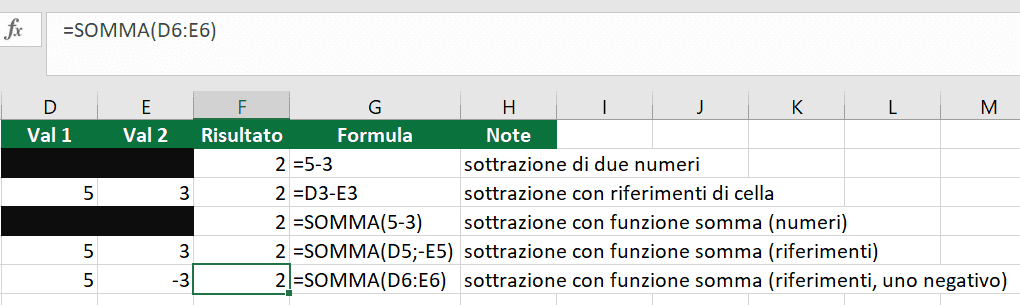
Lo so, è controintuitivo utilizzare la Funzione Somma per eseguire le sottrazioni. Basta ricordarti che se inserisci valori negativi all’interno della Funzione Somma, essi (doto che sono negativi) verranno sottratti e non sommati. Per eseguire la somma di valori negativi, come se fossero valori positivi, puoi o cambiarli di segno o utilizzare la Funzione Assoluto.
Puoi anche sottrarre colonne intere utilizzando sempre la Funzione Somma:
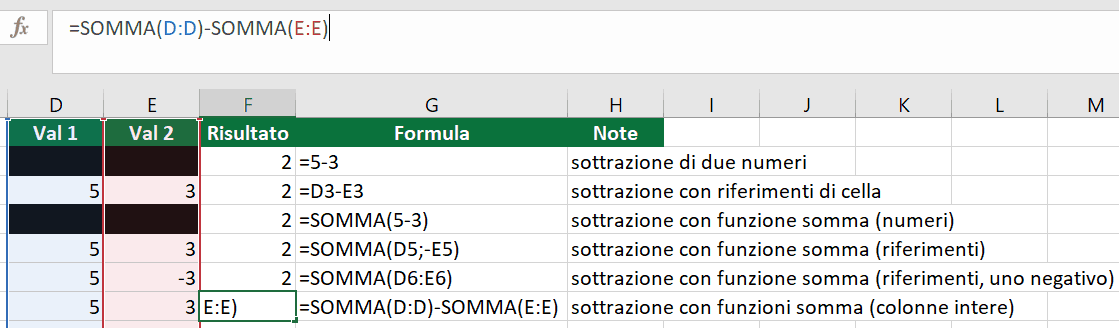
Devi sempre stare attento ai segni. In questo caso per esempio sto eseguendo la sottrazione di tutti i valori in colonna A, meno tutti i valori in colonna B. In cella E6 abbiamo un valore negativo, -3 che de facto viene sommato, dato che cambia di segno.
Come Moltiplicare
Ora che hai visto come poter scrivere una formula per sommare e sottrarre su Excel, passiamo alla moltiplicazione. Su Excel devi utilizzare il simbolo asterisco (*) per moltiplicare i numeri.

Quando moltiplichi puoi anche utilizzare il riferimento di cella:
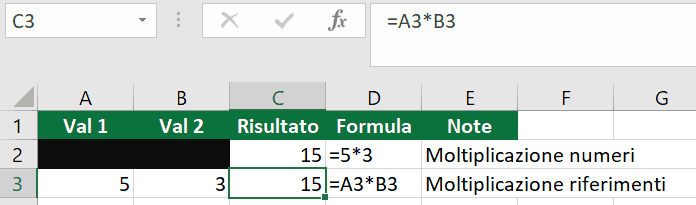
Non cambia molto dalla somma e dalla sottrazione, devi solo utilizzare un differente operatore, l’asterisco. Possiamo anche eseguire le moltiplicazioni utilizzando la funzione preposta: la Funzione Prodotto. Questa Funzione è simile alla Funzione Somma, solo che esegue la moltiplicazione, il prodotto appunto.
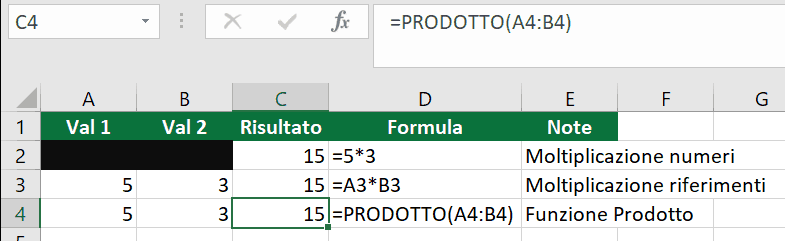
Iniziando a scrivere “prodotto”, viene mostrata la funzione e la sua spiegazione nello screen tip di suggerimento. Come per la Funzione Somma, anche per la Funzione Prodotto, possiamo eseguire l’operazione su uno o più intervalli o celle, basta utilizzare il punto e virgola per la separazione. Nell’immagine sottostante vediamo l’esempio di moltiplicazione di due colonne intere:
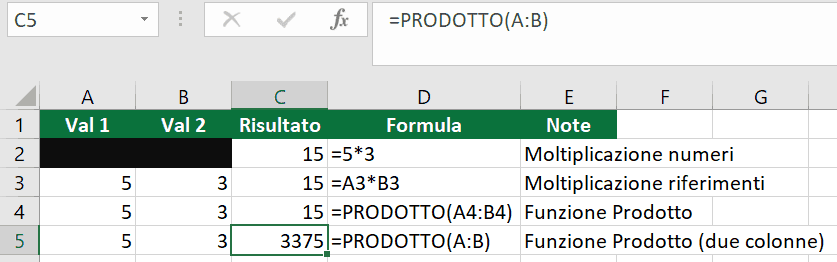
Come Dividere
In questo paragrafo vedremo come creare una formula su Excel per eseguire una divisione.
La barra (o il fratto) separa il dividendo dal divisore. Non fare confusione! Mentre nella somma e nella moltiplicazione potevi non prestare attenzione all’ordine, sia nella sottrazione sia nella divisione è necessario rispettare un ordine preciso. Queste cose le sai dalle elementari. Il dividendo verrà posizionato alla sinistra della barra obliqua, mentre il divisore si troverà alla sua destra. Come per le altre formule, inizieremo la nostra formula di divisione con un segno di uguale. Successivamente digitiamo il nostro dividendo, la barra obliqua e infine il divisore:

Una nota speciale sulla divisione. Non si può dividere per zero, e questo non dipende da Excel, non si può proprio. Su Excel, se provi a farlo, otterrai il seguente errore:

Questa volta non possiamo eseguire l’operazione con una funzione. O meglio, il metodo migliore e più rapido per eseguire una divisione è utilizzare il simbolo di divisione. Passiamo ora ad operazioni più complesse.
Come fare la radice quadrata
Excel ha una funzione integrata che ti permette di calcolare la radice quadrata di un numero. Questa è la Funzione RadQ e richiede un solo argomento: il numero del quale vuoi trovare la radice quadrata.
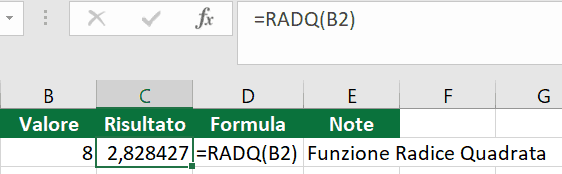
Questo calcolo è facilissimo da fare e non credo tu abbia problemi ad eseguirlo

Excel ha un’altra funzione predefinita che in questo caso ci può aiutare. La Funzione ASS (l’abbiamo già citata, clicca qui per maggiori informazioni) che restituisce il valore assoluto di un numero, ovvero sempre il suo positivo. Puoi nidificare ed inserire la Funzione ASS nella tua formula RADQ, ma non risolveresti proprio un bel niente.
Come elevare a potenza
Su Excel, puoi anche scrivere formule per elevare un numero ad una determinata potenza. Vi sono due modi per farlo:
Il primo è utilizzando l’operatore con il simbolo dell’accento circonflesso (^).
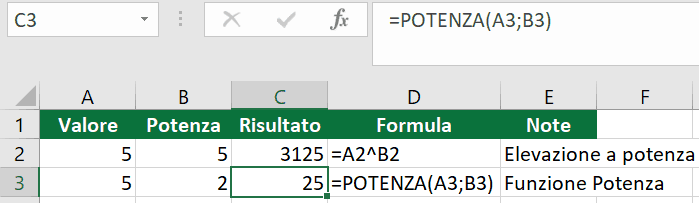
Oppure, come secondo metodo puoi utilizzare la Funzione preposta. Excel possiede anche la Funzione predefinita chiamata: POTENZA. Il primo dei due argomenti è la base ed il secondo argomento è l’esponente:
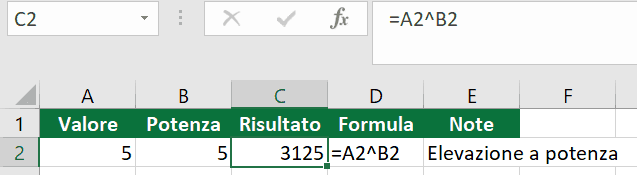
Quindi hai due scelte per eseguire l’elevazione a potenza, o con il simbolo (operatore) o con la Funzione.
L’ordine delle operazioni
Che cosa è l’ordine delle operazioni?
È la priorità assegnata a ciascun tipo di operazione matematica, che quindi detta l’ordine di esecuzione delle operazioni. Bada bene che altri programmi o linguaggi di programmazione possono avere un ordine differente da quello di Excel. Excel assegna il seguente ordine, nominato con l’acronimo BODMAS. Ovvero:
- Brackets () – Parentesi
- Orders ^ – Elevazione a Potenza
- Divisions Multiplications / * – Divisioni e Moltiplicazioni
- Additions Subtractions + – – Addizioni e Sottrazioni
BODMAS! Quindi Excel prima esegue quello che trova tra le parentesi, poi esegue le elevazioni a potenza, poi divisioni e moltiplicazioni e alla fine le addizioni e sottrazioni. Altri programmi ragionano in modo differente.
Il conoscere questa logica può farti risparmiare un sacco di errori, quindi cerca di prestare attenzione! So benissimo che è un argomento noioso, ma lo devi conoscere.
Detto ciò, vediamo di approfondire un po’ l’argomento con alcuni esempi. Partiamo con il primo esempio, abbiamo la formula:
=6+2*3
La moltiplicazione di 2 per 3 avviene prima dell’operazione di addizione. Il risultato finale è visibile nell’immagine sottostante:
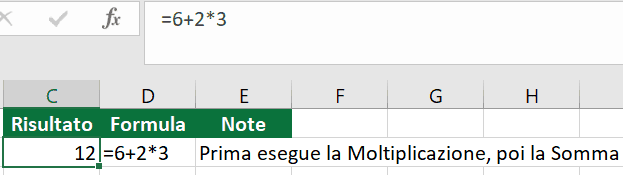
Se posizionassimo l’operazione di addizione tra parentesi (6+2)*3, l’ordine delle operazioni cambia completamente:
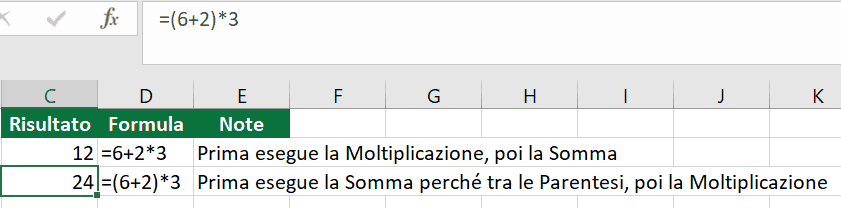
Nota come il 6 viene addizionato al 2, ed il suo risultato, che è 8, viene poi moltiplicato per 3 ottenendo come risultato finale 24. Questo è decisamente in contrasto con il risultato dell’esempio precedente. Ora che conosci l’ordine delle operazioni, sono certo riuscirai a fare molti meno errori (e ad accorgerti di quelli dei tuoi colleghi).
Radice Cubica e Radice Ennesima
Ora che abbiamo visto sia la radice quadrata su Excel (Funzione RadQ), sia l’elevazione a potenza con Excel (simbolo ^), sia la logica BODMAS, siamo pronti per mettere in pratica quanto abbiamo visto e trattare l’ultimo argomento di questa guida. Vediamo come calcolare una radice cubica o di qualsiasi altro numero!
Non potevamo farlo prima perché non conoscevamo tutti gli argomenti che ci serviranno appunto per eseguire i calcoli con radici differenti da 2. Per il calcolo della radice cubica Excel non ci mette a disposizione una vera e propria funzione, ma possiamo utilizzare la matematica che abbiamo fatto al liceo per elevare un numero per una frazione che equivale al calcolare la sua radice:
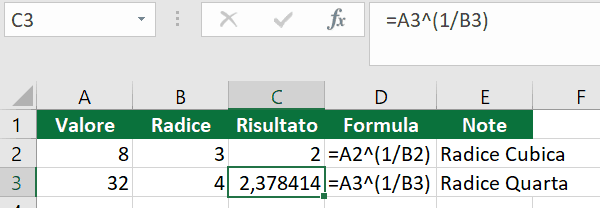
Quindi per calcolare la radice cubica (3) di 8, non dobbiamo far altro che elevare 8 per 1/3. Causa logica BODMAS la formula che dobbiamo utilizzare ha le parentesi ed appare come in immagine qui sopra. Con lo stesso meccanismo possiamo quindi calcolare la radice ennesima senza problemi! L’importante è il ricordarsi di inserire le parentesi nella frazione:
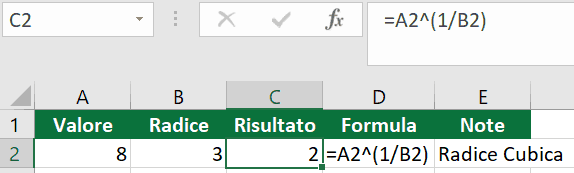
Conclusioni
Riassumiamo un po’ quello che abbiamo visto fin qui. Come è stato mostrato, i concetti e i meccanismi da applicare posso essere piuttosto semplici. Nonostante vi siano degli approcci differenti nella creazione di formule, come l’utilizzo di valori numerici e/o riferimenti di cella.
In più abbiamo visto che possiamo utilizzare le Funzioni preposte di Excel per seguire i calcoli o semplificarli all’interno delle nostre Formule.
Quando inizi ad inserire più operazioni all’interno delle tue formule, devi sempre tenere a mente l’ordine delle operazioni secondo la logica BODMAS. Questo ti permetterà di ottenere il risultato che stavi desiderando e ti consentirà di applicare Excel in maniera molto efficacie.



Ben fatto ma chiedo quando nella formula si mette il ; e quando i : dentro le parentesi? Grazie
il ; per separare i campi della funzione. Mentre : per i riferimenti di colonna (del tipo A:A) o riga (del tipo 1:1)