Benvenuto ad una nuova lezione di MasterExcel.it. In questa lezione approfondiremo le Funzioni: Somma Se, Conta Se e Media Se. Le abbiamo viste tutte nelle loro lezioni dedicate, le abbiamo viste nel corso base e nel corso avanzato, e le rivediamo di nuovo tutte assieme un altra volta. Perché?
Perché sono importantissime!
Sommario:
Guarda il Video – Funzioni: Somma Se, Conta Se, Media Se Excel
Come sempre utilizzeremo un file di esempio, visibile nell’immagine sottostante.
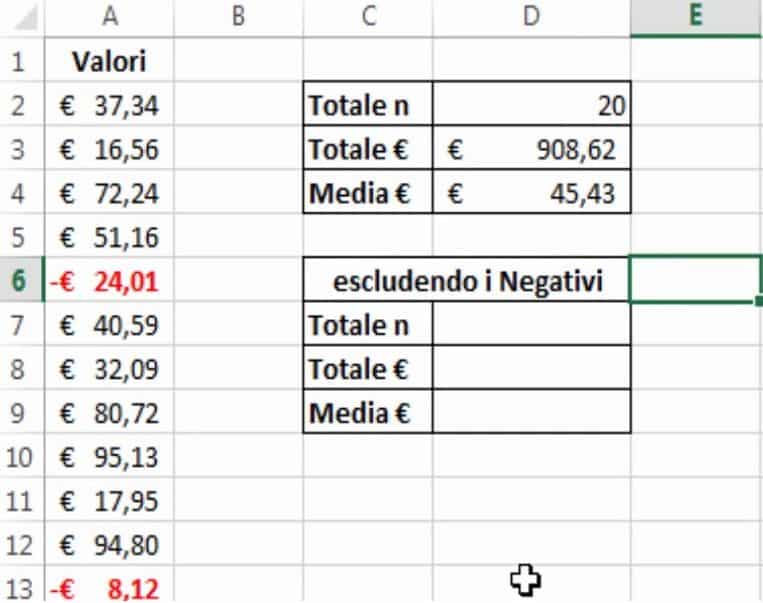
Oggi concentreremo i nostri calcolo escludendo i negativi. Quindi calcoleremo quanti sono i numeri positivi in colonna A, il loro totale e la loro media.
Funzione Conta Se Excel
Iniziamo con la funzione Conta Se che ricordo abbiamo già visto in un altra lezione. il nostro scopo è contare tutti i nostri valori, esclusi quelli negativi. Selezioniamo la cella D7 e scriviamo la nostra formula.
Dovremmo selezionare come intervallo la colonna A e come criterio: “>0”, che in questo caso abbiamo scritto precedentemente in una cella vuota. La formula, e il suo risultato, sono visibili nell’immagine sottostante.
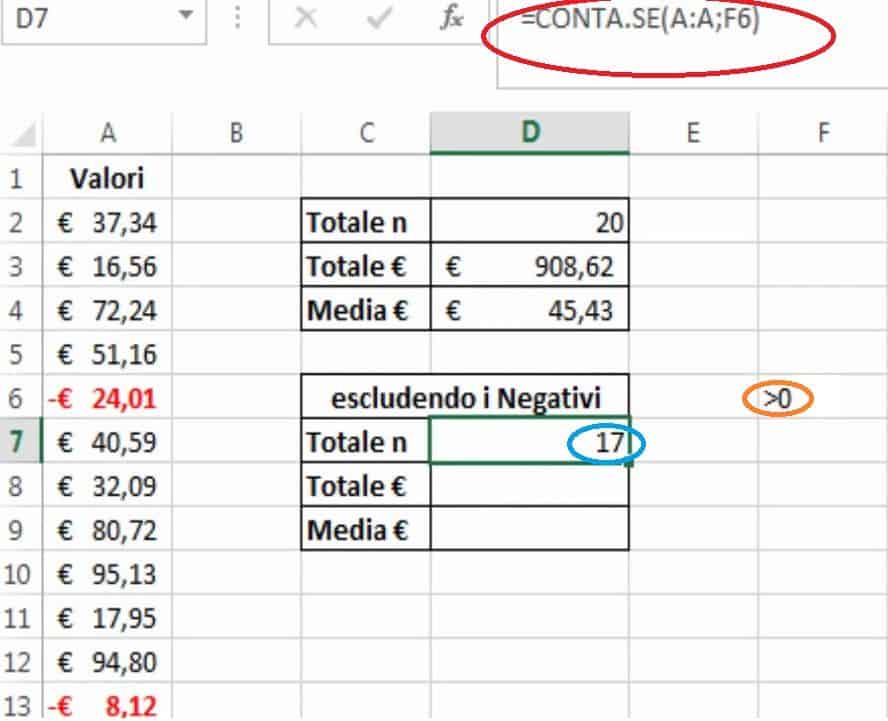
Possiamo anche non scrivere “>0” all’interno di una cella, e scriverlo direttamente nella formula, contenuto tra virgolette. Ovvero:
=CONTA.SE(A:A;”>0″)
Questa funzione ci conterà quindi tutti i valori superiori a 0 presenti in colonna A.
Funzione Somma Se Excel
Abbiamo appena eseguito il conteggio, ora facciamo la somma di tutti i numeri maggiori di zero presenti nel nostro intervallo (colonna A). Per farlo utilizzeremo la Funzione Somma Se:
=SOMMA.SE(A:A;”>0″;A:A)
Per maggiori chiarimenti sulla Somma Se, clicca qui.
Funzione Excel Media Se
Anche questa funzione la abbiamo già vista nella sua lezione: Media Se.
Selezioniamo la nostra cella e scriviamo la formula. Come intervallo selezioniamo la colonna “A”, come criterio “>0” o la cella in cui abbiamo riportato questo valore, e come intervallo media selezioniamo ancora la colonna “A”. La formula dovrebbe apparire più o meno così:
=MEDIA.SE(A:A;”>0″;A:A)
Risultati:
Ecco i il risultato delle nostre formule:
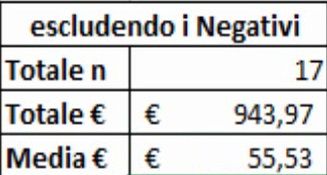
In primo, luogo una precisazione tecnica. Le virgolette non sono proprio necessarie in ogni caso. In questo caso possiamo o inserire il criterio in una cella, o scriverlo nella formula tra virgolette. Questo perché è un maggiore. Se il criterio fosse stato uguale a un numero, non avremo avuto bisogno di virgolette.
Ti è piaciuta la lezione?
MasterExcel nasce per semplificare il lavoro tuo e di altre migliaia di persone, vai al corso online


