Benvenuto in questa nuova lezione di MasterExcel.it. In questa lezione vedremo la curva Gaussiana su Excel, detta anche curva a campana, curva di Gauss o distribuzione normale.
In particolare, vedremo due differenti metodi per utilizzare la curva Gaussiana.
Guarda il Video: Curva Gaussiana Excel
Metodo 1
Per il nostro primo metodo, come sempre, utilizzeremo un file di esempio osservabile nell’immagine sottostante.
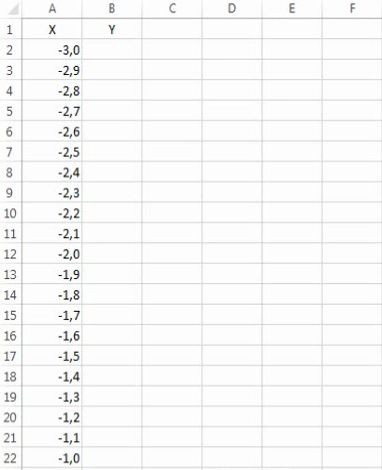
Nella colonna “A” ho inserito diversi valori, che rappresentano sequenza crescente da -3,0 a +3,0 ad intervalli di 0,1. La creazione di una sequenza di numeri ad intervalli regolari l’abbiamo vista nel paragrafo trucchi per formule.
I valori di questa sequenza fungono da valore per X della nostra curva. Posizioniamoci nella cella “B2” e definiamo la nostra variabile Y. Per farlo utilizziamo la formula:
=DISTRIB.NORM.ST.N
Apriamo una parentesi e selezioniamo il valore “-3,0”, individuabile nella cella “A2”. Per quanto riguarda l’opzione “cumulativa”, in questo esempio sceglieremo “FALSO”.
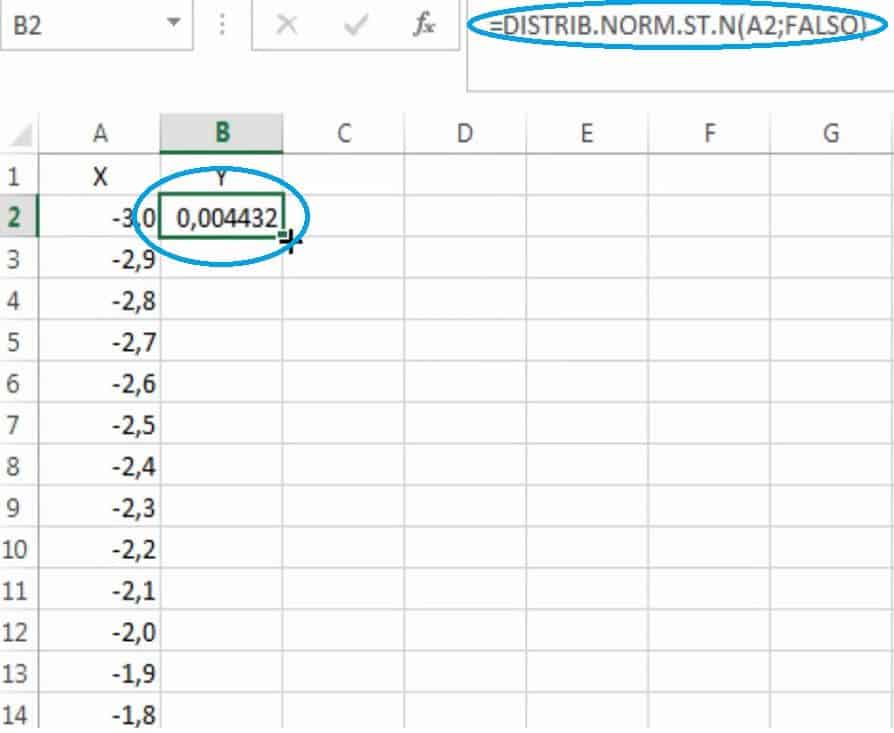
Nell’immagine possiamo vedere, cerchiata in azzurro, la nostra formula completa. Il valore, anch’esso cerchiato in blu, invece, non è altro che il risultato della nostra formula.
Ora posizioniamo il cursore come nell’immagine e facciamo un doppio click per utilizzare l’opzione di autoriempimento di Excel, così da applicare la formula a tutti i nostri valori.
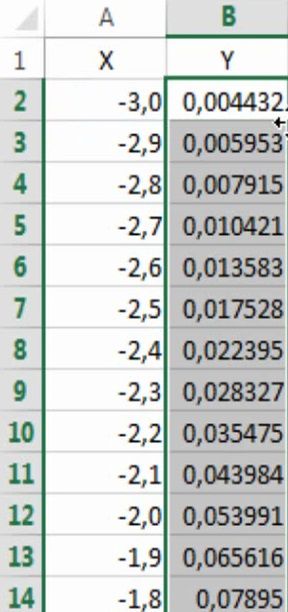
Creiamo il grafico
Ora è tutto pronto per creare la nostra Curva Gaussiana. Per farlo selezioniamo entrambe le colonne contenenti i nostri valori e andiamo su Barra Multifunzione > Inserisci > Grafici consigliati. I grafici di Excel possiamo approfondirli nel nostro Corso di Excel Base.
Excel mi consiglia varie tipologie di grafici, ma in questo caso scelgo grafico a linee, ottenendo questo risultato:
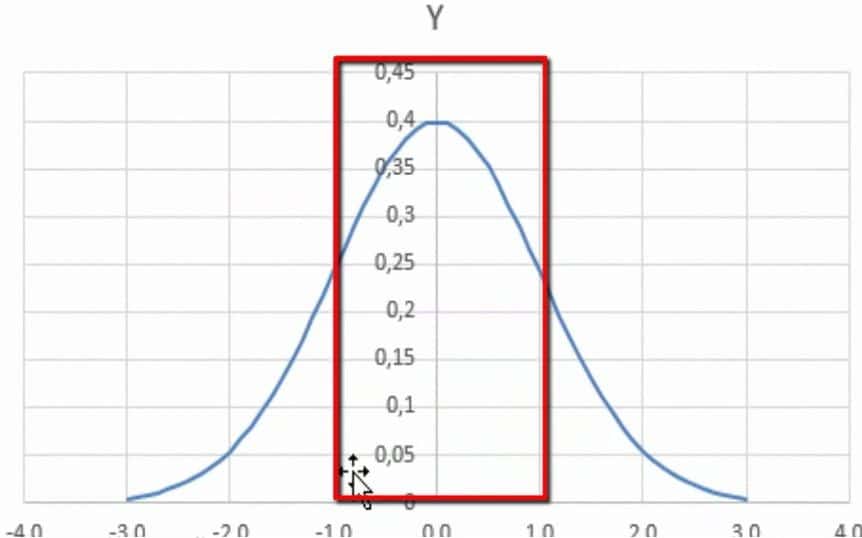
In rosso ho evidenziato il primo intervallo sigma. Questo è il primo metodo utile per creare una curva gaussiana.
Metodo 2
Per il secondo metodo utilizzeremo un diverso file di esempio. Questi dati sono misurazioni ipotetiche delle quali ho calcolato media e deviazione standard con le funzioni preposte.
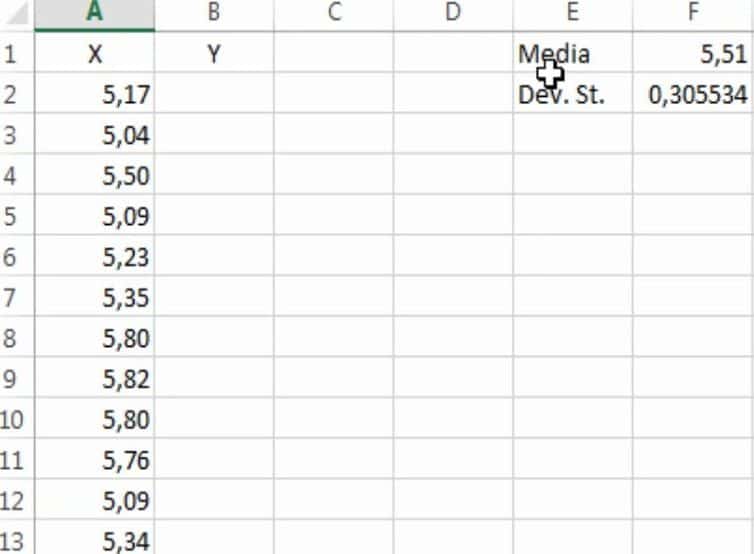
Quindi, se anche tu hai misurazioni o dati simili, calcola la loro media e la loro deviazione standard. Dopo averle calcolate, procediamo in maniera simile a quanto visto in precedenza: definiamo la nostra variabile Y.
Selezioniamo la cella “B2” e utilizziamo la funzione:
=DISTRIB.NORM.N
Apriamo una parentesi e selezioniamo, in ordine, il valore della cella “2A”, la nostra media e la deviazione standard. Definiamo il valore cumulativo (in questo caso è “FALSO”). Prima di continuare assicuriamoci di bloccare i valori di media e deviazione standard all’interno della formula, ovvero bloccare le celle premendo F4.
Come per il metodo precedente, una volta ottenuto il primo valore della “Y” facciamo un doppio click per far scorrere la formula ed ottenere gli altri valori.
Ora selezioniamo le nostre due colonne “A” e “B” e andiamo su Barra Multifunzione > Inserisci > Grafici consigliati. Selezioniamo in questo esempio il grafico a dispersione, quello che mi piace di più.
Il nostro risultato finale sarà simile a quello nell’immagine sottostante.
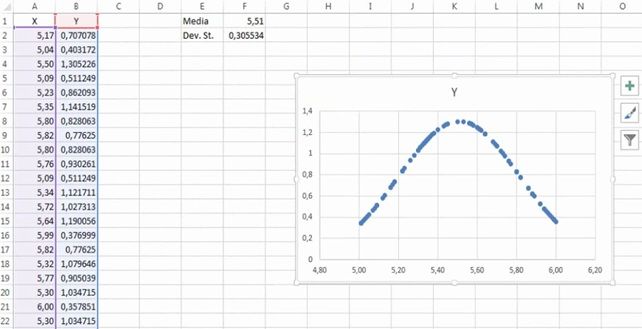
Complimenti!
Hai appena creato la tua seconda distribuzione normale su Excel!
Link Utili:
Noi ci vediamo alla prossima lezione dove facciamo un po’ di chiarezza sullo scarto quadratico medio.
Ti è piaciuta la lezione?
Scrivi qui sotto cosa ne pensi di questa lezione!



Innanzitutto GRAZIE per la spiegazione, comprensibile anche a chi, come me, non mastica matematica tutti i giorni. Vorrei chiederti, per favore, se hai già trattato la spiegazione del TEST.CHI o DISTRIB.CHI. Mi servirebbe poter “tradurre” la formula da Excel a Filemaker (che purtroppo non ha questa funzione già predisposta). Buon proseguimento, grazie ancora!
Ciao Armando,
ti ringrazio per il tuo commento.
Attualmente non ho trattato queste funzioni, mi spiace
Grazie, molto più comodo che riprendere i libri di matematica finanziaria!
bellissimo video, se si volesse associare etichette testo ai valori e visualizzarli sul grafico. Esempio distribuzione dei voti del compito in classe di matematica
Mille grazie, davvero non sapevo che esistessero formule definite per la deviazione standard in Excel. Cercherò di usarli ogni volta che avrò bisogno di calcolare cp e cpk.
Virgiliu,
Timisoara, Romania
Salve, provando entrambe le formule il programma mi rimanda sempre una dicitura che non riesco a trovare nemmeno cercando su google
“2.38E-05”
come se mi rimandasse ad una numero esponenziale.
Non riesco pertanto a generare alcun valore per poi costruire il grafico.
2,38 moltiplicato per 10 alla meno 5. Dovrebbe essere questo: 0,0000238 con 5 zeri in tutto, è un numero molto piccolo. Non so quali dati tu abbia o cosa tu sti a facendo esattamente ma io non ci vedo nulla di strano, è solo una notazione scientifica