Fra tutte le cose che Excel è in grado di fare, contare sembrerebbe piuttosto rudimentale, ma rimarrai sorpreso dalle capacità della funzione Conta Se e varianti. Inoltre, quando arriverai alla fine di questa guida sulle Funzioni Conta Se e simili, scoprirai quante cose davvero straordinarie puoi fare con queste funzioni di Excel.
In questa guida daremo un’occhiata alle varie funzioni Conta Se e vedremo come poter utilizzare sia essa, sia le altre funzioni affini per poter estrapolare informazioni preziose dai tuoi dati.
In questo esempio utilizzerò Excel 2019 (365) per Windows in lingua italiana.
Indice
- Principi Fondamentali
- La Funzione Conta Numeri
- La Funzione Conta Valori
- La Funzione Conta Vuote
- La Funzione Conta Caratteri (Lunghezza)
- La Funzione Conta Se
- Conteggio dei valori univoci
- Conclusioni
Principi Fondamentali
Partiamo con la funzione più semplice, la Conta Numeri. Puoi fornire una serie di celle a questa funzione per sapere quante di queste celle contengono dei valori numerici. Come impostazione predefinita, la funzione conta i numeri, le date, e le rappresentazioni testuali di numeri (come “1” e “250”). È piuttosto semplice e la sintassi è altrettanto chiara e diretta:
=CONTA.NUMERI(valore1; [valore2]; …)
Il primo argomento, valore1, è l’elemento (cella, riga/e, colonna/e, intervallo di celle) del quale si vorrebbe ottenere un conteggio. Questo sarà quasi sempre una colonna o una serie di celle incolonnate.
Possono essere forniti ulteriori argomenti per comunicare ad Excel di contare altre celle o intervalli. Queste sono facoltative, e si possono includere a piacimento.
La Funzione Conta Numeri
Prima di andare avanti e vedere la funzione Conta Se, vediamo un esempio di applicazione del Conta Numeri dove questa funzione può essere effettivamente molto utile. Il nostro foglio di esempio contiene una breve serie di risultati di un test. Se non hai ancora scaricato il foglio, ti consiglio di farlo ora.
Nelle colonne B e C abbiamo le valutazioni di persone intervistate per classificare il livello di soddisfazione nei confronti di due diversi prodotti. Agli intervistati è stato chiesto di fornire una valutazione da 1 a 5. Nel caso non conoscessero il prodotto o non volessero rispondere abbiamo il valore testuale: [none].
Le funzioni di Conteggio sono perfette in questo caso perché possiamo controllare i dati prima di proseguire con la nostra analisi. Utilizziamo la Funzione Conta Numeri per capire quante persone hanno presentato delle risposte numeriche.
Come prima cosa, scegli una cella, inserisci un’intestazione del tipo: “Risposte Valide 1”, e inserisci la formula:
=CONTA.NUMERI(B:B)
Questa semplicissima formula conta quanti valori numerici sono presenti in colonna B, quindi quante risposte valide abbiamo per il primo prodotto.
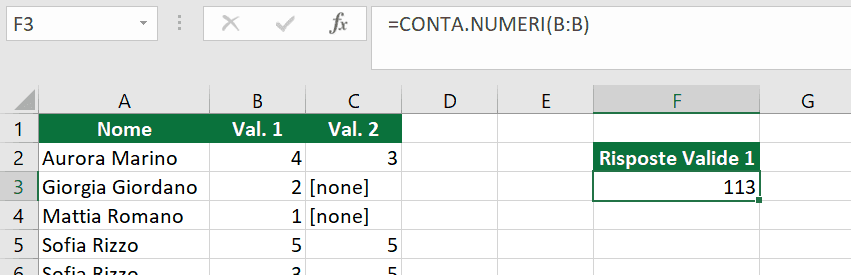
In questo caso abbiamo 113 risposte numeriche, quindi 113 risposte valide.
Cerchiamo di ottenere maggiori informazioni dal nostro foglio di calcolo. Anche la colonna C ha le risposte degli intervistati. Come facciamo a sapere quanti valutazioni numeriche abbiamo in questo caso? Utilizziamo un processo analogo al precedente, inseriamo un’intestazione ed una formula analoga:

Come faresti a contare il numero delle risposte numeriche in entrambe le colonne?
Hai vari metodi, tutti basati sulla Conta Numeri, nell’immagine sottostante ho scritto i tre principali:
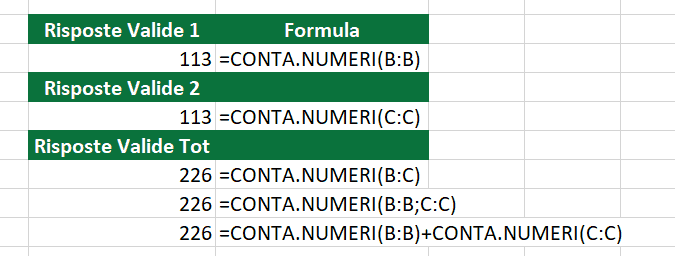
Puoi selezionare tutto l’intervallo (colonne B:C); oppure impostare due intervalli separati, uno per la colonna B e uno per la C; oppure puoi utilizzare una delle tante somme, io ne ho riportata solo una. Abbiamo così ottenuto il numero delle celle numeriche in entrambe le colonne.
La Funzione Conta Valori
Ora credo sia arrivato il momento di sapere quante sono le persone intervistate in totale. Se si vogliono contare le celle che contengono un qualsiasi tipo di dato, invece di eseguire un conteggio di soli dati numerici, si necessiterà della funzione sorella della Conta Numeri: la Conta Valori.
La Funzione Conta Valori è semplice almeno quanto la Funzione Conta Numeri. Essa restituisce il numero di celle non-vuote di un dato intervallo. Se si utilizza Conta Numeri nella colonna B del foglio di calcolo dell’esempio, noteremo che ci restituisce un conteggio di 113. Tuttavia, la colonna B contiene molte altre celle, quante? Scopriamolo.
Ci sono più modi per sapere quante celle popolate (con qualsiasi tipo di valore – quindi celle non vuote) sono presenti in un intervallo. Il modo più veloce è: selezionare l’intervallo e guadare la Barra di Stato in basso:

Excel ci mostrerà il conteggio dei valori di default. Se tu non dovessi avere questa opzione sulla Barra di Stato, tasto destro sulla barra> metti la spunta al Conteggio:
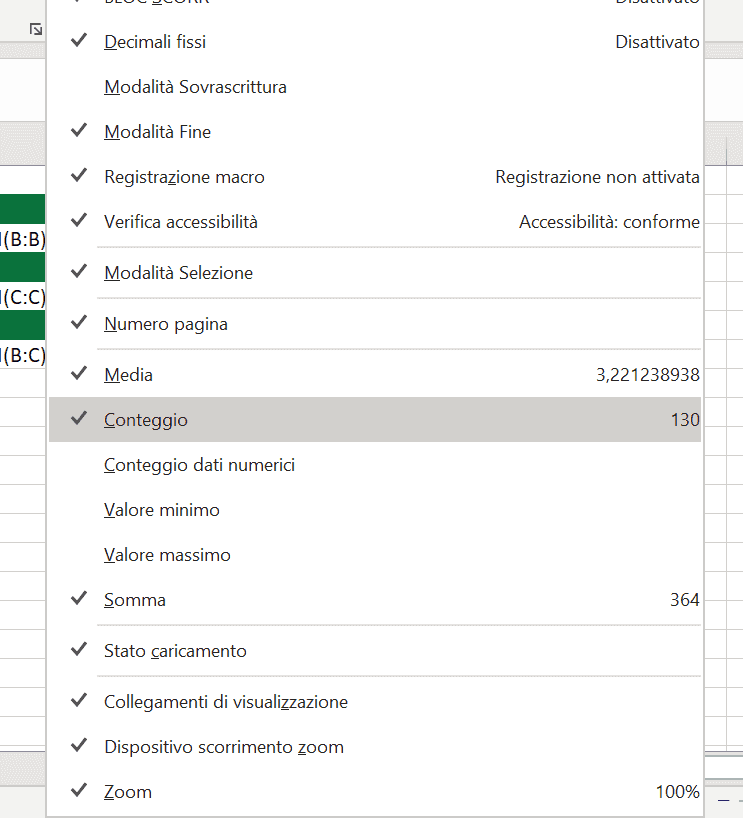
Questo metodo, anche se veloce, non si presta per nulla alla esecuzione di calcoli matematici. Il metodo ideale per i calcoli, si basa invece sulla funzione Conta Valori, che possiamo esprime con una formula di questo tipo:
=CONTA.VALORI(A:A)-1
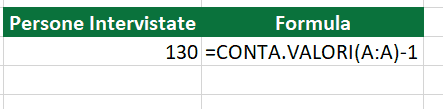
Perché c’è il meno 1? Semplice, il primo valore è il valore di intestazione! Quindi dobbiamo eseguire il conteggio dei valori per poi sottrarne uno per ottenere quante persone abbiamo intervistato.
Avrai notato che c’è un piccolo problema. Il conteggio dei valori di colonna B dava 130, ma in colonna A abbiamo 131 (-1) valori. Come mai? In colonna C abbiamo di nuovo 131 valori, c’è qualcosa che non va.
Nota bene: prima di proseguire e vedere una nuova funzione, devo fare una piccola precisazione. Sia con la formula Conta Valori, sia con il primo metodo, quello eseguito utilizzando la Barra di Stato, abbiamo sempre un conteggio di tutti i valori, anche quelli di intestazione. Di solito i valori di intestazione (di colonna – in riga 1) non dovrebbero entrare nel conteggio, quindi, se li hai, ricordati di sottrarli!
La Funzione Conta Vuote
Capita spesso che ci forniscano dati con errori e sviste di vario genere. Uno dei problemi più diffusi è la presenza di celle vuote dove non dovrebbero essercene. Sapere quante celle vuote abbiamo all’interno di un dato intervallo è per nostra fortuna facilissimo!
Ho il piacere di introdurti alla Funzione Conta Vuote, sorella della Conta Numeri e della Conta Valori. La Conta Vuote ha una sintassi del tutto simile a quelle già viste finora e può dirci con esattezza quante celle vuote abbiamo; in questo caso scriverò una formula del tipo:
=CONTA.VUOTE(A1:C131)
Il suo risultato è 1:
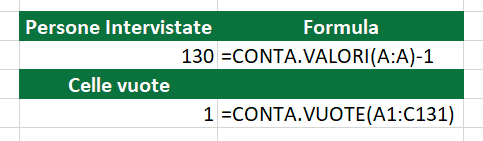
Ho dovuto inserire l’intervallo dalla prima all’ultima cella compilata, e non tutte e tre le colonne. Con tutte e tre le colonne mi avrebbe restituito un valore enorme, conteggiando tutte quante le celle sottostanti ai dati. Comunque abbiamo una cella vuota all’interno dei nostri dati.
Per individuare la cella vuota, possiamo utilizzare la Formattazione Condizionale, ecco il link.
La Funzione Conta Caratteri su Excel
La Funzione Conta Caratteri su Excel non esiste. O meglio, per contare i caratteri di un valore testuale, possiamo avvalerci della funzione Lunghezza, particolarmente facile da utilizzare.
Vediamo un esempio di utilizzo nell’immagine sottostante:
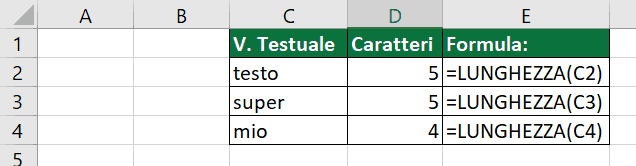
Il problema più comune qui sono gli spazi finali. La parola “mio” conta 4 caratteri e non 3 proprio perché l’ultimo carattere invisibile all’occhio umano ma visibile da Excel, è proprio uno spazio “ “.
La Funzione Conta Se
Ed eccoci al piatto forte: la Funzione Conta Se. Con i dati che abbiamo possiamo fare tanto. La cosa più sensata ora sarebbe quella di fare le medie, ma non le vedremo qui. Quindi vediamo di contare quante valutazioni abbiamo con punteggio 5, 4, 3, 2, 1, e assenti.
Ci sono vari modi per fare un calcolo del genere, il modo migliore è quello di utilizzare la funzione Conta Se, che abbiamo tratto approfonditamente anche qui. Quindi scriviamo una tabella di questo tipo:
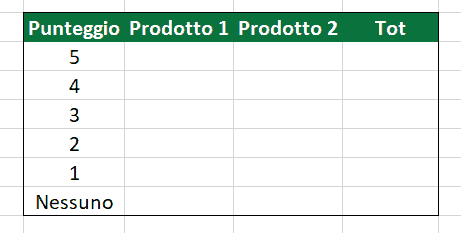
Fatto questo, possiamo proseguire inserendo una bella Conta Se di questo tipo:
=CONTA.SE(B:B;J3)
Con questa formula possiamo sapere quante valutazioni da 5 punti abbiamo per il primo prodotto. Applichiamo una formula analoga anche all’alto prodotto, e ai totali (puoi inserire entrambe le colonne – B:C – come intervallo). Ora trasciniamo giù con la funzione di auto-riempimento di Excel, ottenendo una cosa del tipo:
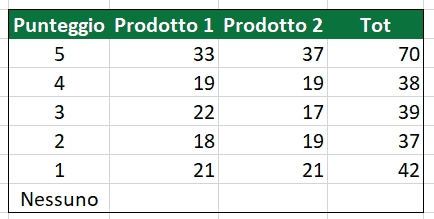
Come puoi vedere, abbiamo eseguito il conteggio di tutte le valutazioni a seconda del punteggio fornito. Ora ci manca solo il conteggiare i voti non forniti. Qui la faccenda si complica perché abbiamo quella famosa cella vuota, quindi andremmo a scrivere una formula un po’ particolare, direi di iniziare a contare tutte le celle contenenti il testo: [none]. Per farlo possiamo usare una formula di questo tipo:
=CONTA.SE(B:B;”[none]”)
Ricordo che i testi vanno tra le “virgolette”. Ora che sappiamo quante volte compare il testo [none], sappiamo quante persone intervistate non hanno risposto. Però abbiamo la cella vuota vista in precedenza. Possiamo risolvere in vari modi, ecco i principali:
- Contattiamo chi ha inserito i dati o chi ha fatto le interviste e cerchiamo di svelare l’arcano
- La popoliamo scrivendo: [none]
- La popoliamo inserendo la media
- Aggiungiamo il conteggio delle celle vuote alla formula vista in precedenza
- Eliminiamo tutta la riga senza prendere in considerazione la persona intervistata
Io personalmente opto per aggiungere il conteggio delle celle vuote, la formula sarà quindi di questo tipo:
=CONTA.SE(B:B;”[none]”)+CONTA.VUOTE(B1:B131)
Tu puoi utilizzare il metodo che preferisci. I conteggi sono visibili nell’immagine sottostante:
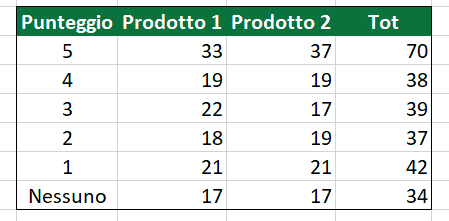
Conteggio dei valori univoci
Se nei tuoi dati hai dei valori duplicati e vorresti scoprire quanti valori unici ci sono, la funzione Conta Se può aiutarti anche in questo. Per questa operazione però, abbiamo bisogno di un piccolo aiuto dalla Funzione Matrice Somma Prodotto.
Con il file esempio che abbiamo, la cosa più sensata da fare è l’esecuzione di un conteggio per i valori univoci presenti in colonna A, quella dei nomi. Un’operazione del genere non ha senso sulle altre colonne – in questo caso. La formula da utilizzare è questa:
=MATR.SOMMA.PRODOTTO(1/CONTA.SE(A2:A131;A2:A131))
Si, è complicata. Inizieremo dall’interno. CONTA.SE, qua occorre impostare la stessa serie di dati sia come intervallo, sia come condizione. Il valore di questo conteggio deve essere elevato alla -1, ovvero deve andare nel denominatore di 1. Lo so, è molto complesso, cerca solo di ricordarti il trucco. Successivamente dobbiamo eseguire il calcolo del prodotto della somma dei valori di una matrice, con la funzione Matrice Somma Prodotto. Il risultato, per magia è il numero dei nomi univoci:
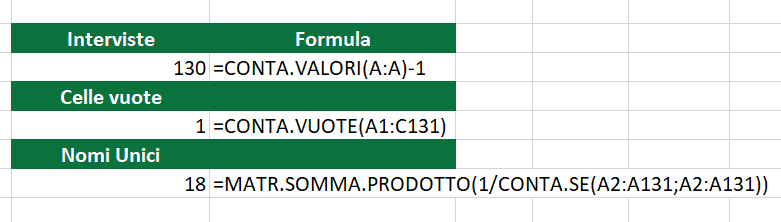
Ovvero, su 130 interviste, hanno intervistato sempre le stesse 18 persone; oppure sono tutti casi di omonimia? Se vuoi puoi anche fare la contro prova con il Rimuovi Duplicati. Io l’ho già fatto, e da esattamente 18. Infine, è importante ricordare che le celle vuote, in questa formula in particolare, causeranno un errore #DIV/0!
Per evitare dal conteggio le celle vuote, puoi inserire una formula di questo tipo:
=MATR.SOMMA.PRODOTTO(1/CONTA.SE(A2:A131;A2:A131&“ ”))
Praticamente andrà ad inserire uno spazio alla fine del nome, e se la cella è vuota, allora la popolerà con uno spazio, che non è un valore vuoto quindi non ti darà più errore. Un altro bel trucco! Questa funzione è decisamente più flessibile della precedente. Un’altra funzione utile in questo contesto è la funzione Frequenza di Excel, te la cito solamente, esula dall’argomento di questa guida.
In conclusione
Un conteggio, a primo impatto, sembrerebbe una richiesta alquanto semplice per Excel, ma ora che hai visto le Funzioni di conteggio, scoprirai in quali modi puoi effettivamente utilizzarle. Che tu voglia guardare quanti elementi sono presenti in una lista o che tu voglia sapere quanti sono i casi specifici all’interno dei tuoi dati, o che tu stia cercando di scoprire il numero di alcuni valori unici, le Funzioni per contare su Excel possono essere d’aiuto. E quando sono combinate tra loro, la Conta Numeri, Conta Vuote, Conta Se, Conta Valori, possono svolgere il lavoro pesante in pochi semplici passi! Pensa ai casi in cui potresti utilizzarle nel tuo lavoro ed applicarle in modo straordinario.
Sono molto felice che tu abbia terminato questa guida! Continua così, iscriviti ad uno dei nostri corsi per migliorare le tue capacità!


