Benvenuto o benvenuta ad una nuova lezione di MasterExcel.it. In questa lezione vedremo come utilizzare per la prima volta una matrice Excel. Le matrici su Excel sono anche note con il nome inglese: Array, e se non le hai mai usate, oggi imparerai a farlo!
Guarda il video: Matrice Excel
Il file esempio che utilizzeremo in questo esempio è visibile nell’immagine sottostante:
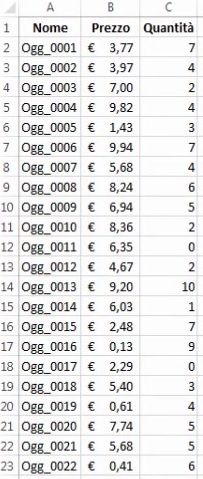
I dati mostrati nell’immagine sovrastante ci indicano i nomi di alcuni oggetti, il loro prezzo e la quantità presente nell’inventario. Per capire a quanto ammonta il totale dell’inventario, potremmo usare una nuova colonna dove calcolare il prodotto (Prezzo x Quantità) e successivamente usare la Funzione Somma per sommare tutti i prodotti appena calcolati. Oppure, possiamo utilizzare una funzione che calcoli tutte queste cose in una cella sola: una Matrice Excel.
Calcolare il Totale normalmente
Prima di tutto però eseguiamo il primo calcolo, così possiamo fare la prova, dato che è la prima colta che utilizzi una matrice, è bene andarci cauti. Rechiamoci in una cella vuota e scriviamo una formula molto semplice: moltiplichiamo la colonna C per la colonna B, ovvero: il Prezzo per la Quantità. Poi estendiamo la formula con un doppio click.
Questo sarebbe il risultato:
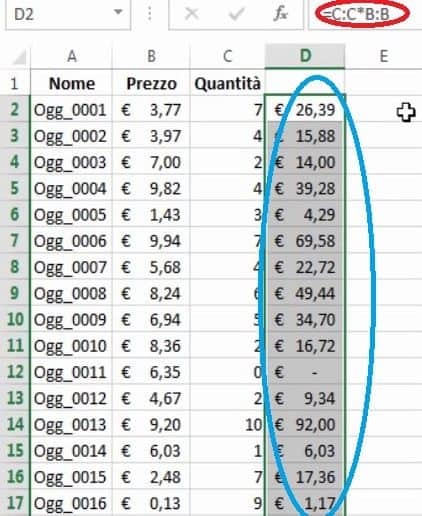
Ovvero, una colonna con il valore in inventario relativo a ciascun oggetto (Prezzo x Quantità). Ora usiamo la Funzione Somma per calcolare il Totale:
=SOMMA(D:D)
Bene, abbiamo il valore che volevamo ottenere, ma abbiamo dovuto compiere svariati passaggi. Ora proviamo con una matrice.
Calcolare il Totale con una Matrice
Ora rechiamoci su un’altra cella vuota per inserire la nostra matrice. Inseriamo direttamente la Funzione Somma con la moltiplicazione delle due colonne vista in precedenza. Dato che abbiamo 1300 ma possiamo, in futuro inserire altri oggetti, come campi inseriremo le righe dalla 2 alla 2000. Per evitare problemi futuri.
Quindi scriviamo una formula del tipo:
=SOMMA(C2:C2000*B2:B2000)
Premendo INVIO, otterremo il risultato sbagliato, e a fin dei conti il trucco è tutto qui. Per insere il calcolo in una matrice, non devi premere INVIO, devi premere la combinazione di tasti INVIO + CTRL + SHIFT. Nella nostra formula appariranno le parentesi graffe, che rappresentano l’introduzione del nostro “Array”. Non possono essere inserite manualmente.
Quindi il risultato sarà il seguente:
{=SOMMA(C2:C2000*B2:B2000)}
Il nostro risultato finale è visibile nell’immagine sottostante
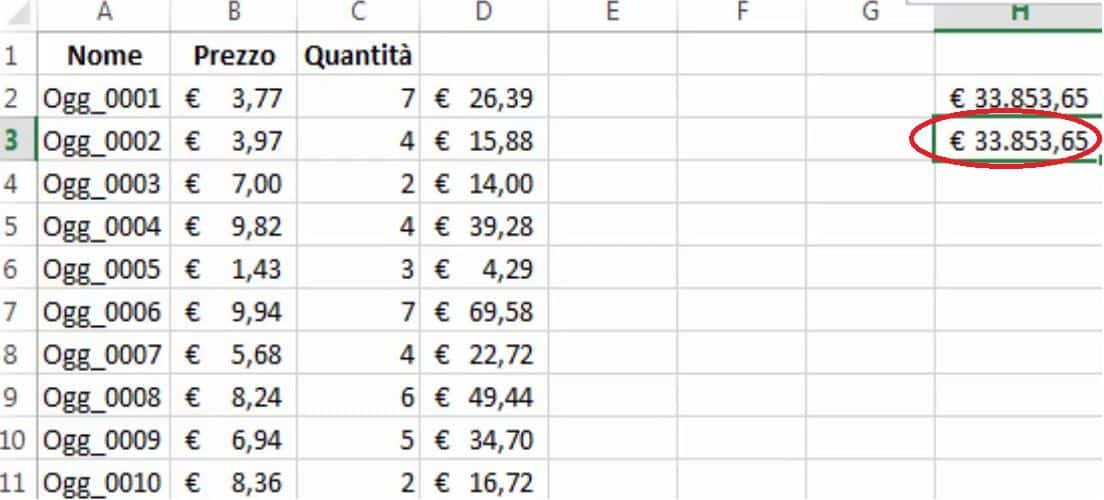
La matrice divide le colonne in semi-colonne ed esegue il calcolo che abbiamo fatto all’inizio, all’interno di un unica cella. Come puoi vedere, usando l’array si evita di dover ricavare necessariamente il valore totale di ogni oggetto, come fatto nella colonna D. Questo si traduce in un risparmio di tempo.
Precisazioni
Le matrici sono “fragili”: una volta che entri nella formula matrice, se esci normalmente (premendo INVIO per esempio) le parentesi grafe spariscono e la formula ritorna ad essere una comune formula di Excel. Quindi sta attento o attenta a premere INVIO + CTRL + SHIFT per assicurarti di applicare il calcolo matriciale.
Da notare sono gli intervalli selezionati, dalla riga 2 alla 2000. In questo esempio non possiamo selezionare le colonne intere come facciamo normalmente (C:C*B:B). Perché in riga 1 abbiamo le intestazioni, che sono testi, e non si possono moltiplicare due testi tra loro, quindi il risultato della matrice ci darebbe errore.
In altre parole, quando selezioni i campi, assicurati che non ci siano valori testo.
Tanto per la cronaca, quanto appena fatto può essere eseguito anche utilizzando la Funzione Matrice Somma Prodotto, che in questo caso io considero più indicata.


