Benvenuto ad una nuova lezione di MasterExcel.it. In questa lezione vedremo un modello di fattura personalizzato su Excel.
Questa lezione è piuttosto lunga, quindi ho deciso di dividerla in capitoli:
- Modello Fattura Excel – Parte 1
- Modello Fattura Excel – Parte 2
- Emissione Rimborsi – Parte 3
- Il Codice – Fattura Excel – Parte 4
Guarda il Video: Modello Fattura Excel – Parte 1
Scarica Ora! GRATIS!
Excel mette a disposizione un modello di fattura predefinito che, tuttavia, non risulta idoneo alle aspettative. Soprattutto per quanto riguarda un commerciante italiano, a causa della mancanza di alcune voci fondamentali (IVA per esempio). Per questo ho creato un modello di fatturazione personalizzato, che puoi scaricare gratuitamente:
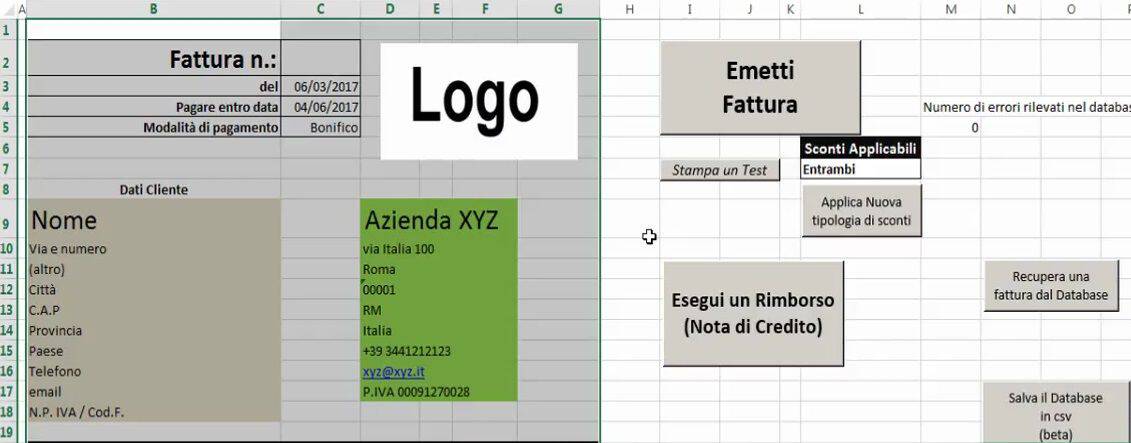
Numero e Data di Fatturazione
In questa prima lezione sull’argomento ci concentreremo prima sul modello e poi vedremo alcune delle sue funzioni. Inoltre questo modello è liberamente modificabile, non ho applicato alcuna protezione, quindi puoi procedere e migliorare anche il suo aspetto grafico un po’ spartano.
Analizziamo il modello entrando maggiormente nei dettagli.
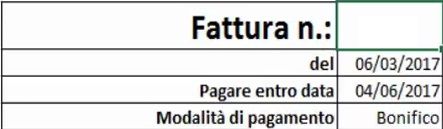
Nella cella cerchiata in verde (quella selezionata) è necessario inserire il numero della prima fattura (solo nel caso della prima fattura del sistema). Successivamente non ci sarà alcun bisogno di inserirlo perché il modello provvederà automaticamente a riconoscere ed inserire il numero progressivo delle fattura.
Questo modello specifica in automatico la data di emissione della fattura, tramite la funzione “oggi” integrata, e di default specifica entro quale data tale fattura deve essere pagata. In quest’ultimo caso non ho fatto altro che scrivere una piccola formula in cui specifico di aggiungere 90 giorni a quello indicato per la data di emissione. La formula ha una struttura molto semplice: “=C3+90”.
Imposta i Dati di Pagamento
Possiamo anche scegliere la modalità di pagamento dall’apposito menu a tendina. Di base puoi scegliere tra: PayPal, bonifico bancario, assegno e contanti. Nulla ti vieta di modificare tale opzioni. Inoltre ti consiglio di inserire i tuoi dati di pagamento (nell’altro foglio), in questo modo non dovrai mai più riscriverli e saranno sempre disponibili.
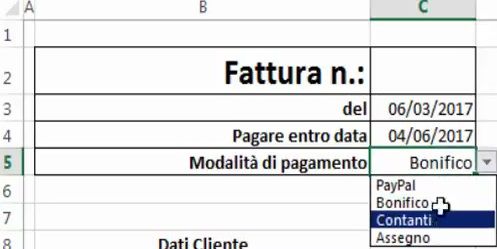
I dati di pagamento vengono aggiornati una volta che selezioni il metodo di pagamento, e sono mostrati poco più in basso, come visibile nell’immagine sottostante (dati dati mostrati sono puramente esplicativi).
PRECISAZIONI: se scegliamo una modalità di pagamento in contanti, non verrà mostrato nulla.
Ovviamente dovrai sostituire l’immagine “Logo” con quella della tua azienda. Risulta fondamentale l’immissione manuale dei dati del cliente, che puoi vedere nell’immagine sottostante.
L’immissione di tali dati è legata a tutte le funzioni di questo modulo, soprattutto a quelle scritte in VBA. Per questo motivo non scordarti di verificare sempre la corretta immissione dei dati.
Un discorso analogo riguarda l’immissione dei dati della tua azienda nelle apposite celle, visibili nell’immagine sottostante.

Modello Fattura Excel per Prodotti e Servizi
Questo modello di fattura su Excel, mette a disposizione anche la possibilità di scegliere, un differente layout (aspetto) per l’emissione di fatture a seconda che si stiano vendendo prodotti o servizi:
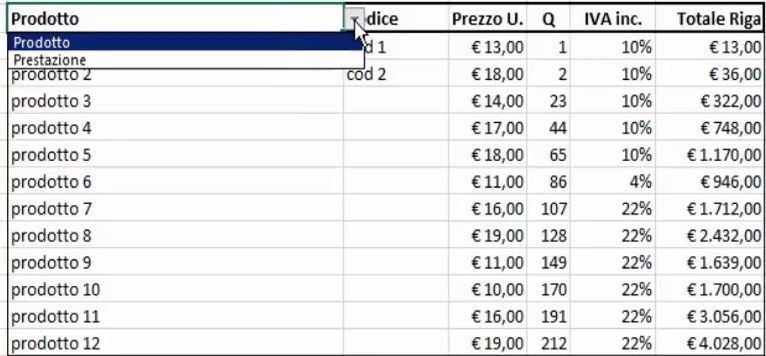
Tramite semplici menu a tendina, potrai specificare se hai venduto dei prodotti o elargito delle prestazioni professionali (servizi). Il modello fattura Excel applicherà un differente layout a seconda della tua selezione. Ovviamente passando da una modalità all’altra avverranno alcuni cambiamenti. Se abbiamo venduto dei prodotti, verranno mostrate le colonne: Quantità e il Prezzo Unitario. Se abbiamo elargito delle prestazioni, questi dati non verranno più mostrati lasciando spazio al prezzo di ogni prestazione. Nulla ti vieta di emettere una fattura per un servizio mantenendo il layout designato per un prodotto.
Se ci scordiamo di inserire il nome del prodotto venduto (o della prestazione), non ci verrà mostrato il suo prezzo. Ricorda che puoi inserire fino a 12 prodotti o prestazioni professionali e, facoltativamente, anche il loro codice.
Specifica l’IVA
Tramite l’apposito menu a tendina possiamo anche selezionare l’IVA, a fini fiscali è necessario specificare il prezzo IVA inclusa ed il prezzo IVA esclusa, oltre al suo valore percentuale e all’ammontare in euro. Ovviamente puoi modificare tali opzioni per aggiungere l’ammontare di IVA che preferisci.
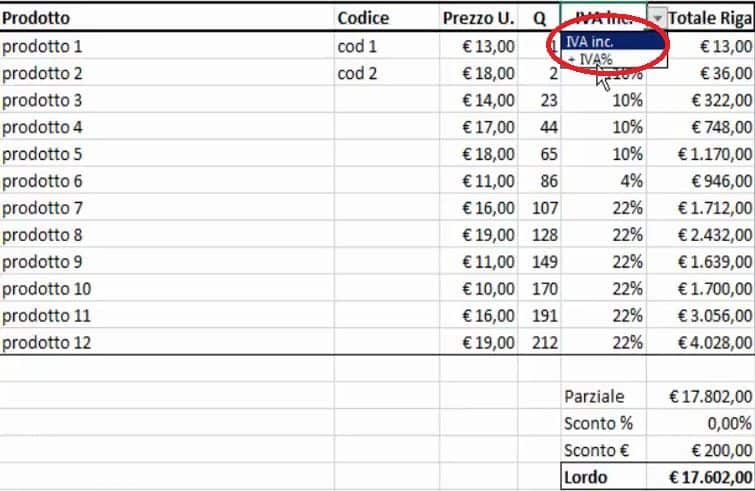
Gli Sconti
Possiamo anche decidere di applicare degli sconti (specifica zero se non applichi sconti o lascia la cella in bianco). In ogni caso, nel riquadro più in basso, potremo vedere un riepilogo delle nostre vendite.
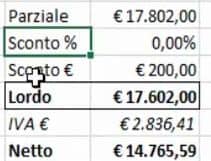
PRECISAZIONI: lo sconto viene applicato in automatico sui prodotti con l’IVA più alta, poi a quelli con l’IVA “media” e infine a quelli con l’IVA più bassa. Questo sistema viene gestito da alcune funzioni presenti nel foglio “menu”. (Non ti preoccupare se vendi prodotti con la stessa identica aliquota IVA).
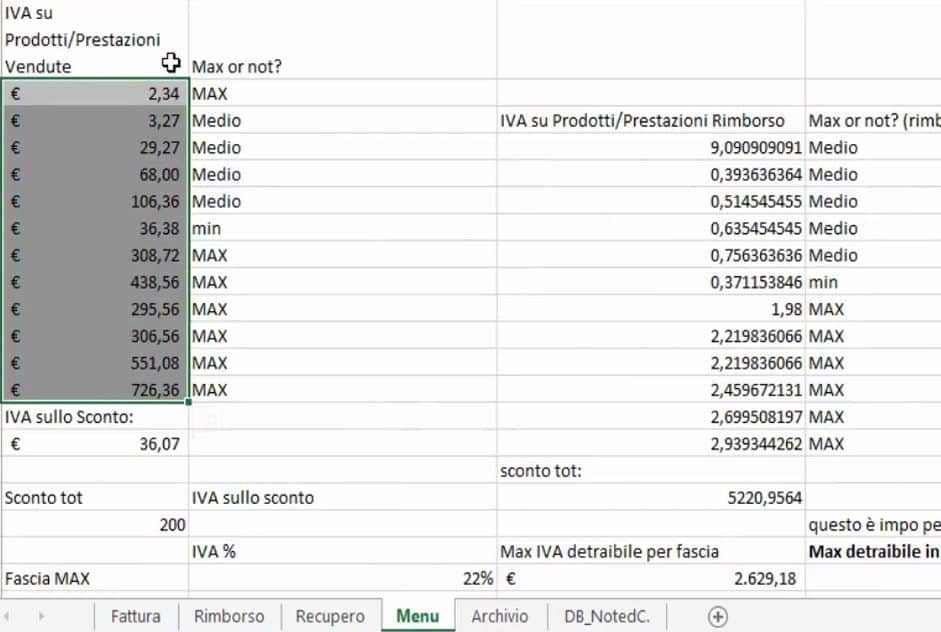
Questo discorso interessa solo chi vende prodotti con differenti aliquote IVA. Come vedi viene calcolata l’IVA massima, media e minima, e successivamente viene applicato uno sconto visibile nell’apposita cella, nel nostro caso la A34.
Se non vogliamo vedere nulla che riguardi eventuali sconti, possiamo nascondere tutto tramite l’apposito menu a tendina.
Ringrazia i tuoi clienti
Non puoi creare un modello di fattura senza ringraziare i tuoi clienti. Con un messaggio di ringraziamento e con delle info per eventuale assistenza. Il numero di telefono indicato viene copiato automaticamente dall’apposita cella, presente nel paragrafo sui dati aziendali.

Guarda il Video: Modello Fattura Excel – Parte 2
Vediamo adesso le rimanenti funzioni più interessanti del sistema di fatturazione.
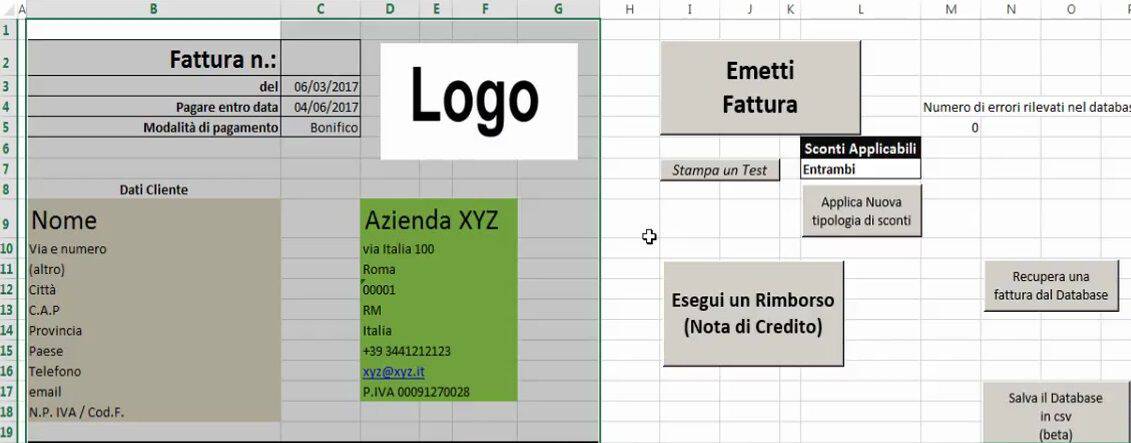
PRECISAZIONI: questo modello, come ho già detto, è liberamente modificabile. Tuttavia, ciò significa che agire senza una piena cognizione di causa può creare dei danni. Un’ultima precisazione riguarda la convalida dei dati, che ho inserito un po’ ovunque per evitare che possano essere inseriti dei valori inadeguati. La convalida dei dati è un argomento del nostro corso Excel base che dovresti conoscere.
La convalida dei dati, ti serve per poter comprendere i prossimi paragrafi, quindi non cercare di andare avanti se non la conosci.
Dettagli di Pagamento

I nostri clienti possono pagare in vari metodi, ed è buona norma (e se non sbaglio dovrebbe essere anche un obbligo di legge) inserire il metodo di pagamento. Ovviamente i dati di pagamento cambiano a seconda del metodo, e in questo modello fattura Excel, non occorre inserire ogni volta i dati, basta scriverli una sola volta per tutte.
I dati di pagamento sono liberamente modificabili tramite il foglio menu, in modo piuttosto semplice e intuitivo. Possiamo vedere le modalità di pagamento e le loro specifiche, anche queste liberamente modificabili inserendo ciò che vogliamo nelle apposite celle. Ovviamente, assicurati sempre d’aver inserito i dati corretti!
Ora possiamo proseguire con la spiegazione del nostro modulo, affrontando le sue funzioni più particolari. Avrai già notato la presenza di alcuni “pulsanti” su di esso: è arrivato il momento di parlarne.
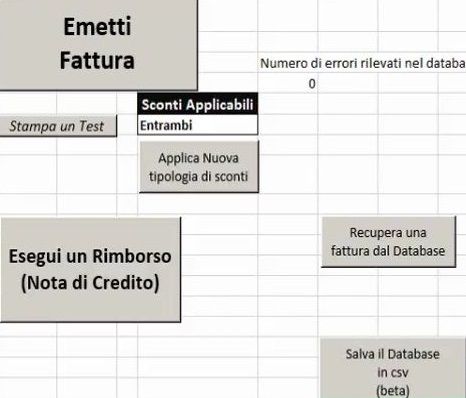
Ognuno di questi pulsanti è collegato a delle Macro, ed ognuna di queste macro è una funzionalità interessantissima di questo sistema di fatturazione.
EMETTI FATTURA
Iniziamo premendo il pulsante “emetti fattura”. Si aprirà un nuovo prompt di conferma come quello visibile nell’immagine sottostante.

Il sistema riconosce che si tratta della prima fattura emessa e, se non abbiamo inserito alcun valore adeguato nella apposita cella, indicando il numero della fattura, ci verrà restituito un messaggio.
Ho applicato una convalida dei dati alla cella indicante il numero della fattura: in questo modo potremo inserire solamente dei valori numerici superiori a zero, non decimali, non alfabetici, non simboli o altro, solo numeri interi.
Una volta inserito un numero adeguato (qualsiasi numero intero maggiore di zero), possiamo premere di nuovo il pulsante “emetti fattura”: il sistema salverà in automatico un file PDF della nostra fattura nella stessa cartella del nostro modulo.
L’inserimento del numero di fattura è necessario solamente per la prima fattura emessa perché il sistema provvederà automaticamente, in futuro, ad assegnare il numero adeguato ad ogni fattura che emetteremo. Non è magnifico?
Questo vale anche nel caso della prima fattura di ogni anno: quindi se abbiamo delle fatture relative all’anno precedente, ci verrà mostrato un prompt di conferma e la numerazione ricomincerà da capo.
PRECISAZIONI: la Macro stamperà solamente la prima pagina del nostro foglio di lavoro, quindi non preoccuparti se hai scritto erroneamente qualcosa nelle restanti pagine. Inoltre il file verrà rinominato automaticamente riportando il numero della fattura e la data di emissione.
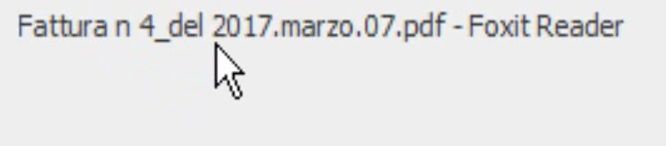
Le nostre fatture verranno automaticamente salvate anche nella pagina “Archivio” del nostro modulo.
STAMPA UN TEST
Questa è una funzionalità molto utile per vedere come una fattura dovrebbe apparire. Si tratta di una funzione molto semplice che ci permette di vedere un’anteprima di stampa della nostra fattura. La dicitura “test” verrà riportata in vari punti di questa anteprima.
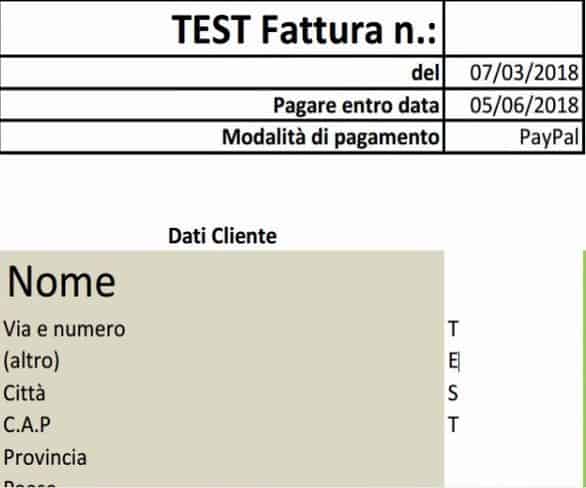
APPLICA NUOVA TIPOLOGIA DI SCONTI
Per applicare degli sconti dobbiamo selezionare una nuova tipologia dall’apposito menu a tendina.
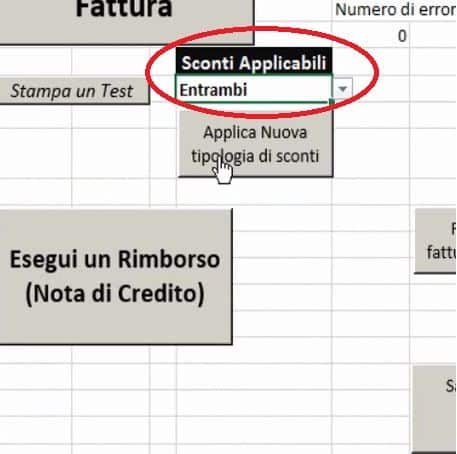
Una volta scelta la nostra tipologia di sconto è fondamentale premere il pulsante “Applica nuova tipologia di sconti”. In questo modo applicheremo correttamente i nostri cambiamenti.
SALVA IL DATABASE IN CSV
Poco più che il corrispettivo automatico di un normale copia-incolla che potresti fare manualmente, magari una volta all’anno per salvare tutte le transazioni. Si tratta quindi di una semplice funzione pensata nell’ottica di un “eccesso” di comodità e che, proprio in virtù di questa sua “superficialità”, non ho ancora terminato. Per questo potrai leggere la dicitura “beta”.

RECUPERA UNA FATTURA DAL DATABASE
La funzione di questo pulsante è facilmente intuibile, possiamo recuperare una vecchia fattura dal nostro database per poterla consultare o ristampare. Una volta cliccato su di esso, ci verrà richiesto il numero originario della fattura che vogliamo recuperare e il suo anno di emissione. Ovviamente se inseriamo dei dati che non corrispondono a nessuna delle fatture nel nostro archivio, ci verrà mostrato un messaggio: “non ho trovato nulla”.

Una volta indicati questi dati, il sistema creerà in automatico il file PDF della fattura che stavamo cercando.
Considerazioni
Abbiamo visto buona parte delle funzioni del nostro modulo e, nella prossima lezione, ci occuperemo del pulsante “emetti rimborso(nota di credito)”. Si tratta di una funzione facile da usare ma più complessa, che merita una lezione dedicata.
Guarda il Video: Modello Fattura Excel – Parte 3
Procediamo alla terza parte della lezione sul Modello Fattura Excel. In questa parte vediamo come emettere delle Note di Credito (Rimborsi).
Continuiamo ad utilizzare il nostro file:
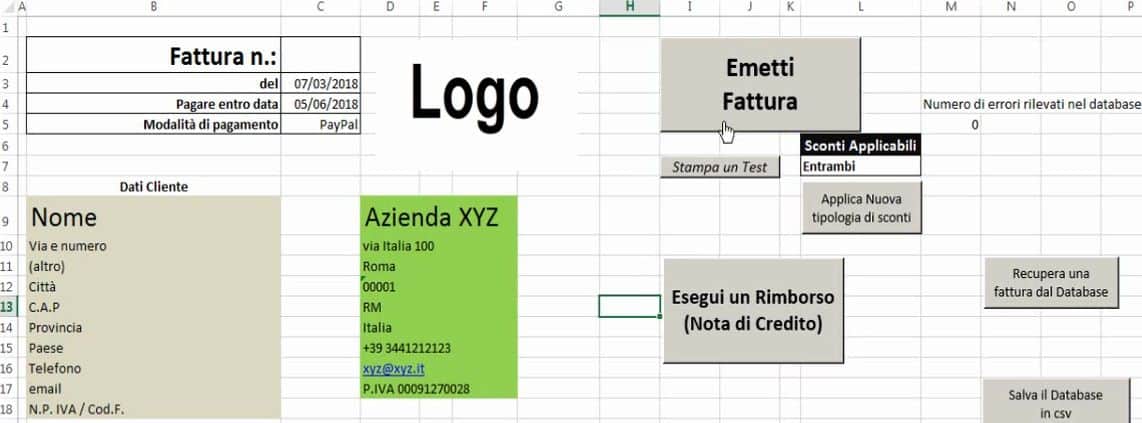
Note Bene:
Il procedimento per avviare una nota di credito è suddiviso in tre fasi, ed ogni fase è divisa in più passi.
Fase 1
Iniziamo con la fase uno, nella quale dobbiamo solo trovare la fattura originaria relativa al rimborso che stiamo per emettere.
PASSO 1: clicchiamo sul tasto “Esegui un rimborso (nota di credito)”.
PASSO 2: nel prompt successivo dobbiamo inserire il numero di fattura originario e l’anno in cui è stata emessa.
Verremo portati automaticamente nel foglio “Rimborso”, dove ci verrà mostrata la massima cifra rimborsabile, come puoi vedere nell’immagine sottostante. Questa cifra corrisponde semplicemente al credito lordo e non può superarla a causa di un meccanismo di controllo, scritto in VBA, inserito per sicurezza.
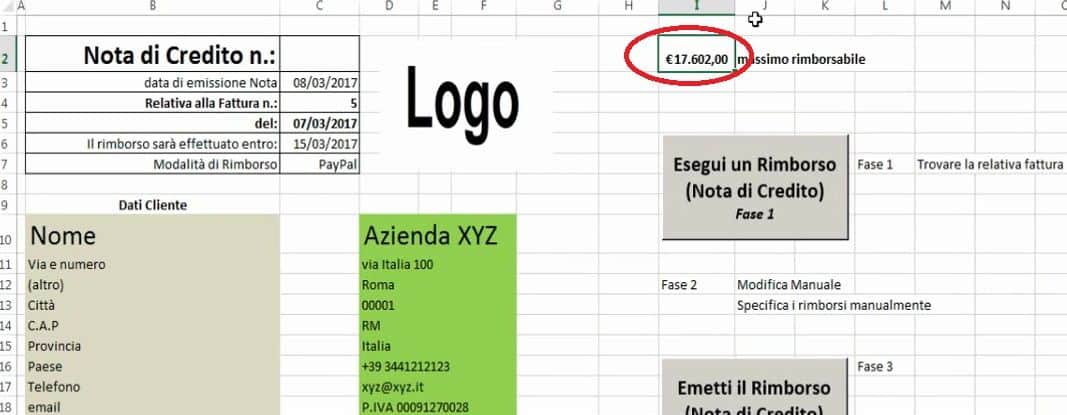
Fase 2
Finita la prima fase, iniziamo con la seconda, che consiste nella modifica manuale dei nostri dati, ovvero dobbiamo inserire quali oggetti stiamo rimborsando. Immaginiamo di dover rimborsare alcuni prodotti, come quelli mostrati nell’immagine sottostante.
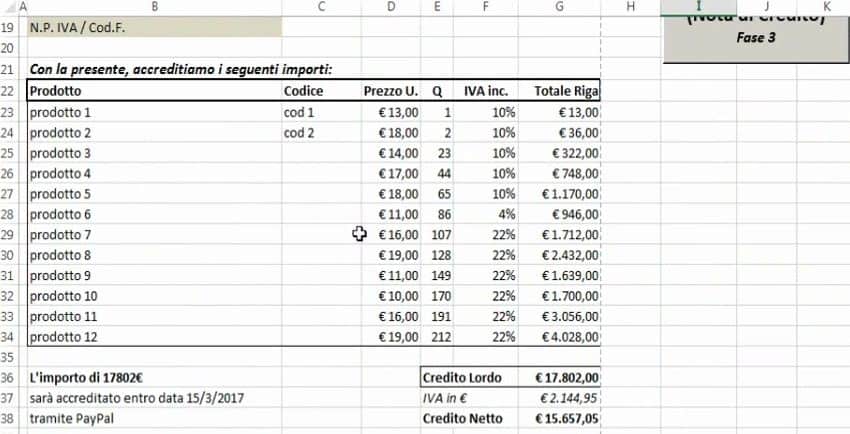
Immaginiamo, ora di dover rimborsare una prestazione o di fornire un rimborso parziale. Ci basterà selezionare le “prestazioni” dal menù a tendina apposito, e inserire la prestazione in colonna B.
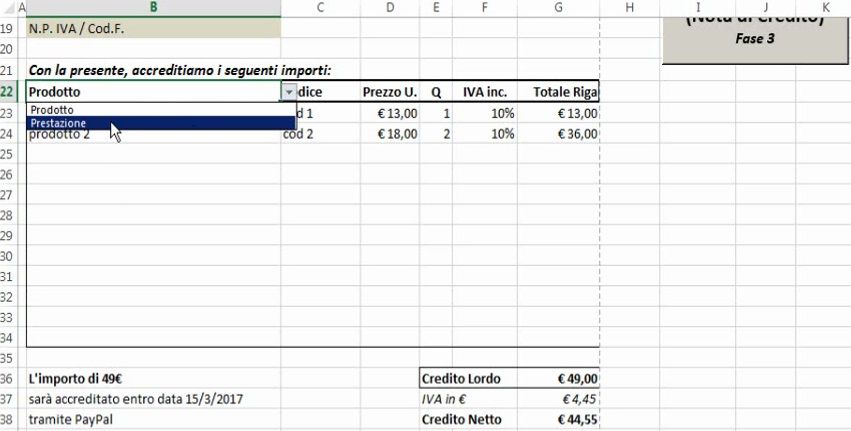
Come vedi si tratta di procedure molto semplici, che ci permettono di semplificare il nostro lavoro. In particolare ci permettono di svolgere in maniera automatica determinati compiti, evitando di ricorrere al procedimento manuale. Tutto grazie ad un mix di formule dinamiche di Excel, funzionalità quali la Convalida dei Dati, e le Macro in VBA; argomenti trattati in vari corsi di Excel di MasterExcel.it.
Le funzioni a nostra disposizione non si fermano qui. Possiamo anche cambiare il metodo di pagamento, dall’apposito menu a tendina, tenendo presente che di default è impostato il metodo di pagamento originario. Questo perché non è detto che il rimborso (parziale o totale) venga per forza emesso con il metodo di pagamento originario usato dal cliente, benché questa sia la norma.
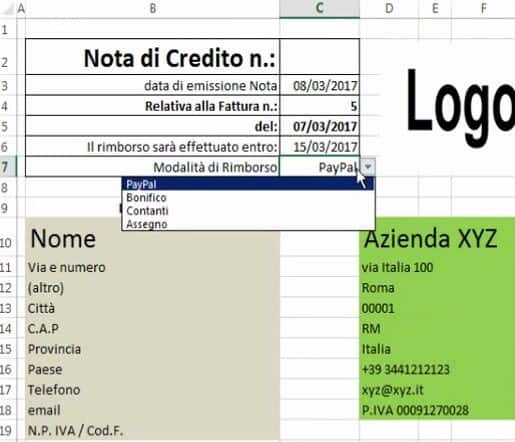
Fase 3
La terza ed ultima fase, in realtà, non consiste in altro che nel premere l’apposito tasto “Emetti il rimborso”, visibile nell’immagine sottostante, per appunto emettere il rimborso:
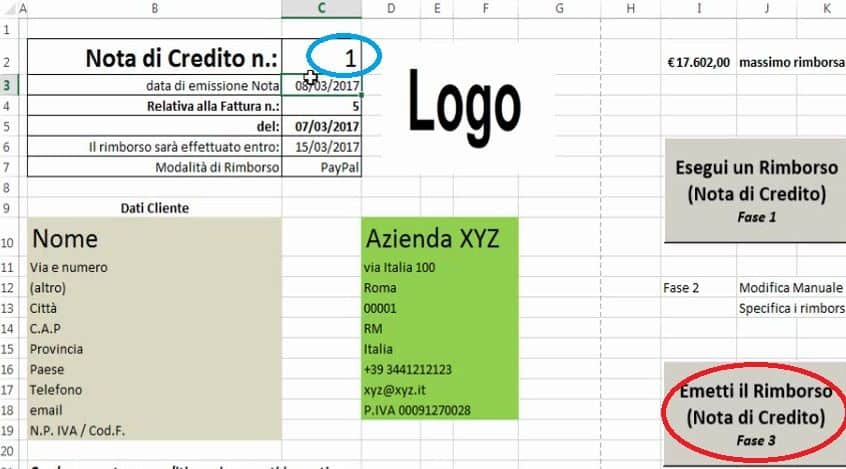
Prima di procedere, tuttavia, è necessario indicare il numero della nota di credito, nell’apposita cella mostrata nell’immagine, evidenziata con un cerchio blu.
A questo punto ci verrà mostrato un messaggio di conferma, nel caso si tratti del primo rimborso registrato nel nostro database. Un’ulteriore misura di sicurezza per evitare di emettere rimborsi errati.
PRECISAZIONE: nella cella destinata a contenere il numero della nota di credito ho impostato un blocco che impedisce l’inserimento di qualunque valore non numerico, o comunque non adeguato. Si possono inserire solamente numeri interi maggiori di zero. In questo modo si evitano spiacevoli errori. Inoltre questo numero andrà inserito solamente per la prima nota di credito emessa, nelle note successive la numerazione sarà automatica grazie ad una bella macro in VBA.
Premendo su “Emetti Rimborso“, Excel salverà automaticamente un file PDF, contenente la nostra nota di credito, nella stessa cartella che contiene il nostro foglio di lavoro. Puoi anche cambiare la destinazione se ne sei capace.
Un’ultima precisazione riguarda il nostro archivio. Le nostre note di credito non verranno salvate nel foglio “Archivio” ma in un altro foglio di lavoro chiamato: “DB_NotedC.”.
Conclusioni:
Abbiamo visto come utilizzare questo Modello Fattura Excel e ciò che manca è solamente la spiegazione del codice VBA. La prossima lezione riguarderà proprio una spiegazione su queste Macro e su come funzionino.
Spero tu possa usare il mio file per velocizzare il tuo lavoro ed emettere le tue fatture, ci vediamo nella prossima lezione e non dimenticarti di lasciare un commento qui sotto!


