Benvenuto ad una nuova lezione di MasterExcel.it. In questa lezione vedremo come inserire i menù a tendina su Excel.
Questo è un argomento richiestissimo e serve a risparmiarti tantissimi errori nell’inserimento dei dati, quindi presta molta attenzione!
Guarda il video della lezione: Menù a Tendina Excel
Come sempre utilizzeremo un file di esempio, visibile nell’immagine sottostante.
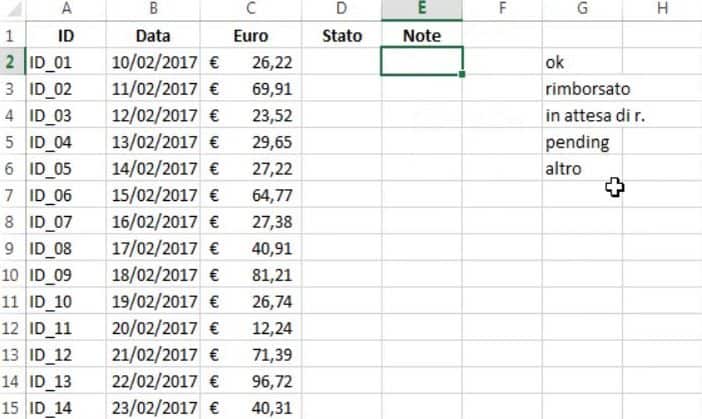
Questo file rappresenta alcune transazioni. Il nostro scopo è indicare il loro “Stato”, ossia come si sono concluse. Gli stati possibili sono pochi e possiamo leggerli nella colonna G. Occorre prestare attenzione a scrivere correttamente questi stati perché utilizzeremo poi funzioni come Conta Se e Somma Se per fare ulteriori calcoli (entrambe funzioni viste nel corso Excel base). Se gli stati sono scritti in modo errato, quindi con errori di battitura, oppure sono stati che non esistono (per esempio il testo “non so”), troveremo tanti problemi per eseguire i nostri calcoli.
Inserire il menù in una cella Excel
Per inserire un menù a tendina in una cella Excel è necessario semplicemente selezionare la colonna, o l’intervallo, in cui intendiamo inserire il menù – in questo caso selezioniamo la colonna D – e andare su Dati > Convalida dati.
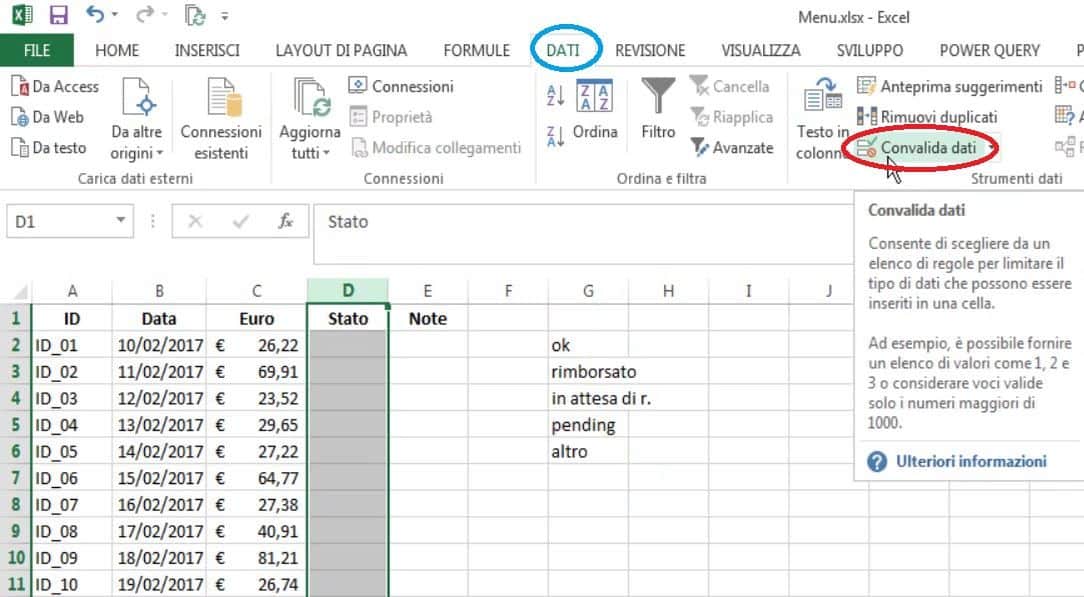
Selezioniamo “Elenco” (siamo in “criteri di convalida” e “Consenti”). Come “Origine” selezioniamo i valori che ho già scritto in colonna “G” – questi sono gli stati possibili – e premiamo due volte INVIO.
Da ora in poi potremo selezionare uno dei dati dal nostro menù a tendina.
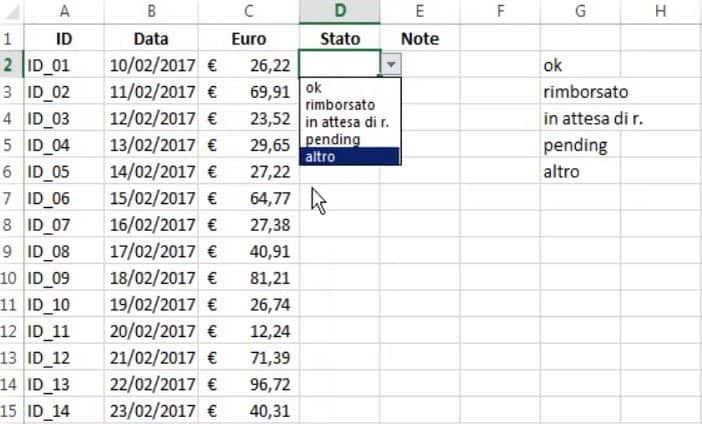
L’opzione “Convalida dei dati” ci mette al sicuro da eventuali errori di battitura che verranno segnalati con un messaggio. Questo non vale per eventuali dati inseriti precedentemente, quindi stai attento! La convalida dei dati convalida solo i dati al momento dell’inserimento, non quelli già inseriti.
D’ora in poi possiamo inserire i dati dal menù oppure scrivendoli normalmente. Di base possiamo inserire solo questi valori. Provando a inserire valori non in elenco, Excel non ci consentirebbe di andare avanti. Questo però si può modificare: possiamo sia personalizzare il messaggio, sia mostrare un messaggio più “morbido”, come un avviso, che non blocchi l’utente ma chieda solo una conferma o dia un messaggio informativo, nel caso di inserimento di valori non in elenco.
Conclusioni
La colonna “G” messa qui con i vari stati possibili non è funzionale e risulta anche brutta da vedere. Questi dati li ho inseriti qui solo per scopo esplicativo. Ti consiglio di inserire i valori da cui costruire un elenco in un foglio apposito chiamato Menù, dove appunto andrai ad inserire tutti i valori di tutti i menù del foglio di lavoro.
Un’alternativa che ti consiglio, ma solo se i valori del menù sono massimo 3, è scrivere i valori direttamente nell’origine, separandoli con il punto e virgola “;”. Esempio:
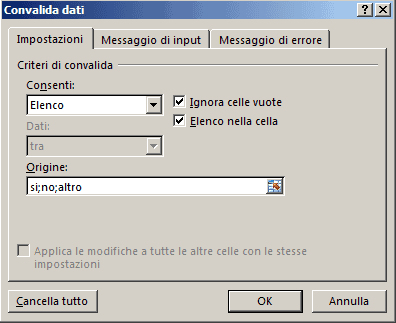
Infine, lascia sempre l’opzione “altro” e una colonna “Note”. In questo modo, se succede un imprevisto, puoi mettere “altro” come stato con il menù a tendina e specificare in “note” tutto quello che ti occorre.



ottimo. chiaro, facile comprensione
Molte grazie, spiegazione chiara ed esauriente.
Daniela
Grazie, sintetica chiara bravi.
Nel mio Excel 2016 la convalida è diversa e non riesco a scegliere la lista! 🙁
la convalida dei dati è identica in tutte le versioni
Si può anche nascondere la colonna se non vogliamo vedere le opzioni – selezionale la colonna tasto destro poi nascondi.
Grazie tante. Chiaro e semplice.
Ciao è possibile mantenere il colore di sfondo impostato nelle celle del menu a tendina (quelle tra cui scegliere) in quelle in cui il valore viene inserito? eventualmente come?
Ciao Gianni,
ottima domanda. Credo che tu possa fare così: https://masterexcel.it/formattazione-condizionale-avanzata/
avendo un menu a tendina che cerca tra 500 voci, è possibile dare all’utente la possibilità di cercare nel menu a tendina?
si con il VBA,
male che vada puoi assumere uno sviluppatore per aiutarti: bit.ly/3wjX3Qk
Ciao. Grazie della spiegazione. In automatico mi inserisce anche il valore di casella vuota, come posso levarlo? Grazie ancora
imposta l’intervallo corretto
chiarissimo, e grazie.
Ma ho visto che se inizio a scrivere e ciò che ho scritto non è nell’elenco e premo tab mi da l’errore, ma se invece volessi far apparire nella cella la parola che ho iniziato a scrivere? ad esempio, inizio a crivere “camp”, premo tab e mi esce la parola campania?
grazie mille
Ottima domanda,
se non lo fa in automatico puoi provare con il VBA
Ciao, è possibile inserire un menù a tendina condizionale? Ovvero, se in una cella che viene presa come riferimento è stato selezionato un valore da un menù, nella cella interessata comparirà un menù a tendina specifico in dipendenza di quel valore.
Esempio: categoria –> sottocategoria.
Selezionata una categoria da un menù di categorie, successivamente comparirà un menù di sottocategorie che corrispondo alla categoria selezionata.
Ciao Simone,
si con il VBA.
Male che vada assumi un freelancer per aiutarti: https://bit.ly/3wjX3Qk
Ciao, le stringhe che devo inserire nel menù a tendina sono più lunghe della larghezza del menù a tendina e quindi ne riesco a leggere solo una parte. Quindi per allargare la tendina o per aggiungere una scroll bar in basso per muovermi a destra e sinistra l’unica soluzione è il VBA o è possibile in un altro modo?
Questo problema non mi è mai capitato. Si potrebbe fare qualcosa con il VBA ma sarebbe molto complicato. Forse faresti prima ad accorciare le varie voci da mettere nel menù
Ciao – ottime spiegazioni, grazie!
in una tabella dove in ogni riga ci sono i vari dati di una pratica, e con le colonne con menù a tendina, vorrei poter visualizzare unicamente i dati (le righe) inerenti ad una (o più) voci. Per esempio visualizzare tutte le righe dove nella colonna intitolata “stato vertenza”, è selezionata la voce “pratica evasa”
si può fare?
grazie
Ciao Michelle, imposta un menù a tendina per la colonna, poi utilizza i filtri per filtrare
Ciao Matteo! Bel video! Ho una domanda per utilizzare un ciclo if come faccio?
Io ho messo un menu a tendina con Yes e No. Voglio fare in modo che se quella in quella cella c’è “Yes” le altre mie celle usino determinate equazioni mentre se scelgo “No” che usi differenti equazioni.
Grazie
Ciao Alessio.
In una colonna scrivi “Yes” o “No”, e in un altra colonna metti una IF che fa un calcolo o l’altro.
Se hai difficoltà prova la nostra IA: clicca qui.
ciao, se imposto un carattere colorato e sfondo nei dati convalidati come faccio a tenere la stessa formattazione quando inserisco i valori?
Ho impiegato un po’ a capire la domanda. Prima di impostare la colorazione (con la Formattazione Condizionale, o con i colori sulla Home, o con il Formato Celle, o con qualsiasi altro metodo) assicurati di applicarla a tutta la colonna (o riga – a seconda di quello che stai facendo), basta selezionarla prima di impostare la colorazione
come visualizzare la freccia del menù a tendina?
Ciao Anna, ti ringrazio per la domanda. Prima devi creare il menù a tendina, poi devi selezionare la cella dove lo hai inserito
Ciao, grazie per la spiegazione. Se volessi selezionare, in corrispondenza di una stessa riga, più di uno stato, è possibile? Come dovrei approcciare al problema? Grazie mille
Ciao Melania,
con due differenti colonne
BUONASERA E GRAZIE PER L’UTILE SPIEGAZIONE…ORA VORREI FARE LE SOMME DEI VALORI DI OGNI SCELTA DELLA TENDINA, COME FARE ?
Ciao Alessia,
con una somma se o con una somma più se: https://masterexcel.it/somma-se-somma-piu-se-guida-excel/
Ciao, ottima spiegazione! è possibile inserire un elenco a tendina con scelta multipla? Grazie mille!
Ciao Tommaso,
certo! Puoi selezionare più celle, come faccio io. Altrimenti puoi inserire i vari campi separati da ; (punto e virgola) nella versione italiana