In questa guida, daremo un’occhiata alle funzioni SOMMA.SE e SOMMA.PIÙ.SE di Excel.
Entrambe sono piuttosto utili in quanto ci permettono di sommare dei dati, all’interno della stessa serie di dati, in base a dei parametri specifici.
Per distinguerli meglio: la funzione SOMMA.SE permette l’applicazione di un solo unico parametro (o condizione) all’interno della nostra formula. Mentre la funzione SOMMA.PIÙ.SE, come suggerito dal nome, permette l’applicazione di molteplici parametri; o meglio: di almeno un parametro.
Per esempio, come vedremo più avanti in questa guida, utilizzando la funzione SOMMA.SE possiamo eseguire la somma delle quantità degli ordini di alcune magliette in base al colore OPPURE in base alla taglia. Possiamo sommare i valori delle quantità vendute in base sia al colore, sia alla taglia utilizzando invece la funzione SOMMA.PIÙ.SE!
Un altro modo utile per mettere in pratica la funzione SOMMA.PIÙ.SE è quello di utilizzare degli operatori di confronto come: uguale, minore di, maggiore di, minore di o uguale a, e maggiore di o uguale a un dato valore. Possiamo utilizzare questi operatori confrontando dei valori numerici: valuta, contabilità, numero (ovviamente), ma anche valori data; non si vede perché Excel applica una formattazione particolare per le date ma esse sono espresse in numeri seriali.
Indice
- Introduzione alla Funzione Somma Se
- Come utilizzare la Funzione Somma Se
- Con valori numerici
- Con valori testuali
- Problemi Comuni
- La Somma Più Se
- Conclusioni
Tutti gli esempi di questa guida verranno messi in pratica con Microsoft Excel 365 (2019) per Windows. Iniziamo dando subito un’occhiata alla prima formula!
Introduzione alla Funzione Somma Se
Se hai usato la funzione SOMMA in Microsoft Excel, saprai sicuramente quanto sia preziosa nonostante sia molto facile da utilizzare. Questa semplice funzione, come tutte le altre funzioni di Excel, mostra la sua vera utilità quando si ha a che fare con una grande mole di dati ed i calcoli manuali diventano inefficienti e poco pratici, se non impossibili.
Spesso però abbiamo l’esigenza di eseguire una somma, non di tutti quanti i valori di una serie, ma di selezionare all’interno di questi valori solo alcuni, ed eseguire la somma di questi pochi valori che rispettano una determinata condizione. Per esempio, possiamo ipotizzare di avere una serie di dati che consiste in un insieme di informazioni sull’inventario. In poco tempo vorremmo essere in grado di tirare le somme su queste informazioni basandoci su alcuni criteri come: taglia, colore, data dell’ordine, o altri parametri simili.
Queste sono delle esigenze del mondo reale che la SOMMA SE può aiutarti a soddisfare con praticità.
Come utilizzare la Funzione Somma Se
Come tutte le funzioni Excel, la funzione SOMMA SE consiste in un insieme di elementi che bisogna inserire (in un particolare ordine) al fine di ottenere il risultato desiderato. Questo concetto si chiama Sintassi. La sintassi di questa funzione è piuttosto concisa:
=SOMMA.SE(intervallo; criterio; [intervallo di somma])
L’argomento “intervallo” è in realtà l’intervallo di celle che verranno valutate in base all’argomento “criterio”. Ovvero è l’intervallo contenente il criterio da rispettare; o meglio, usiamo il condizionale, è l’intervallo di celle che dovrebbero contenere il criterio da rispettare.
L’argomento “criterio” è la condizione che deve essere rispettata (all’interno dell’intervallo) per poter eseguire la somma dei valori presenti nell’intervallo di somma. Per esempio, se il nostro intervallo fosse una colonna che elenca i colori delle magliette, un valore come rosso o bianco potrebbe essere il nostro criterio. Il valore del criterio potrebbe essere un testo, un numero, una data, un’espressione logica, un riferimento di cella o anche un’altra funzione.
*In ogni caso è sempre bene notare che alcune espressioni matematiche, in certi casi particolari, devono essere inserite tra virgolette (in via del tutto eccezionale!), come vedremo più avanti quando analizzeremo l’utilizzo degli operatori di confronto.
Il parametro intervallo di somma, come si può notare dalle parentesi quadre, è facoltativo. Ciò significa semplicemente che, se omesso, l’intervallo di somma sarà applicato nei confronti delle stesse celle sono state scelte come (primo) argomento intervallo.
Con valori numerici
Osserviamo un semplice esempio per mostrare come utilizzare questa funzione con dati numerici.
Scarica il file
Come primo esempio facciamo qualcosa di facile e tralasciamo l’intervallo di somma, per analizzare un semplice esempio nel quale si utilizza una singola colonna di valori numerici.
In questo caso abbiamo una colonna di numeri da E2 a E16. Per prima cosa utilizzeremo il SOMMA.SE per ottenere la somma di tutti i valori maggiori di 15. Per essere sicuri, possiamo anche inserire dei filtri (combinazione di tasti rapidi: CTRL + SHIFT + L), ordinare in ordine decrescente e in questo caso, avendo pochi dati, possiamo anche fare la somma con la funzione somma, ed eseguire così la contro-prova.
Utilizzando la funzione SOMMA.SE, per trovare la somma di tutti i valori maggiori di 15, necessitiamo solamente di 2 parametri. Il nostro parametro intervallo (contenente il criterio) è semplicemente la serie di valori nella singola colonna di dati, mentre il criterio sarà: “>15”. Espresso tra virgolette (si, è un’eccezione all’utilizzo delle virgolette) oppure in una cella (espresso senza le virgolette). Riporto entrambe le formule nell’immagine sottostante:
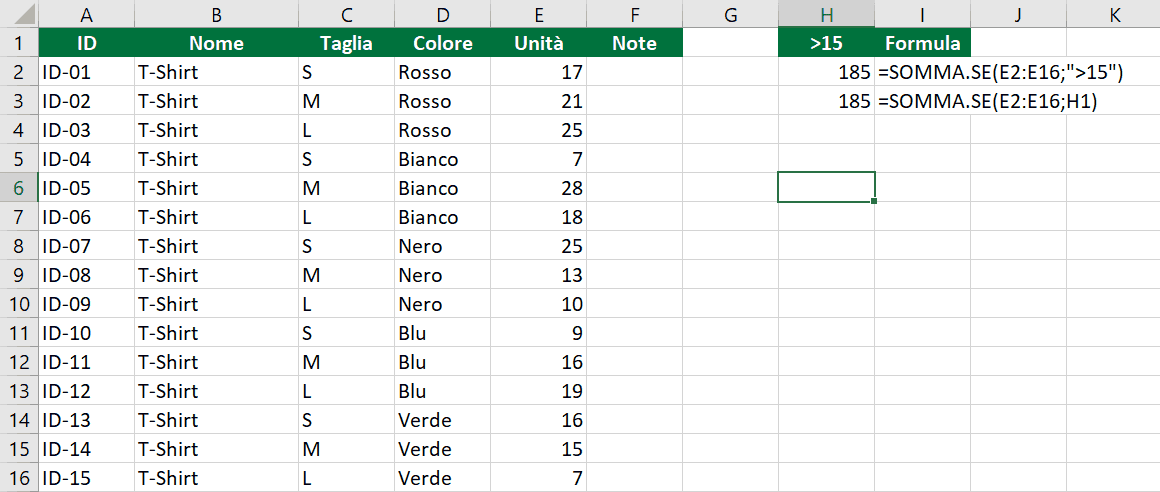
Analogamente, per poter trovare la somma dei valori al di sotto di un altro qualsiasi valore, abbiamo semplicemente bisogno di cambiare il nostro criterio. Per i casi di:
- maggiore >
- minore <
- maggiore uguale >=
- minore uguale <=
- diverso <>
dobbiamo inserire il criterio tra virgolette oppure all’interno di una cella.
Per criterio uguale (=), occorre solo inserire il valore numerico, non occorrono le virgolette e non occorre il simbolo.
Per valori testuali, come al solito, occorrono semplicemente le virgolette.
Se non hai afferrato il concetto, tranquillo o tranquilla, faremo molti esempi più avanti.
Possiamo semplicemente usare un riferimento ad una cella per il nostro criterio, il che forse può essere più versatile dato che è sempre visibile, anche senza entrare nella formula.
Utilizzando un riferimento di cella, possiamo costruire una tabella che ci permette di cambiare il valore del nostro criterio senza variare la formula effettiva. Come mostrato nell’esempio sottostante dove abbiamo inserito minore di 15 (<15), e come si può vedere non abbiamo modificato la formula, ma solo il valore in cella H1:
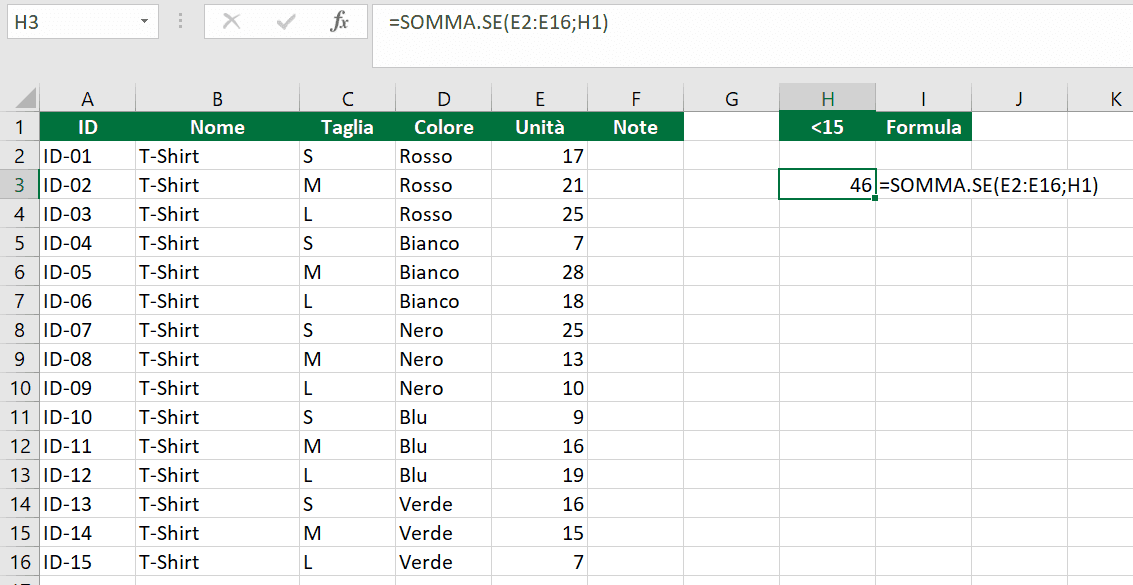
Con valori testuali
Ora proviamo a fare un calcolo molto semplice. Se non hai ancora scaricato il file di esempio fallo perché vedremo una delle funzionalità più importanti di questa funzione. Proviamo a farci il calcolo di quante magliette rosse abbiamo in magazzino.
Come intervallo (contenente il criterio) dobbiamo fornire la colonna Colore. Come criterio il colore Rosso. Ed infine come intervallo di somma dobbiamo specificare la colonna contenente le unità presenti in magazzino. Nell’immagine sottostante vediamo alcune varianti di questa formula:
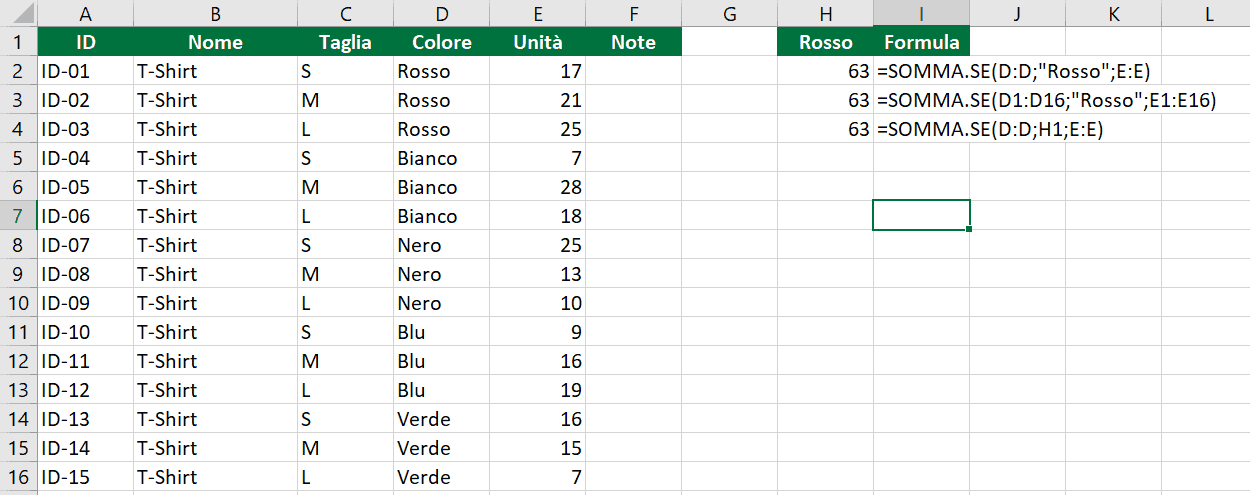
Nell’immagine sovrastante vediamo come possiamo inserire come intervalli, o le colonne intere (dobbiamo stare attenti a non inserire null’altro in queste colonne), o gli intervalli di celle. Il criterio, che è un testo, deve essere espresso “tra virgolette”, oppure in una cella distinta.
Come puoi vedere, questa funzione è abbastanza semplice da utilizzare. Prima di vedere come calcolare quante magliette rosse di taglia M abbiamo in magazzino grazie all’ausilio della funzione Somma Più Se, sorella maggiore della Somma Se, vediamo qualche approfondimento su soluzioni a problemi tipici che ti possono capitare con queste funzioni e funzioni analoghe.
Problemi Comuni
“In Fase”
Uno degli errori da novellino più tipici è il “desincronizzare” la funzione impostando due campi che non sono “in fase” tra loro. Vediamo cosa intendo con un esempio grafico:
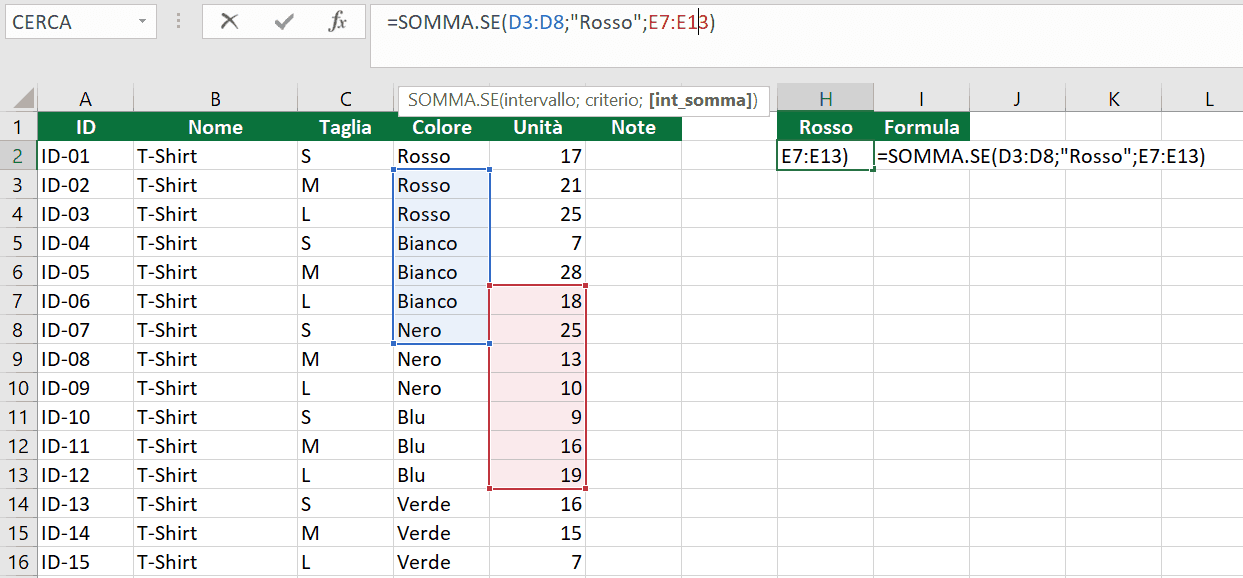
I colori qui ci vengano in aiuto. Questi due intervalli non sono “in linea” tra di loro, ne hanno senso considerati i dati. I due intervalli, quello di somma e quello contenente il criterio, devono iniziare e finire nelle stesse righe. In questo caso dovrebbero partire entrambi dalla riga 2 (o dalla riga 1), e finire alla riga 16. Molto raramente sono contattato per problemi di questo tipo, ma quando accade dico semplicemente che ci vuole un po’ di attenzione e un po’ di buon senso.
Inoltre, ho sempre consigliato una dicitura di questo tipo (applicata a dati ben strutturati ed organizzati):
=SOMMA.SE(D:D;”Rosso”;E:E)
Qui si prendono entrambe le colonne, e non si corre un rischio simile. Occorre solo fare attenzione e non inserire dati diversi da quelli specificati dalle intestazioni di colonna.
Caratteri Jolly
Lavorando con i testi, un altro metodo piuttosto utile, mediante il quale possiamo esaminare a fondo i sottoinsiemi dei dati con l’utilizzo della funzione SOMMA.SE, è l’utilizzo dei caratteri jolly, che ripeto, si usa con i testi e non con valori numerici. I caratteri jolly possono essere utilizzati anche per funzioni analoghe come: la Somma Più Se, o le Conta Se, Media Se, ecc.
Quando non conosciamo il numero di caratteri
Per esempio, possiamo utilizzare l’asterisco * per sostituire qualsiasi sequenza di caratteri. Perciò, se avessimo una serie di nomi, potremmo scrivere un criterio del tipo: ”Ross*” per eseguire la somma di tutti i valori associati a parole che iniziano con le lettere Ross, come per esempio i termini Rosso o Rossa. L’asterisco infatti va a sostituire un numero imprecisato di caratteri.
Un altro esempio è “*e*”, questo criterio trova qualsiasi stringa di testo che contiene una lettera “e” , come “verde”; “nero”. Questo è solo un esempio esplicativo dei caratteri jolly, non dico tu debba utilizzarlo, è solo un modo per spiegarti come funzionano.
Proviamo a fare un piccolo esercizio con l’asterico come carattere jolly all’interno di una Somma Se. Spesso, i nostri collaboratori potrebbero inserire una variante del nome del colore. Per esempio, Rosso o Rossi (plurale) o Rossa (femminile). Oppure potrebbero inserire uno spazio finale: “Rosso ”.
In questi casi Excel non riconosce i testi come identici. I caratteri jolly ci vengono in aiuto! Possiamo scrivere una funzione come in immagine sottostante:
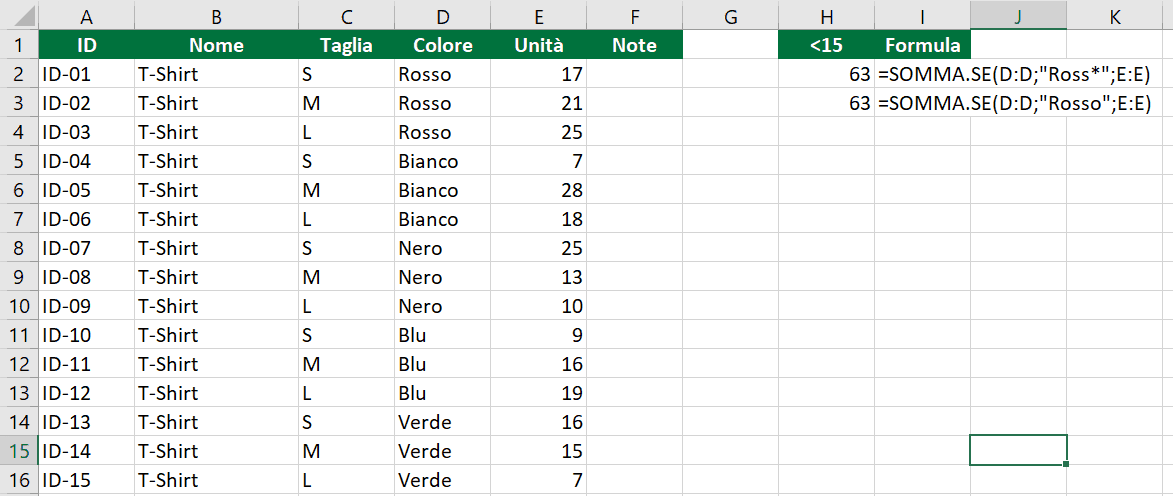
Solo un carattere
L’altro carattere jolly che potremo utilizzare è il punto di domanda “?”. Questo può essere utilizzato per sostituire un solo carattere singolo qualsiasi. Mi spiego meglio, mentre l’asterisco va a sostituire un numero imprecisato di caratteri, il punto domanda ne sostituisce solo e soltanto uno.
Per esempio, in un criterio come “Ross?” corrispondono parole come: Rosso, Rossi, Rosse. Con una sola lettera in corrispondenza del punto di domanda. Non corrispondono invece parole del tipo: “Rossastro”, perché hanno più di una lettera e che ricadrebbero in un criterio con asterisco “Ross*”.
Un utilizzo sapiente dei caratteri jolly nei tuoi criteri di somma può farti risparmiare tantissimi passaggi complicati, e tempo di conseguenza, rendendoti più efficiente. Ora che abbiamo dato uno sguardo approfondito su come utilizzare la funzione SOMMA.SE, passiamo all’utilizzo di parametri multipli per sommare dei valori utilizzando la funzione SOMMA.PIÙ.SE.
La Somma Più Se
La principale differenza tra queste due funzioni è che mentre la Somma Se ci permette di applicare solo un criterio alla nostra somma, la SOMMA.PIÙ.SE (come ci suggerisce il nome) ci permette di applicare più criteri in base alle nostre necessità. La sintassi della SOMMA.PIÙ.SE è la seguente:
=SOMMA.PIÙ.SE(intervallo di somma; intervallo_criterio1; criterio1; [intervallo_criterio2; criterio2]; …)
Notiamo come la differenza principale in confronto alla SOMMA.SE è il primo argomento richiesto. Nella Somma Se come primo argomento devi inserire l’intervallo contenente il criterio. Mentre nella Somma Più Se devi inserire l’intervallo di somma. Questo è ovvio se pensi al fatto che di intervalli contenenti un criterio da rispettare nella Più Se devi inserirne tanti.
Se l’intervallo di somma è esattamente l’intervallo contenente il criterio da rispettare, devi solo ripeterlo specificandolo un’altra volta.
Dopo l’intervallo di somma, puoi inserire a copie l’intervallo (avente il criterio da rispettare) e il criterio stesso. Chiaramente, questa coppia di parametri è necessaria poiché, senza almeno uno di essi, la funzione risulterebbe inutile. Abbiamo un massimo di 127 copie di intervallo/criterio. Credo siano più che sufficienti per soddisfare le tue esigenze.
Il concetto base su come poter sfruttare appieno questi parametri è lo stesso della SOMMA.SE, perciò non ripeteremo nuovamente gli stessi concetti. Passiamo allo studio della funzione SOMMA.PIÙ.SE tenendo a mente ciò che abbiamo già imparato nella precedente funzione.
Operatori di Confronto
Una caratteristica piuttosto utile e comune ad entrambe le funzioni, è l’abilità di operare con gli operatori di confronto come: = (uguale, l’unico che non richiede d’essere espresso), <> (diverso), > (maggiore), < (minore), ecc.
Utilizzare gli operatori di confronto nei parametri delle nostre formule SOMMA.PIÙ.SE è un modo utile per filtrare i nostri risultati secondo le nostre esigenze, basandoci su dati numerici. Un altro modo interessante di utilizzare gli operatori di confronto con la funzione SOMMA.PIÙ.SE può essere analizzato nel prossimo esempio.
Più Parametri
Immaginiamo di voler sapere quante magliette rosse di taglia M sono arrivate in magazzino in un dato periodo di tempo. In questo caso non possiamo utilizzare la somma con la Somma Se, perché dobbiamo rispettare più criteri. Possiamo però utilizzare la funzione Somma Più Se. Bada bene, se hai scaricato il file esempio devi cambiare foglio. Non stiamo più lavorando sul foglio avente le quantità in magazzino ma tra le mani abbiamo un foglio di arrivi.
Come intervallo di date prendiamo tutti i mesi settembre e agosto. Gli altri due criteri sono Taglia: M, e Colore: Rosso.
Con i dati che abbiamo adesso non possiamo operare. Ci serve almeno una nuova colonna, ovvero la colonna mese. Prendi questa informazione e conservala nel ghiaccio: come criterio non puoi inserire un anno preso da una data o un mese preso da una data, devi avere già le colonne mese ed anno. Vale anche per il giorno. Ripeto, come criterio, non possiamo estrapolare né anno, né mese, né giorno. Dobbiamo farlo in colonne a parte.
Isolare il mese da una data è facile. Prendiamo una colonna vuota, inseriamo l’intestazione “Mese”, scriviamo la funzione mese, in questo caso:
=MESE(F:F)
Nulla di complicato. Ora che abbiamo il mese scritto in un una colonna a parte, possiamo proseguire e scriveremo una funzione di questo tipo:
=SOMMA.PIÙ.SE(E:E;G:G;8;D:D;”Rosso”;C:C;”M”)+SOMMA.PIÙ.SE(E:E;G:G;9;D:D;”Rosso”;C:C;”M”)
In effetti sono due funzioni. Una va a calcolare quante magliette Rosse di taglia M sono arrivate ad Agosto, mentre l’altra (sommata) va a calcolare quante magliette Rosse di taglia M sono arrivate a Settembre.
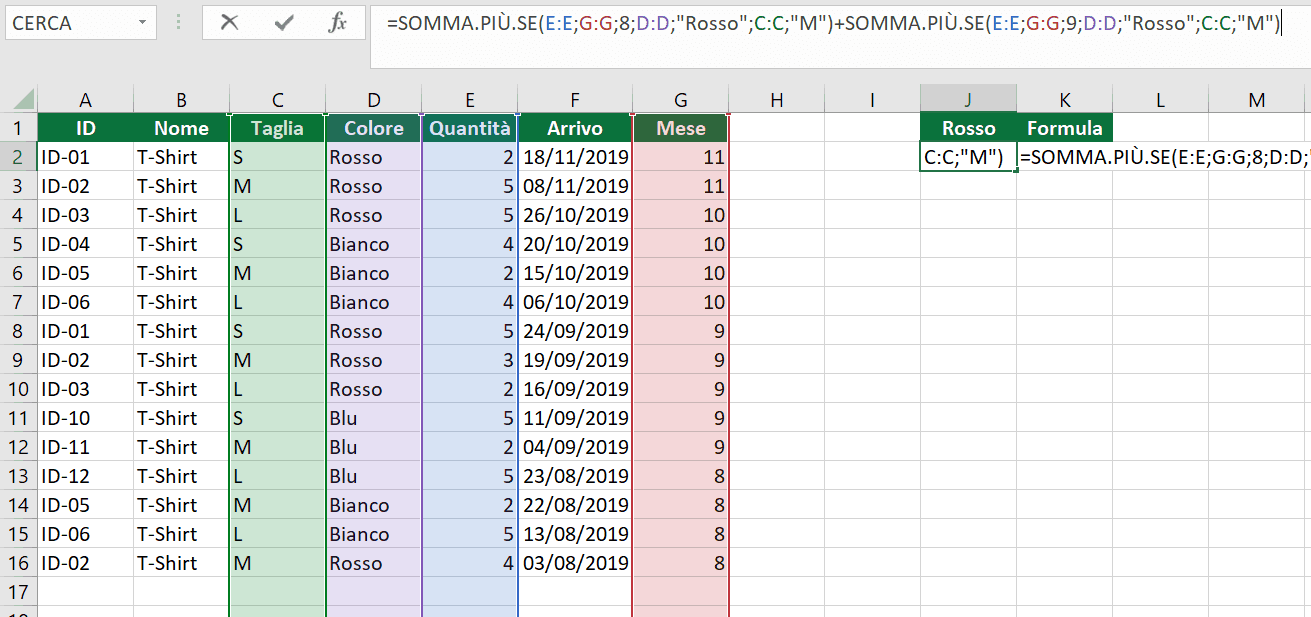
Se impostassimo contemporaneamente entrambi i mesi come criterio, otterremo zero. Il risolvere questo problema con una somma è un vecchio trucco che possiamo applicare alla Somma e alla Conta, ma non alla Media!
In alternativa, possiamo inserire i criteri da rispettare all’interno di una funzione Se, che va a fare tutti i controlli che vogliamo, e restituisce un valore del tipo “ok” per quelli da sommare e “no” per quelli da saltare. Successivamente possiamo utilizzare la Somma Se o la Somma Più Se per effettuare la somma. Se non sai utilizzare le funzioni Se dovresti valutare i nostri corsi per imparare.
Puoi utilizzare celle, e riferimenti a queste celle, per creare una funzioni che ti esegua tutti i calcoli che vuoi in maniera dinamica.
Conclusioni
Avrai già capito che si, se imposti un solo ed unico paramento nella funzione Somma Più Se la puoi utilizzare al posto della Somma Se. E si, puoi prendere una colonna, impostare tutte le Se che vuoi, ed eseguire la somma successivamente con una delle due funzioni Somma Se o Somma Più Se.
In base a ciò che abbiamo visto è chiaro che la semplicità delle SOMMA.SE e SOMMA.PIÙ.SE sia alquanto utile. Dopo averle messe in pratica in vari scenari del mondo reale, sarai in grado di vedere le possibilità effettive di queste funzioni. Questi esempi scalfiscono a malapena la superficie.
Con un po’ di creatività, chiunque può essere in grado di combinare, i valori, i criteri, gli operatori di confronto, e i caratteri jolly, o addirittura altre funzioni! Per sviluppare delle soluzioni efficienti per dei problemi complessi o complessissimi!
Questo è il lato gratificante dell’imparare ad utilizzare funzioni come la SOMMA.SE e la SOMMA.PIÙ.SE. Queste ci danno la possibilità di sviluppare delle soluzioni eleganti a problemi complessi. Se sei arrivato o arrivata fin qui, non dovresti smettere di imparare: clicca qui ed investi sulle tue abilità.



Buonasera, vorrei sapere se nella funzione “Somma più se” è possibile passare a “criterio1” una cella, per cui deve confrontare i valori di “intervallo_criterio1” con il valore contenuto nella cella.
Grazie
Ciao Veronica, confrontare? cosa intendi?
Buonasera, vi chiedo cortesemente un aiuto perchè non ne vengo fuori :
1° foglio : sulla colonna C una lista di nominativi (che possono ripetersi), sulla colonna Q dei valori numerici
2° foglio : identico al 1° foglio
3° foglio : sulla colonna A lista di nominativi (singoli, non ripetuti) e sulla colonna B volevo che apparisse la somma dei valori presenti nella colonna Q dei primi 2 fogli quando il nominativo (colonna A 3° foglio) è uguale al nominativo delle colonne C nei primi 2 fogli.
Ho provato a usare la formula descritta nell’esempio per il conteggio delle magliette di colore rosso, ma evidentemente sbaglio qualcosa perchè il risultato è sempre zero (forse il fatto che debba esserci un confronto fra 3 fogli determina qualche ulteriore accorgimento ?)
Ciao Alfio, ottima domanda, la risolvi sommando due Somma Più Se, una per foglio
Buonasera, nella funzione SOMMA.PIU.SE i criteri inseriti sono vincolanti, quindi nel caso avessimo 3 diversi criteri (A, B, C) che non sono sempre presenti non possiamo trascinare la formula perchè da risultato 0. (Esempio: situazione 1 dove A e B sono presenti; situazione 2 dove A e C sono presenti, e così via…)
C’è un modo per evitare questo problema? E quindi di poter fare una sola formula che valga per diverse situazioni?
Ciao Federico,
ottima domanda. Aggiungi una nuova colonna che utilizza una Funzione O (https://masterexcel.it/funzione-o-excel/), la Somma Più Se utilizzerà quindi il risultato di questa O come criterio
Salve a tutti. Ho una tabella con una colonna riportante i diversi nominativi e altre colonne dove ci sono i fatturati e le causali. Come posso fare per non riportare in criteio1 il nome specifico del nominativo di cui voglio sommare il fatturato? Avevo pensato di estrapolare i nominativi in un altro foglio e utilizzare il riferimento della cella del nominativo interessato per poi trascinare il tutto e copiare automaticamente le formule in tutte le righe. Non mi funziona. Potete supportarmi?
Grazie
Ciao Edoardo, puoi mostrarci la formula che hai scritto per cortesia?
Salve, è possibile associare il somma.più.se al “grande”.. Praticamente dovrei sommare solo i 3 numeri più grandi corrispondenti ad una determinata condizione
Ciao, non puoi farlo con la Somma Se o Somma Più Se. Però, sono piuttosto sicuro che tu possa farlo con la Funzione Scarto:
https://support.microsoft.com/it-it/office/scarto-funzione-scarto-c8de19ae-dd79-4b9b-a14e-b4d906d11b66
ciao, io avrei bisogno come criterio di identificare in una cella ,contenente una serie di nomi separati da virgole, un singolo nome contenuto in un’altra cella. come fare? grazie
Ciao Gianni,
fammi capire bene, hai una cella con più dati? Ti consiglio fortemente di non strutturare i tuoi dati in questo modo
Cmq, puoi utilizzare la Funzione Trova: https://masterexcel.it/trova-excel/
fai attenzione perché fa distinzione tra le MAIUSCOLE e le minuscole. Se restituisce un numero significa che ha trovato il testo dentro una cella avente. Altrimenti dovrebbe restituire errore valore
Ciao,
ti è mai successo che la somma.se restituisse 0 anche se i valori che stai sommando sono numeri?
C’è qualcos’altro di cui tenere conto?
Non so se possa essere rilevante che il somma.se è sulla stessa colonna delle cifre da sommare, ma in altri casi questa cosa non mi ha creato problemi.
Grazie
Ciao Ely,
si, restituisce zero quando inserisci la funzione in colonna per esempi A e dici di sommare la colonna A. Devi mettere la funzione in un’altra cella
Buongiorno,
ho bisogno del suo aiuto perchè proprio non so come risolvere da solo il problema!
Ho due colonne con relative celle;
G6 → H6
G7 → H7
La riga corrisponde ad un giorno ed orario specifico, mentre le colonne a delle stanze che però non possono essere occupate contemporaneamente.
Per semplificare:
1) se prenoto la cella G7 la cella corrispondente (H7) deve risultare “unavailable”.
2) se prenoto la cella H6 la cella corrispondente (G6) deve risultare “unavailable”.
Cordialmente
Sergio
Ciao Sergio,
si risolve con una Formattazione Condizionale o con il VBA
Male che vada puoi assumere un freelancer per aiutarti: https://bit.ly/3wjX3Qk